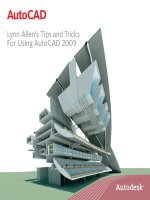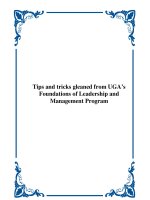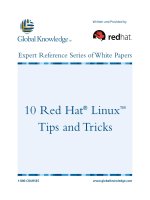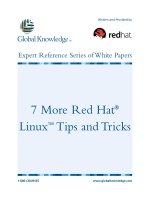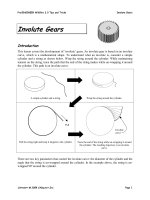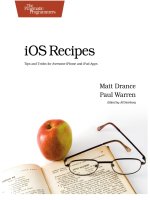Part IV: Advanced Tips and Tricks
Bạn đang xem bản rút gọn của tài liệu. Xem và tải ngay bản đầy đủ của tài liệu tại đây (958.83 KB, 39 trang )
You can adjust the position of the vanishing point by clicking the focal
point (designated by the blue X in the middle) and dragging it to the new
position.
To remove a vanishing point, select the one you want to delete and click
the Trash button, located at the top of the dialog box.
7. In the Degrees/Line text box, enter a value between 0.05 and 30 to
change the number of perspective lines generated.
The value you enter is the angle at which a line is generated, so a
smaller number results in more lines, and vice versa.
8. Select the Apply to All the Vanishing Points check box before you
adjust the value if you’d like the Degrees/Line value reflected in all
the vanishing points created.
If you want the value to affect only the current vanishing point, deselect
the check box.
9. In the Width text box, enter a value between 0.1 mm and 1.0 mm to
adjust the line thickness of all the perspective lines.
10. If you aren’t happy with how things are looking and just want to start
fresh, you can click the Delete All button, and all the vanishing points
(and their respective lines) are removed from the page.
11. Select the Clear Layer check box if you want to remove any other art
from the image layer.
This option is useful if you happened to draw on the layer before you
started the filter, for example.
12. Click OK when you’re done.
To make things easier to read while working, you can adjust the color of the
perspective lines. Simply open the Layer Properties dialog box by pressing F3
on your keyboard and change the Display Color from Grayscale to Color.
Click the Color box to change the value to a different color.
If you’re working in two- or three-point perspective, try creating each vanish-
ing point on a separate layer. That way, you can make each set of perspective
lines a different layer. When you’re working with many different perspective
lines, this can help reduce confusion when staring at a jumble of lines.
294
Part IV: Advanced Tips and Tricks
21_129869 ch14.qxp 11/29/07 12:02 PM Page 294
Chapter 15
Manga Studio EX Only!
In This Chapter
ᮣ
Discovering additional tool palettes
ᮣ
Using the Gradation tool
ᮣ
Using the various effects filters on your page
ᮣ
Working with the focus line, parallel line, and perspective line rulers
ᮣ
Explaining some of the other exclusive Manga Studio EX tools and features.
H
ere’s where spending the extra money for Manga Studio EX pays off.
Fundamentally, there aren’t any major differences between Manga
Studio Debut and Manga Studio EX. Both versions do an excellent job with
exactly what they’re intended to do — help you digitally produce the finest
work you can. In fact, if you compared a page created in Debut and a page
created in EX, you wouldn’t be able to tell the difference (unless the EX user
decided to use a lot of funky effects on the page).
I think that the real difference between the two versions boils down to
convenience. Both versions can perform the same tasks — but Manga Studio
EX can perform some of them
easier and faster. The advantages that EX has
over its little brother Debut ranges from setting the color density of all the
drawing tools at once to drawing correctly in perspective simply by drawing
on the screen. EX also has a few functions and abilities that Debut simply can’t
do, such as applying special effects. This chapter is all about the advantages
you have with Manga Studio EX.
Understanding and Taking Advantage
of the Manga Studio EX Palettes
The basic palette that users of Manga Studio Debut and EX have has been
covered throughout the course of this book. However, I’m sure you EX users
have noticed an additional group of palettes that I haven’t touched on . . . yet.
22_129869 ch15.qxp 11/29/07 12:03 PM Page 295
To avoid confusion for the Debut users, I set aside these exclusive palettes
to this chapter, where I would be able to discuss them in further depth.
Considering the cool features you now have at your disposal, you’ll be glad
I saved these palettes for last.
The Gray palette
If you want to lighten the color of your line work when penciling, you’d nor-
mally open the Tool Options palette and adjust its opacity. However, if you
notice, that setting is good for only the particular pencil you’re working with;
if you want all your pencils to have the same opacity level, you need to go
through each pencil type and set its corresponding opacity. Of course, if you
change your mind and want a darker color, you have to go though each type
again and . . . I think you get the point.
What the Gray palette (shown in Figure 15-1) does is save you time. Instead
of going through each pencil type, you simply adjust the gray level in the
palette, and all your pencil tools now draw in that same shade of gray. Even
more,
all of your drawing tools use the same gray level. If you need to change
colors on-the-fly, simply adjust the level in the Gray palette again and keep
working with any of the drawing tools you want.
While I’ve established in this book that you aren’t really working with colors
other than black and white, I use “colors” to refer to the drawing opacity
level. It rolls off the tongue better than “gray levels”
To use the Gray palette, follow these steps:
1. Either click the Gray palette button, located on the main toolbar or
press F9 on your keyboard.
2. Choose whether you want to adjust the color of the foreground or
background colors by clicking their respective color boxes.
3. Use the slider to adjust the color to the value you want. Or you can
enter a value between 0 % and 100 % in its corresponding text box.
4. If you’d like to save the color to use later, click the Register Color
button and it’s saved in the color repository.
5. When you want to reuse a color you’ve saved, click its color box in
the repository and you’re ready to go.
If you don’t want to save your own colors, you can use one of the preinstalled
gray sets instead. Click the Temporal Gray Set button (located below the
color slider) and you can then select the set you’d like to use from the drop-
down list.
296
Part IV: Advanced Tips and Tricks
22_129869 ch15.qxp 11/29/07 12:03 PM Page 296
If you’re trying out the trick to color your work (which I describe in Chapter
14), you may find this tidbit useful. If you’re working on an 8-bit gray layer,
you can use the color sets on the Gray palette to draw in different shades of
your chosen color. What’s more, you can draw over a darker shade with a
lighter shade if you want (something you can’t do on any other kind of layer).
Check out Figure 15-2 to see what I mean.
The Materials palette
The Materials palette works as your “one stop shop” for the various image
layers, rulers, and 2D or 3D objects you can apply to a page. These materials
serve as templates that you can simply add to the page instead of manually
creating and adjusting each time you need to add a new one.
Using the default materials
Located in the Default folder of the Materials palette are a variety of preset
layers and tools that you can use right away on your page, simply by selecting
what you want and either pasting it with the Paste Materials button or by
dragging it directly onto the page, as shown in Figure 15-3.
Figure 15-2:
You can
draw a
lighter color
over a
darker color
if you’re
using a pen
or shape
tool on an
8-bit gray
layer.
Figure 15-1:
Change the
opacity of
drawing
tools with
the Gray
palette.
297
Chapter 15: Manga Studio EX Only!
22_129869 ch15.qxp 11/29/07 12:03 PM Page 297
The materials provided in the Default folder include the following:
ߜ 2DLT Sample and 3DLT Sample: These folders contain two dimensional
images and three dimensional objects that you can import onto a page. I
discuss how they work in further detail in Bonus Chapter 2 on the CD, but
basically you can drag and drop these objects onto the page, where you
can then adjust to your liking using the respective 2DLT (setting threshold
and posterization levels of the image) and 3DLT (setting position, angle,
lighting, threshold, and posterization levels of the object) filters.
ߜ Layer: The materials in the Layer folder are preset layer types, which
are almost like layer templates in that you can simply paste them onto
the page as is rather than create and adjust your own drawing layers.
ߜ Rulers: In Chapter 8, I talk about how you can create a ruler from practi-
cally any kind of shape. The rulers in the Rulers folder prove just that —
you can choose from a variety of rulers ranging from simple shapes to
(fairly) complex objects. For you traditional artists who like to work with
French curves and other drawing guides, you can select virtual versions
of those tools as well!
ߜ Ver2 Layer: These are additional layer types that you can add to a page,
including specialized ruler layers such as the focus line, parallel line,
and perspective line rulers, (each of which I discuss later in this chapter
in the “Filters as Rulers: Using the Parallel, Focus, and Perspective Line
Rulers” section.)
ߜ Word Balloons: All of the word balloon types I discuss in Chapter 12 are
located right here.
You can use the Paste button . . .
. . . or drag the material onto the page.
Figure 15-3:
Adding
materials to
the page is
easy to do!
298
Part IV: Advanced Tips and Tricks
22_129869 ch15.qxp 11/29/07 12:03 PM Page 298
Creating your own material
The default materials do cover a lot of ground, but it’s still possible that the
particular preset you’re looking for isn’t included. The good news is that you
aren’t limited to the default materials — you can create layers, artwork, word
balloons, and rulers exactly as you need them and then save them in the
Materials palette to use over and over again!
Follow these steps to add your own material to the Materials palette:
1. Make sure that the User folder is selected on the Materials palette, as
shown in Figure 15-4.
Manga Studio won’t let you save your custom material in the Default
folder, so you need to be sure you have the User folder selected before
you can go any further.
2. Click the New Folder button to create a folder for your material and
name it according to the type of material you plan on storing. When
created, double-click the folder.
Technically, you don’t need to do this. You can just as easily use the
Materials folder already created in the User folder, if you want. You can
even place everything right in the main User directory itself. However, it
might be a bit difficult to find a particular template or image if you have
lots of them stored in one location.
It’s good practice to try to keep your materials organized in separate
folders. You’ll thank yourself later.
3. Prepare the layer you want to save as material.
How you prepare the layer obviously varies, depending on the type of
material you’re looking to save. The idea here is that if you want to save
a particular item to the Materials palette, you need to make sure that
said material is ready to be saved.
Because a layer is what ultimately is saved to the Materials palette,
everything that’s on the layer is saved as well. If you’re looking to save
only one ruler, for example, you need to make sure there are no other
rulers on the layer.
4. Highlight the layer you want to save on the Layers palette.
Figure 15-4:
You can’t
create
your own
materials
until you
select the
User folder.
299
Chapter 15: Manga Studio EX Only!
22_129869 ch15.qxp 11/29/07 12:03 PM Page 299
5. From the main menu, choose File➪Save as Material.
And there you go! Your image, drawing layer, ruler, or other material
has been saved to the Materials palette, ready for you to use whenever
you want!
The only layer types you can’t add to the Materials palette are basic frames,
grids, guides, and sketch layers (images imported as sketch layers, — not
to be confused with the raster layers with the sketch attribute selected).
You can include other files in this folder by clicking the Show Menu button
and selecting Import. You can save any kind of file to the Materials folder —
even ones that you can’t use in Manga Studio! For non-Manga Studio files, the
native program used to open the item starts up when you double-click it.
To delete a material from the palette, select the item from the window and
click the Delete icon.
Custom Tools palette
The Custom Tools palette (shown in Figure 15-5) works like an art supply box.
With this palette, you can pick and choose which pens, pencils, markers, and
other tools or functions you like to use most frequently from one location. No
more needing to hold a tool button down for a few seconds and choose from a
list; each tool is laid out on the Custom Tools palette for you to select quickly.
Even better, you can create and use custom sets, which can store just the
tools you want to use for a particular phase of development!
Figure 15-5:
Use only the
tools you
want with
the Custom
Tools
palette.
300
Part IV: Advanced Tips and Tricks
22_129869 ch15.qxp 11/29/07 12:03 PM Page 300
The palette comes installed with four custom sets. You can choose between
them by clicking the set name, and selecting the new set you want to work
with from the drop-down list.
To customize this palette, follow these steps:
1. Click the Show Menu button and select Custom Settings. (You can’t
miss it — it’s the only option on the menu!)
The Custom Settings dialog box appears.
2. Select one of the sets you want to customize from the Set Name drop-
down list.
Alternatively, you can choose to either delete a set or create a brand-
new one. To delete the highlighted set, click the Delete Set button and
click Yes when the confirmation dialog box pops up. To add a new set,
click the New Set button and enter a name when the New Custom Tool
Settings dialog box pops up.
3. To add a new menu command to a set, highlight the command you
want on the Menu tab and click the Add button.
Adding a menu command to a set gives you one-click access to a
command you’d normally have to choose from the main menu.
4. To add a new tool to a set, highlight the tool you want on the Tool tab
and click the Add button. (See Figure 15-6.)
Figure 15-6:
Use the
Custom
Settings
dialog box
to choose
what tools
and
functions
you want
for each
custom set.
301
Chapter 15: Manga Studio EX Only!
22_129869 ch15.qxp 11/29/07 12:03 PM Page 301
Adding tools to this palette give you faster access to the variant tools you
use. For example, if you normally wanted to switch between the G pen
and the Brush, you would have to bring up the list of pens from either the
Tools or Tool Options. Now, you can add each pen type to the Custom
Palette, and to switch between them, simply click their respective button.
It probably doesn’t seem like much, but it’s certainly a nice convenience
to have.
5. To delete one of the existing commands or tools from a set, highlight
the tool in the Customize Tool palette list and click the Delete button.
6. Click OK when you’re done.
Actions palette
Actions are much like macros in some other programs: They’re a series
of commands that you can program to perform in a particular sequence.
Using actions, you can eliminate some of the more mundane tasks by simply
grouping them together.
Using default actions
Manga Studio comes preinstalled with a series of actions. They’re all pretty
basic, and while I think you may find them useful, I believe the default actions
are more useful to give you an idea of what you can do with your own
customized actions.
The descriptions of each action are self explanatory, so I’ll point you to
Figure 15-7, which lists all of the default actions on the Actions palette.
Figure 15-7:
Save some
time by
using any
of the
preinstalled
actions, or
create your
own!
302
Part IV: Advanced Tips and Tricks
22_129869 ch15.qxp 11/29/07 12:03 PM Page 302
To use an action, simply highlight the action you wish to perform and click
the Play button. The program does the rest — it performs each step within
the action program until it’s done.
Organizing action sets
Like with the Custom Tools palette, you can choose to organize your actions
by placing them in different sets. You can switch to any of these sets by click-
ing the set name and selecting from the drop-down list that appears.
You can organize your action sets by clicking the Show Menu button and
choosing from the following functions:
ߜ To create a new set, select New Settings and enter a name for your new
set when the dialog box appears.
ߜ To delete a set, select Delete Settings and click OK when the confirmation
window appears.
ߜ To rename a set, select Rename Settings and enter a new name when the
dialog box appears.
ߜ To copy a set, select Duplicate Settings and enter the new name when
the dialog box appears.
Creating your own actions
To create your own action, follow these steps:
1. Select the set your new action will reside in.
2. Click the Show Menu button and select New Action.
3. When prompted, enter the name of your action.
4. When you’re ready to create the action, click the Record button,
located at the top of the Actions palette.
5. Start performing the functions you want to add to the action.
For example, you can:
a. Use the Marquee tool. (Hold down the button to select the rectangle
tool.)
b. Draw a rectangle on the page.
c. Select a tone from the Tones palette.
d. Paste the tone into the selection.
e. Clear the selection from the page (Selection
➪Clear Selection from the
Main Menu).
6. When you’re done, click the Stop Button.
303
Chapter 15: Manga Studio EX Only!
22_129869 ch15.qxp 11/29/07 12:03 PM Page 303
If you find you made a mistake when recording your action, you can go back
and delete it from the program. Just highlight the offending step and click the
Trash button. Then, click the record button and rerecord the step or steps
you
wanted to perform.
The Gradation Tool
The Gradation tool, located on the Tools palette, gives you the ability to man-
ually create a gradient of any size or angle, directly on the page. Actually, it’s
much like the Gradation (or Gradient) tool that you’ve probably seen in other
programs, like Photoshop. What those other art programs don’t let you do,
however, is adjust the gradation after you’ve created it on its own tone layer.
Used on any other layer in the program, the Gradation tool produces its own
tone layer, which you can then adjust using the Tone Layer Properties
palette. I like to think of the Gradation tool as a quick setup of a tone grada-
tion, which I can then tweak later on to get it exactly how I want it to look.
When you use the Gradation tool on a raster layer, you have the option to
create a new tone layer or to draw the gradient directly on the raster layer.
Depending on the expression mode, the raster layer can produce an effect
ranging from a dithered (2-bit) to a solid (8-bit gray) gradient.
To use the Gradation tool, follow these steps:
1. Select the Gradation tool on the Tools palette.
If you want to add a gradient to the entire page, go to Step 2. If you want
to add the gradient to a selection, select the Marquee tool from the
Tools palette and create a selection on the page.
2. Drag the Gradation tool on the page (or inside the selection).
If you want more control over the gradient you create with the Gradation
tool, follow these steps:
1. Create a selection if you want to keep the gradient contained and then
click the Gradation tool icon on the Tools palette.
2. Open the Tool Options palette by pressing F3.
The [Gradation] Tool Options palette appears.
3. If you want to use one of the preset options, click the gradient name
and select from the drop-down list that appears.
4. Choose whether you want to create a line or elliptical gradient by
clicking its respective buttons.
304
Part IV: Advanced Tips and Tricks
22_129869 ch15.qxp 11/29/07 12:03 PM Page 304
If you choose to make an elliptical gradient, you have the additional
option to constrain the gradient within the ellipse you create. To do this,
select the Inside Circle Only check box.
5. If you’re currently on a raster layer and you don’t want to place the
gradient on it, deselect the Draw on Selected Layer check box.
When deselected, any gradients drawn on a raster layer are created on
their own tone layer.
6. Select the colors for your start and end points (or center and ring if
elliptical) from the Density Graph.
This works much like the Pressure Settings Graph you use to adjust your
drawing tools. (See Chapter 14.) To adjust, click and drag the starting
color and ending color until they’re at the shades of gray you want to
work with. Optionally, you can click the middle of the graph line to
create a curve and give some additional variety to the gradient created.
7. From the Repeat Type drop-down list, choose how you would like the
gradient pattern to repeat:
• Repeat: The pattern repeats when the end of the gradient is
reached.
•
Back-to-Back: The pattern repeats in reverse when the end of the
gradient is reached.
•
None: The gradient pattern doesn’t repeat.
8. If you want to adjust the lines or angle of the gradient, click the Show
Menu button and select Advanced Settings Mode.
When the two options appear (see Figure 15-8), you can enter new
values for the angle and number of lines in their respective text boxes.
9. Using the Gradation tool, click the area of the page or selection you
want to start from and drag to the end point.
If you’re creating an elliptical gradient, you start from the center point
of the ellipse, drag it out to its end point, and rotate it until it’s at the
angle you want.
If you create a gradient on a tone layer, remember that you can tweak the
gradient on the Layer Properties palette. So if you make a mistake or just
aren’t happy with how the gradient comes out, you don’t have to delete it
and start over!
If you create the gradient on a raster layer, you can’t adjust it like you can on
a tone layer. So if you aren’t happy with how the gradient comes out, you
need to delete or undo the gradient and try again.
305
Chapter 15: Manga Studio EX Only!
22_129869 ch15.qxp 11/29/07 12:03 PM Page 305
Spicing Up Your Work with Filters
Are you feeling avant-garde? Do you want to really go wild with special effects?
Manga Studio EX has that covered, with a series of rendering, transformation,
and other effect filters that you can add to a scene or panel to really give it an
extra level of pop.
Because there are so many filters to work with and because there’s only so
much space in this chapter, this section is intended to give you just a taste of
the various effects filters at your disposal.
Rendering filters
Both Manga Studio Debut and EX come with the speed line, focus line, and
vanishing point filters. Manga Studio EX boasts one additional rendering
filter: clouds.
The clouds filter produces a random cloud effect on an 8-bit gray layer (see
Figure 15-9), which can be good for a background or pattern effect in a scene.
To use the Cloud filter, choose Filter
➪Render➪Cloud Pattern from the main
menu, and the program takes care of the rest.
No two renderings will be the same, so if you don’t like how one rendering
comes out, simply undo and try it again.
If you want to produce a darker cloud effect, run the Cloud filter over the
same selection a few times. The more filters you add to the image, the darker
it becomes.
Figure 15-8:
The
Gradation
Tool Options
palette in
advanced
mode.
306
Part IV: Advanced Tips and Tricks
22_129869 ch15.qxp 11/29/07 12:03 PM Page 306
Transformation filters
You use the transformation filters to take your image and really mess with
it. You can pull, twist, and distort the image however you’d like, as shown in
Figure 15-10. If you’re looking to create a really crazy effect on your page,
these filters may do just the trick.
To use a transformation filter, select Filter
➪Transform from the main menu,
and select the filter you wish to apply.
These are the transformation filters available to you:
ߜ Polar Coordinates: Depending on the option you choose, the image
is distorted into a circular shape. This is done by either by taking the
rectangular coordinates of the image and converting them into polar
Normal WavePolar
Waveform ZigZagSpiral
Figure 15-10:
You can
create some
zany effects
with the
transforma-
tion filters.
Figure 15-9:
The clouds
filter
produces
clouds (to
the surprise
of no one,
I’m sure).
307
Chapter 15: Manga Studio EX Only!
22_129869 ch15.qxp 11/29/07 12:03 PM Page 307
coordinates (and vice versa) or by projecting the image as though they
were on a sphere. The Polar Coordinates dialog box gives you options
on how to apply the filter:
• Convert From X and Y Coordinates to Polar Coordinates: Converts
the linear (x,y) coordinates of the image, into polar (north and
south) coordinates, as though the image was on a globe.
• From Polar Coordinates to Rectangular Coordinates: Converts the
polar (north, south) coordinates of the image, into to linear (x,y)
coordinates.
• Project on a Sphere: Converts the image into a spherical shape.
ߜ Wave: Produces a watery wave effect on the image. When the Wave
dialog box appears, you have the following options to adjust:
• Set the angle of the wave effect by entering a value between 0 and
180 degrees in the Direction text box.
• Set the amplitude (the strength of waves generated) can be by
entering a value between 0.1 and 200.0 percent in the Amplitude
text box.
• Set the number of waves generated by entering a value from 1.0
and 20.0 in the Number of Waves text box.
ߜ Waveforms: Produces a ruffling effect by applying horizontal and vertical
waves to the image. When the Waveforms dialog box appears, you have
the following options to adjust:
• Set the type of waveforms created (Sine Wave, Triangular
Waveform, or Rectangular Wave) by choosing their respective
Waveforms radio button.
• Set the number of waves generated by entering a value from 1 and
20 in the Number of Waves text box.
• Set the wavelength of the vertical and horizontal waves by entering
a value between 0.l % and 100.0 % in their respective Wavelength
text boxes.
• Set the vertical and horizontal wave amplitude (strength) by enter-
ing a value between 0.1 % and 100.0 % in their respective Amplitude
text boxes.
• Set the size of the horizontal waves by entering a value between
0.0% and 100.0 % in the Horizontal Scale text box.
• Set the size of the vertical waves by entering a value between 0.0%
and 100.0 % in the Vertical Scale text box.
• Set how the filter will treat the edge of the image (
Rewind, which
reverses the image, or
Repeat to fill in the edge color, which repeats
the image) by selecting one of their respective Processing Outside
the Area radio buttons.
308
Part IV: Advanced Tips and Tricks
22_129869 ch15.qxp 11/29/07 12:03 PM Page 308