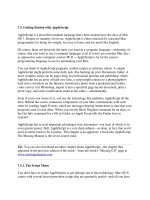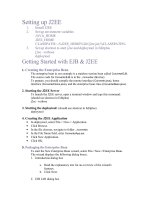Getting Started with Adobe Illustrator
Bạn đang xem bản rút gọn của tài liệu. Xem và tải ngay bản đầy đủ của tài liệu tại đây (3.42 MB, 64 trang )
Getting Started with
Adobe Illustrator
By TrueKolor,
Edited by Justin Pot
This manual is the intellectual property of
MakeUseOf. It must only be published in its
original form. Using parts or republishing
altered parts of this guide is prohibited without
permission from MakeUseOf.com
Think you’ve got what it takes to write a
manual for MakeUseOf.com? We’re always
willing to hear a pitch! Send your ideas to
; you might earn up
to $400.
Table of Contents
Introduction
The Illustrator Workspace
Creating a Logo in Illustrator
Creating a 3D Text in Illustrator
Some useful tips
Conclusion
MakeUseOf
1. Introduction
If you have decided to learn Illustrator, then
you need to start with the basics. It’s a really
powerful program, but also a complex one.
Once you get familiar with the interface, basic
tools, palettes and workspace, you will save a
lot of time and nerves and your workflow will
seem smooth and pleasant.
Adobe Illustrator is a vector drawing program.
It is often used to create logos, icons,
illustrations, charts, infographics, t-shirts,
business cards, stationeries, envelopes,
packaging design – you name it. All in all, it is
mostly used to create high resolution
graphics, which can later be printed as well.
Unlike Photoshop, which stores image
information in dots, Illustrator uses
mathematical equations when you draw
shapes. What’s that about?
It means that vector graphics (like an
Illustrator drawing) can be scaled or zoomed
to any size without losing quality, while raster
images (like an image edited in Photoshop)
will pixelate as you scale:
Basically, vector drawings can be scaled to fit
skyscraper-size banners; raster images
cannot. So if you plan to use your work for
various sizes, use a vector based program
like Illustrator.
Advantages of Vector Graphics:
• High resolution at any size;
• Small file size;
• High quality print;
• No resolution loss while editing.
Disadvantages:
• Hard to produce realistic drawings (but still
possible).
Okay, so you are still reading this guide. That
tells me that you really want to get closer with
Illustrator, so I am here to share my
knowledge with you. In this guide, I will
introduce you to the workspace, basic tools,
shapes and we’ll create our first logo using
this awesome software.
Please note that I am using Illustrator CS5 on
Windows, so Mac users will have to use
slightly different key combinations: Command
key instead of Ctrl and Option instead of Alt.
2. The Illustrator
Workspace
If you are familiar with Photoshop, then the
Illustrator workspace won’t surprise you
much, since the main parts of it are basically
the same:
You will primarily use the Tools panel, since
all of the tools that you need are there. To
configure an active tool, you will use the
Control panel, where all options for the
current tool are kept. And, of course, the
panel docking area – it keeps such important
palettes as Color Swatches, Layers, Stroke
options, Appearance, Gradient settings, etc.
(all palettes can be switched on or off in
Windows menu).
Let’s check out the Tools panel first.
2.1 Tools Panel
There are many tools available in the toolbox,
but you don’t have to memorize everything.
Just a few of them will do the job.
Here’s a reference table (some tools, like
Rectangle, contain more tools inside, which
can be selected by holding the tool icon):
I always say that the best way of learning is
practicing. So, let’s learn the basic tools by
actually using them.
3. Creating a Logo in
Illustrator
I usually use Adobe Illustrator to create logos
for my clients. Why don’t we try one?
Let’s call our awesome company
“LimeWorks”. We’ll need to create a lime and
put the name under it. Like this:
Keep in mind though, that we will create a
simple logo, just so you get familiar with some
tools and methods. Let’s start with drawing
lime segments.
3.1 Using Pen Tool
We’ll use the Pen tool, which is one of the
most used tools in Illustrator. It is used to
create all kinds of shapes and objects. Select
it by clicking on its icon from the toolbox or
use the P key.
Using the Pen tool, create your first triangle
by clicking three times where you want the
edges to be:
Note: as you see, I use Grid (Ctrl+”) to be
more precise.
To close the path, click on the first point:
Now it is ready to be filled with a color. Make
sure the triangle is selected (click on it with
Selection tool, V) and choose a yellow tone:
3.2 Making Round Corners
We need round corners in order to make our
lime segment (triangle) look smoother. We’ll
use the Round Corners effect:
In the Round Corners dialog box, put
something like 4 mm (I use millimeters as
units) and click OK to apply changes:
Looks good. Now let's add some texture, so it
looks more realistic.
3.3 Adding Photoshop Effects
In Illustrator, when you go to the Effects
menu, you will see that there are Illustrator
Effects and Photoshop Effects:
>Stained Glass).
But before that, we need a copy of our
triangle above the original layer.
3.4 Copying Objects
I’ll show you some quick tips on how to easily
copy and paste objects above the current
layer and below, while keeping the exact
position.
To paste a copy of a selected object above
the original one in the exact position, first
copy it (Ctrl+C) and then paste it using Ctrl+F
(if you use Ctrl+V it will paste it in the middle
of the screen). To paste it below the original
object use Ctrl+B:
OK, so now you know the copy/paste tricks.
Copy and paste our triangle right in front of
itself (Ctrl+F), and fill the pasted object with
white color:
Open the Stained Glass dialog box and set
as mine (Cell size=17; Border thickness=2;
Light intensity=0):
3.5 Expand Appearance
Expand Appearance is located in the Object
menu and is one of the most important tools in
Illustrator. It may require a separate guide to
describe in detail, but today we are only
learning the basics.
So, in simple terms, Expand Appearance is
used to divide an object into separate paths
or images after an effect is applied to it. Well,
that sounds a bit confusing. Let’s just use it
and see it in action.
Make sure you have selected your white
triangle with the Stained Glass effect on it
and go to Object->Expand Appearance. Now
our object is an image:
3.6 Live Trace
Another cool feature of Illustrator, Live trace
is used to convert raster images into tracing
objects. There are some default tracing
presets already, but we’ll use Custom
settings.
Go to Object->Live Trace ->Tracing Options
and set values as below:
3.7 Expand
Expand is used to convert tracing objects into
editable paths (vector). After tracing a raster
image, you should use Expand.
As our textured object is now traced and
ready to be returned to paths, we will use
Expand:
As you see, our texture is now a set of paths,
but we need to change its color from black to
white. This time we will use Stroke (since the
texture is a set of strokes):
OK. But it’s now a bit too sharp. Let’s blur it a
bit.
3.8 Blur Effect
Go to Effects->Blur->Gaussian Blur, set
radius to 2,8 pixels and you should have this:
At this point, we are done with our lime slice.
The rest is easier.
3.9 Grouping objects
At this point our wedge of lime is ready, and
we need to duplicate it. But it is composed of
multiple layers (objects), so to make things
easier while duplicating, let’s Group them.
To group a set of objects, select them all by
dragging your mouse around them and
clicking Ctrl+G. Another convenient way of
selecting multiple objects is holding Shift and
clicking on objects.
But since we don’t have any other objects on