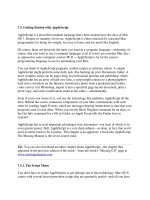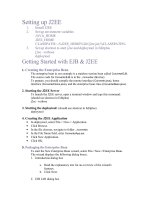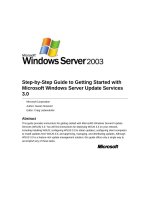Getting Started with AppleScript
Bạn đang xem bản rút gọn của tài liệu. Xem và tải ngay bản đầy đủ của tài liệu tại đây (43.95 KB, 10 trang )
7.5. Getting Started with AppleScript
AppleScript is a powerful computer language that's been around since the days of Mac
OS 7. Despite its maturity, however, AppleScript is often criticized by seasoned Mac
programmers for being too simple, too easy to learn, and too much like English.
Of course, those are precisely the traits you want in a computer language—assuming, of
course, that you want to use a computer language at all. If you're an everyday Mac fan—
as opposed to some computer-science Ph.D.—AppleScript is by far the easiest
programming language to use for automating your Mac.
You can think of AppleScript programs (called scripts) as software robots. A simple
AppleScript might perform some daily task, like backing up your Documents folder. A
more complex script can be pages long. In professional printing and publishing, where
AppleScript has an army of hard-core fans, a script might connect to a photographer's
hard drive elsewhere on the Internet, download a photo from a predetermined folder,
color-correct it in Photoshop, import it into a specified page-layout document, print a
proof copy, and send a notification email to the editor—automatically.
Even if you're not aware of it, you use the technology that underlies AppleScript all the
time. Behind the scenes, numerous components of your Mac communicate with each
other by sending Apple Events, which are messages bearing instructions or data that your
programs send to each other. When you use the Show Original command for an alias, or
the Get Info command for a file or folder, an Apple Event tells the Finder how to
respond.
AppleScript has several important advantages over Automator—not least of which is its
even greater power. Still, AppleScript is a very deep subject—so deep, in fact, that you'd
need an entire book to do it justice. This chapter is an appetizer; a book like AppleScript:
The Missing Manual is the seven-course meal.
Tip: You can also download an entire chapter about AppleScript—the chapter that
appeared in the previous edition of this book—from this book's "Missing CD" page at
www.missingmanuals.com
.
7.5.1. The Script Menu
You don't have to create AppleScripts to get mileage out of this technology. Mac OS X
comes with several dozen prewritten scripts that are genuinely useful—and all you have
to do is choose their names from a menu. "Playing back" an AppleScript in this way
requires about as much technical skill as pressing an elevator button.
To sample some of these cool starter scripts, you should first add the Script menu to your
menu bar (see Figure 7-16
, right).
Figure 7-16. Left: Leopard's starter scripts appear in categories.
Right: To make the Script Menu appear, open Applications AppleScript
Apple-Script Utility; turn on "Show Script Menu in menu bar." Apple-Script
Utility puts all of the AppleScript options in one place.
The Script Menu provides 16 premade categories, which incorporate over 100 scripts;
just choose a script's name to make it run. Here's a summary of the most useful and fun
scripts.
Tip: If you press the Shift key as you choose a script's name from the Script menu, Mac
OS X takes you directly to that script's location in the Finder (for example, your Home
Library Scripts folder). Better yet, if you press Option as you choose its name,
you open the script in Script Editor for inspection or editing.
7.5.1.1. Address Book Scripts
In this submenu, you'll find Import Addresses, which is designed to move your names
and addresses into Mac OS X's Address Book program from Entourage, Outlook
Express, Palm Desktop, Eudora, Claris Emailer, or Netscape. If you've got a lot of
friends, use this script; you'll be glad that you won't have to re-enter all their names,
phone numbers, and email addresses. (The accompanying Address Importers sub-folder
offers scripts to import from three specific programs.)
7.5.1.2. Basics
This submenu offers three small, handy scripts related to AppleScript: AppleScript Help
(which opens the Help Viewer and searches for the word AppleScript); Apple-Script Web
site (which opens the AppleScript Web page in your Web browser); and Open Script
Editor (opens the Script Editor program, the program you use to read and write
AppleScripts).
7.5.1.3. ColorSync
In this folder, you'll find a bunch of ColorSync script droplets (scripts that run when you
drop something on their icons) primarily designed for graphic artists, Web site designers,
publishers, and so on.
In some cases, choosing a script's name from the menu produces a terse help message,
and then an Open dialog box for choosing the graphics file you want to process.
Others have an immediate effect. The "Mimic PC monitor" script, for example, adjusts
the colors of your screen so they closely resemble the slightly different hues of a
Windows PC monitor. That's a blessing if you're working on a photo or Web page, and
you want to preview how it will look to the unwashed masses. (To restore the original
colors, visit the Color tab of the Displays pane of System Preferences.)
POWER USERS' CLINIC
Secrets of the Script Menu
The Script menu reflects the contents of two different Scripts folders: the one in
your Home Library Scripts folder, and the one in your main Library folder.
The ones in your Home folder are listed below the second line in the Script
menu.
These scripts aren't just for running. They're also ideal for opening up in Script
Editor (just by double-clicking) and analyzing line by line, to learn how they
work. Once you understand the syntax, you can then copy bits of the code to
modify and use in your own scripts. (Script Editor is a program in your
Applications AppleScript folder; you can use it to type up your own scripts.)
7.5.1.4. Finder Scripts
All of these scripts have to do with the Finder: manipulating files and windows, for
example. A few of the most useful:
•
Add to File Names, Add to Folder Names. These scripts tack on a prefix or suffix
to the name of every file or folder in the frontmost Finder window (or, if no
windows are open, on the desktop). You could use this script to add the word draft
or final or old to all of the files in a certain folder.
•
Replace Text in Item Names lets you do a search-and-replace of text bits inside
file names, folder names, or both. When one publisher rejects your 45-chapter
book proposal, you could use this script to change all 45 chapter files from, for
example, "A History of Mouse Pads—A Proposal for Random House, Chapter 1
"
to "A History of Mouse Pads—A Proposal for Simon & Schuster, Chapter 1
."
•
Trim File Names, Trim Folder Names. If you made a mistake in using the Add to
File Names script, you can always use the Trim File Names script to undo the
damage. This one removes file extensions, suffixes, or prefixes of your choosing.
For example, suppose you've just made a lot of new folders at once. Mac OS X calls them
"untitled folder," "untitled folder 2,"and so on. But what if you'd rather have them just
called "folder 1," "folder 2,"and so on? Run the Trim Folder Names script; when the
dialog box asks you what you want trimmed, type untitled and click OK.
7.5.1.5. Folder Actions
You probably won't use these scripts much, since Control-clicking a folder (or inside its
window) offers the same access to folder actions (Section 7.4.2
).
7.5.1.6. Font Book
These scripts are intended to be demonstrations of how you might automate certain font-
oriented tasks.
7.5.1.7. FontSync Scripts
FontSync is a noble Apple attempt to solve an old problem for desktop publishers. You
finish designing some beautiful newsletter, take it to the local printing shop for printing
on a high-quality press, and then have to throw out the entire batch—all because the fonts
didn't come out right. The printing shop didn't have exactly the same fonts you had when
you prepared the document. Or, worse, it did have the same font—but from a different
font company, with the same name but slightly different type characteristics.
FontSync can give you early warning for such disasters. When you run the Create
FontSync Profile script, several minutes elapse—and then the Mac generates a Font-Sync
Profile document. This file contains staggering amounts of information about the design,
spacing, and curlicues of every font installed in your system. When you hand that profile
over to your print shop, they can drop it onto the accompanying script, called Match
FontSync Profile. It tells them precisely what fonts are different on their Macs and yours.
The wishful-thinking aspect of this technology is, of course, that it assumes a lot: that
your print shop uses a Mac; that the print shop knows how to use FontSync; and that you
remember to create the profile and submit it.
7.5.1.8. iChat
iChat in 10.5 was given a major overhaul, and Apple added tons of fun (if not always
useful) features. Among them: You can now run AppleScripts as Alerts when a certain
buddy Event takes place. For example, you can auto-accept chat invitations from certain
buddies, or even auto-answer them with a canned greeting. You can even control one
Mac's music playback by typing commands into the iChat window of another one,
elsewhere in the house.
See Section 7.5.1.8
for details.
7.5.1.9. Info Scripts
These two scripts offer minor usefulness. Current Date & Time displays the current date
and time in a dialog box, complete with a Clipboard button that copies the information,
ready for pasting. Font Sampler creates a handy printable cheat sheet, suitable for posting
on your wall, that includes every one of your fonts illustrated in a sentence. (It's less
useful now that Font Book has similar printout-generating commands built right in.)
7.5.1.10. Internet Services
Two scripts in this submenu merit special mention. Current Temperature by Zipcode
gives you the temperature outside your house—in Fahrenheit and Celsius. It's just one
more reason to stay inside all day.
Stock Quote fetches a 20-minute delayed stock quote for the company of your choice. It's
not as good as getting real-time quotes, but hey, it's free.
7.5.1.11. Mail Scripts
Most of the scripts in this submenu do nuts-and-bolts things like counting messages in
your mailboxes or setting up a new email account. The one that's the most fun, though, is
Crazy Message Text (Figure 7-17
).
7.5.1.12. Navigation Scripts
This subfolder's scripts let you jump to special folders in the Finder, right from the menu
bar within any program. If the folder you want to open doesn't have its own dedicated
script, choose from the listing in Open Special Folder.