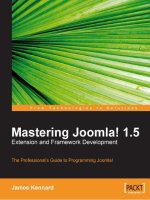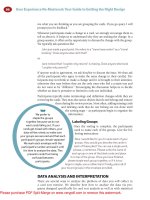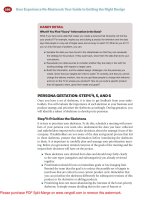Hard Drive of the Future: Your Guide To Solid State Drives
Bạn đang xem bản rút gọn của tài liệu. Xem và tải ngay bản đầy đủ của tài liệu tại đây (1.23 MB, 47 trang )
Hard Drive of the
Future: Your Guide To
Solid State Drives
By Lachlan Roy,
Edited by Justin Pot
This manual is the intellectual property of
MakeUseOf. It must only be published in its
original form. Using parts or republishing altered
parts of this guide is prohibited without permission
from MakeUseOf.com
Think you’ve got what it takes to write a manual
for MakeUseOf.com? We’re always willing to
hear a pitch! Send your ideas to
; you might earn up to
$400.
Table of Contents
Introduction
Different Kinds of Solid State Drives
SSDs vs. Conventional Hard Drives
How do they work?
Should I get one?
Things to Look Out For
Image Acknowledgement
MakeUseOf
Introduction
To start I’d like to thank you for downloading this
guide and taking the time to read it. I hope you’ll
find it useful and that it’ll help you when you’re
looking to upgrade or replace your computer.
My aim is to explain to you all there is to know
about solid state drives in a manner that’s
enjoyable to read and easy to understand while
still providing plenty of useful information. It’s
more of a sub-guide to my other manual – Your
PC, Inside and Out – which explains what all the
different parts of a computer are, what they do and
how they work together.
Solid State Drive? What’s that?
You may have seen a lot of talk about Solid State
Drives recently. In the last six months or so they’ve
really taken the mid-range to high end computing
world by storm. If a manufacturer decides to
include a solid state drive in their computer they’ll
make sure that you know it’s there. But what are
they?
A solid-state drive (or SSD) is a storage device
that performs the same functions as a hard disk
drive (which you may know as a hard drive or an
HDD). This means that it’s used to store data for
your computer to access, including the computer’s
operating system, its programs and all your files
such as documents, pictures, music and videos.
The larger the drive, the more you can store on it.
It gets its name from the fact that it has no moving
parts, hence making it ‘solid state’.
However, while they fulfil the same role, SSDs
and HDDs have some crucial differences, which
I’ll explain later.
A Quick History of SSDs
Solid State Drives in the literal sense have been
around since the 1950s, although it wasn’t until
1983 that the first “modern” solid state drive was
readily available: Sharp’s PC-5000 laptop’s
internal storage held a whopping 128 kilobytes of
data and used magnetism in a similar way to
today’s magnetic hard drives.1GB of flash memory
would have cost $1 million. Crazy, huh?
In 1986 a company called Santa Clara Systems
introduced “BatRam”, which used 4MB modules
that acted in a similar way to today’s Random
Access Memory (RAM) and required batteries to
retain the data if the system lost power.
It wasn’t until 1995 that flash-based solid-state
drives were released, which work the same way
that today’s solid-state drives do and which don’t
require a constant supply of power to hold on to
their data. At this point solid-state technology was
embraced by the aerospace and military industries.
It would take almost 15 years before the
technology became commercially viable for use in
mainstream computers.
Flash made its debut in the public eye in the form
of memory cards for digital cameras, such as the
Compact Flash (CF) card in 1996, where 2MB of
storage would cost you $149 (or $74,500/GB).
The USB Flash Drive (or Memory Stick) first
showed up in late 2000, when IBM released its
8MB “DiskOnKey” for $49 ($6,125/GB). This
was still comparatively extremely expensive, but
makes quite a bit of sense when put into context;
the alternative was the 3.5” floppy disk that held
1.44MB of data. The IBM DiskOnKey held more
than 5 times as much data in one place and was not
susceptible to scratches, magnetism or dust. It was
significantly faster, too!
USB Flash storage understandably caught on in a
big way and by 2003 was widely available in 32,
64 and 128MB capacities from a myriad of
manufacturers. A 64MB flash drive would usually
cost around $70 ($1095/GB), and it only got
cheaper from there. Today you can get a 4GB drive
for $3 ($0.75/GB), the average size drive is 16GB
for $15 ($0.93/GB), and they are available in sizes
up to 256GB for $100 ($0.40/GB).
Flash storage made its first massive appearance
for internal storage in consumer electronics in
2005, but not in computers. The iPod Shuffle and
the iPod Nano were among the first devices to
bring flash memory to millions. They were by no
means the first to use the technology; Rio released
its PMP300 way back in 1998, which got you
32MB of storage for $200. However, Apple’s
wild success with the iPod and then the iPod Nano
transferred instantly to the Shuffle and Nano, which
started with 512MB or 1GB and 2GB or 4GB of
storage, respectively.
In 2007 Alienware, a company that specialises in
making gaming laptops and desktops, introduced a
32GB SSD as an option for custom machines. This
32GB drive cost a steep $500 ($15/GB),
especially painful as it meant sacrificing a much
roomier hard drive for the privilege.
In 2008 Apple unveiled the MacBook Air for the
first time. This thin laptop offered an optional
64GB SSD or an 80GB 1.8” conventional hard
drive. This was the first mainstream 1.8” SSD;
again, users had to pay a pretty penny for it. How
much exactly? $1300 (or a whopping $20/GB)!
While it’s worth noting that 1.8” drives cost
significantly more to manufacture, that doesn’t
really change quite how inaccessible the option
was to most consumers.
In late 2010 Apple updated the MacBook Air to a
new model, and made a big push for SSDs. The
latest models have no option for magnetic hard
drives at all, and shifted from the standard “SSD in
a hard drive enclosure” to a new form factor that
they dubbed as a “Blade SSD” which connected
straight to the motherboard using the mini-PCIe
interface.
Different Kinds of Solid State
Drives
Technology
DRAM
This is one of the oldest kinds of SSDs but is still
reasonably common today in certain situations. The
DRAM SSD isn’t particularly practical for most
users; its capacity is usually very small (normally
up to 8GB because it takes its storage from the
same RAM modules which you plug straight into
your motherboard – see my other guide for more
information), the price to capacity ratio is
extremely high and it requires a constant supply of
power even when the computer is switched off
otherwise all the data is lost.
However, it still remains one of the fastest types of
solid-state drive and is perfect for those requiring
extremely high data access for temporary data
(such as video editors).
Flash (NAND)
This is by far the most common type of solid-state
drive on the market today. While not quite as fast
as a DRAM drive it is still much faster than a
magnetic hard drive and has the added advantage
of not requiring a constant power supply. You get
much more bang for your buck, too.
MLC vs. SLC
If you start researching solid-state drives you’ll
hear a lot about MLC and SLC drives.
It’s quite simple, really – MLC stands for multi-
level cell, whereas SLC stands for single- level
cell. This means that each transistor (or cell) in an
MLC drive holds two bits of information, whereas
in an SLC they only hold one.
When checking for data, an SLC drive only needs
to check if the bit is a 1 or a 0. On the other hand,
each cell in an MLC drive has four states: 11, 10,
01 or 00. This process takes around 3 times longer
to perform.
The result is that an SLC has faster transfer speeds,
lower power consumption and has more read-
write cycles, but has half of the storage density of
an MLC drive for the same number of transistors,
making it much more expensive for a drive with the
same capacity. This makes them prohibitively
expensive for consumer use, but perfect for
enterprise servers that need the extra performance
and reliability.
Hybrid Drive
For a little while a couple of years ago hybrid
drives were deemed to be the future of computer
storage, but then they sunk without a trace.
What is a hybrid drive? You can probably guess
just from the name and the picture on the right here.
It’s a hybrid between a magnetic hard drive and a
solid-state drive; a magnetic hard drive with a
small amount of SLC flash memory to help speed
up boot times and start up applications. The files
required for boot up and program files you are
likely to use are stored in the flash memory for
quick access while still giving you the large
capacities that magnetic drives are perfect for.
Interface
ATA/SATA
The vast majority of solid-state drives you’ll buy
today are designed to replace a magnetic hard
drive and fit into the same space. That meant using
the same data connector – a SATA port (or an IDE
port for older systems).
PCIe
Other SSDs have taken a less conventional
approach by utilising the much faster bandwidth
available to PCI Express (PCIe) devices. These
tend to be a little more expensive and you’ll likely
lose a precious 16x slot to accommodate one (or
lose performance and use a 1x slot), but the
performance increase usually makes it worth it and
it frees up a SATA port for another hard drive.
Mini-PCIe
You’ll find these SSDs in netbooks and, more
rarely, on mini-ITX and some micro-ATX
motherboards. This again allows for high
performance storage that doesn’t take up one of the
few SATA ports you’ll find on one of these
motherboards.
Form Factor
5.25”
This has always been a favourite form factor for
the DRAM SSD, as it gives plenty of room for lots
of RAM slots, the power connector, a battery in
case of even a temporary power outage that could
wipe all the data on the drive as well as the
controllers necessary to manage the data.
3.5”
Although not popular in the mainstream market, the
3.5” solid-state drive’s
raison d'être is in servers that need the extremely
high performance that SSDs offer (particularly
SLC SSDs) but which also need high quantities of
data.
Consumer SSDs usually don’t get any larger than
480GB and that’s certainly by using MLC, not
SLC. 3.5” SSDs, on the other hand, are able to
read and write data at up to 750MB/s (that’s
almost 3 times the speed of a high-performance
mainstream drive) and reach capacities of up to
1TB.
Of course, these drives are of the sort that if you
need to ask how much they cost then you almost
certainly can’t afford them!
2.5”
These are by far the most common sized solid-state
drives for both laptops and desktops in the
consumer space. Many SSDs ship with some form
of 2.5” to 3.5” drive bay adapter to allow them to
be used in desktops that up until recently almost
exclusively used 3.5” magnetic hard drives.
However, with the increasingly popular solid-state
drives becoming more readily available many new
cases (particularly gaming cases) are coming up
with their own ways to accommodate the smaller
SSDs.
1.8”
The 1.8” form factor has never been
overwhelmingly popular for storage devices in
general, and even less for computers, the main
exception being the first and second generation
Apple MacBook Airs. Instead they’ve usually been
used in digital audio players (DAPs) like the iPod
Classic and its predecessors.
However, just because the demand for 1.8” SSDs
isn’t high doesn’t mean that they don’t exist. One
particular use that is unique to 1.8” solid-state
drives is for older systems; a small SSD with an
IDE connector can be plugged straight into the port
on a motherboard for a low-profile system drive.
Sure, it means you can’t connect a second drive to
that channel, but the advantages of a solid-state
drive usually outweigh those of having another
optical drive!
“Blade”
The “Blade” form factor basically refers to solid
state drives which consist of little more than the
flash chips and the circuit board and controller
they’re attached to. The term was coined by Apple
when they released the latest version of the
MacBook Air in late 2010, denoting their long, thin
and narrow shape and their lack of an enclosure
that takes up lots of extra room with no true
benefit. However, “blade” SSDs have been around
for a while, albeit as much shorter chips that
plugged into the mini PCIe interface and were the
same size as a Wi-Fi PCIe card to maximise
compatibility.
Although they are currently only found in Apple’s
latest MacBook Airs, these solid- state drives are
set to be used by many other manufacturers,
hopefully making them a much more widespread
form factor that becomes cheaper and more readily
available.
Other
There are other SSD form factors ranging from the
common to the uncommon. Did you know that
Compact Flash (CF) and Secure Digital (SD)
cards are solid-state drives? That’s right, the
memory card you use in your camera can be used
to store an operating system and applications that
can be booted like from a hard drive. Under most
circumstances it’s not particularly recommended,
but it is possible!
Also quite common are the PCIe-based drives as
you’ve seen above, which are about the same size
and shape as a low-end graphics card.