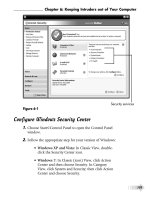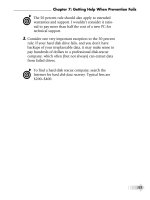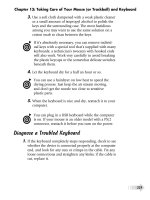On Air: Set Up Your Own Online Broadcast
Bạn đang xem bản rút gọn của tài liệu. Xem và tải ngay bản đầy đủ của tài liệu tại đây (2.21 MB, 84 trang )
On Air: Set Up Your
Own Online
Broadcast
By Niall Norton-Cormier.
Edited by Justin Pot.
This manual is the intellectual property of
MakeUseOf. It must only be published in its
original form. Using parts or republishing
altered parts of this guide is prohibited without
permission from MakeUseOf.com.
Think you’ve got what it takes to write a
manual for MakeUseOf.com? We’re always
willing to hear a pitch! Send your ideas to
; you might earn up
to $400.
Table Of Contents
1. Introduction
2. Livestream Websites - Which One Is Right
For You?
3. Streaming On Justin.TV
4. Using XSplit for Twitch/Justin.TV/Ustream
5. Streaming with a Dazzle DVC100
6. A word on Other Streaming Websites
7. Other Useful Programs
8. Afterword
MakeUseOf
1. Introduction
The Internet is fast; computers are powerful.
It makes sense, then, that live televised
entertainment has found a new home: PC
monitors. Popular commercial services like
Netflix and Hulu are commanding a strong part
of the television market in an age when
watching TV no longer requires a TV. I was a
resident assistant at my college a few years
ago when they made the decision to cut cable
service. There was no reason to keep it
anymore - anyone who wanted to watch TV
was using the Internet. It was the first salient
realization for a lot of people that Internet
streaming had become huge.
However, since its rise in popularity,
streaming has also enabled anyone with a
computer to stream over the Internet. Lots of
people have been using webcams to interact
face-to-face via instant messaging services
for years. Since higher bandwidth has
become more common, many have found
uses for personal streams over the Internet to
the public. These livestreams can be
accessed by anyone from an Internet browser
from any common computer.
Livestreams have become immensely popular.
Large events such as the yearly Electronic
Entertainment Expo have hundreds of
thousands of viewers. Many outlets such as
news stations and music events have
livestreams available. Best of all, livestreams
are free to watch.
Livestreaming is also easy, fun, and free to
get into. I started using a Twitch.tv account to
stream speedruns of various games about
eight months ago – if you’re interested, you
can find my stream at twitch.tv/tekkie55.
Since finishing college it’s been a good way to
keep in touch with friends and to talk to other
people who are interested in the games I
play.
But it’s not just amateurs like me: there are
many different kinds of streams from all levels
of production. CBS, NBC, and PBS all run
news livestreams via Ustream.TV. NASA
hosts streams for its astronauts, which has
even included live video feed of a spacewalk
250 miles above the Earth. Red Bull used 35
cameras to broadcast Felix Baumgartner's
record-setting space jump in October 2012.
Big events like Bonnaroo, the yearly
Electronic Entertainment Expo, X Games, and
the Supercross World Championships all have
livestreams watched by up to hundreds of
thousands of viewers.
However, even though many livestreams have
become huge productions, many are still
small, home-grown projects created by
people all over the world. For example, many
digital artists are now streaming their work
over the Internet, showing off their techniques
and providing live advice to watchers.
Musicians also use livestreams to show off
their work – I recently tuned in to watch the
two members of the group Younger Brother
working on their new album, toying with
synthesizers and showing off their studio to
their fans. Competitive gamers often
livestream events such as tournaments and
practice sessions both in online games like
Starcraft and League of Legends and for
offline games like Street Fighter and Super
Smash Bros. Some organizations responsible
for animal care have even set up public
webcams monitoring the animals they watch
over. These can be found on the websites of
local zoos, adoption centers, and even from
caretakers' homes.
Anyone can begin a livestream with nothing
more than a computer with a webcam. Using
free software and an account on any popular
service, users can livestream from their
computer whenever they like. A computer
alone can stream the user's desktop, which is
good for PC gaming and digital artists. When
you add the options of webcams,
microphones, and video capture cards, you
have the cheap and easy ability to create any
kind of show you can think of. Apps even exist
that allow smartphone owners to stream to
the Internet directly from their phones. (You
can read more about these in “How To
Stream Live Video From Your Smartphone”
and “Live Reporter: Live Stream From Your
Android Phone”.)
This guide will go over how to set up your
own livestream for a creative project, gaming,
or anything else you can think of!
2. Livestream Websites - Which
One Is Right For You?
So, you've decided to start a stream. Before
you worry about the software and hardware
specifics, you should first consider what type
of stream you'd like to broadcast and which
website that broadcast would best fit with.
There are four major sites used by casual
streamers for personal broadcasting. Each
has its advantages and its own target
audiences, so let’s go over them together.
2.1 Livestream.com
Livestream has a variety of different
broadcasts that follow a format more similar
to regular television than most stream
websites. Livestream's interface is based
around the concept of live scheduled events.
Unlike most other stream sites where the user
generally begins and ends broadcasts
whenever they like, Livestream has an event
scheduling system that broadcasters use to
schedule events in advance and begin
streaming when the time comes. The
interface is similar to Facebook's event
creation. Pictures, text, and videos can be
added to an event, as well as a live stream
feed.
Livestream uses its own range of software,
from professional-quality HD broadcasting
suites to simple but effective free desktop-
based broadcasting software. They also
boast a strong customer support center. This
site is popular for its big-budget broadcasts
from concert venues and news studios, but
anyone can use the website for their own
streams.
Ustream has a large and popular set of
broadcasters that stream a diverse range of
shows. The site uses a very straightforward
browser-based broadcasting method. Flash
accesses a web cam input and an audio input
and broadcasting is enabled via a simple
start/stop button. Chat and polls are
integrated into the interface as well.
Descriptions can also be automatically posted
to Twitter and Facebook. Their old
broadcaster is also available, which is a
popout window with the same functionality but
a different interface.
This website is easy to navigate and use, has
a good user base of all stream sizes, and has
many features and functionalities. Some users
might also prefer the option to stream without
downloading any software.
Justin.TV is another all-purpose streaming
site. Their "Explore" page, which lists the
seven categories for their streams and some
live examples of each, is helpful for the
exposure of smaller streams. The site also
implements a standard search function,
making it even easier to use. Justin.TV's
broadcasting is done via web-browser using
Flash, just like Ustream. Their interface is
even simpler, with just a few options for things
like choosing different cameras and
microphones and changing the stream bitrate.
Justin.TV is arguably the easiest to start with,
but also allows the use of other software for
more advanced users.
2.4 Twitch.tv
Twitch is the current leader in videogame-
related livestreams. This makes sense:
Twitch is a gaming-only livestream service.
One of the features of Twitch is the
categorization of games that streamers play.
Users select what game they're playing in the
stream setup, and Twitch combines all
streamers that are playing that game into
easily-accessible categories. This creates a
specific and easy-to-use directory that allows
viewers to find streamers who are playing
games they want to watch.
Unlike Ustream and Justin.TV, Twitch relies
completely on separate broadcasting
software for streamers. Two of these options,
OBS and XSplit, will be gone over later in the
guide.
Ultimately, the major difference between the
streaming sites is in their interface. Three of
the four websites mentioned here are general,
multi-category websites that cater to
livestreams of all sorts. I recommend sticking
with the website you feel most comfortable
using, as they are all free…and all perfect for
your first broadcast.
3. Streaming On Justin.TV
In order to start with the basics, we'll go over
the simplest method of streaming. The
easiest way to start streaming is via a Flash-
using browser-based stream service, and the
easiest of those is Justin.TV's simple
interface.
3.1 Getting Started
Registration for Justin.TV is fairly simple -
you'll require a username, password,
birthday, and email address. From your
account settings, you can add a profile picture
as well as change your email/password.
“Channel options” has four subsections: info,
chat, design, and members. From Info, you
can change the channel title, description,
"about me", and category information. Keep in
mind that this is also where you'll find your
embed code and, importantly, your stream
key. Chat has an access on/off check, an
intro message, an area to list banned words,
and a list of banned users. The design section
is where you'll change the look of your
channel. There are preset themes, different
colors for different kinds of text, and the
ability to use custom backgrounds and
banners with some different options. There's
also a preview pane to display how your
channel looks with the set options. Finally, the
members section allows a streamer to send a
stream key to an email address, allowing
others to stream content to your profile. By
going through the design, info, and chat
sections, one can set up a new account to
look excellent in a short amount of time. If
you're starting a new channel, I recommend
going through the options before starting to
broadcast.
Note that the purchases and applications
sections are used for premium features and
developers, so they aren't necessary for the
average user.
When you feel satisfied with how your channel
looks, click the "BROADCAST NOW" button
located at the top of Justin.TV's website.
Don't worry; you don't start broadcasting
immediately after clicking that button. Instead,
it takes you to the page containing the
broadcast controls and options.
The first thing you should see is Justin.TV's
flash-based stream broadcaster, which will
have a 'Welcome' message and a prompt
from Flash. (If you don't have Flash installed,
you can download it from Adobe's website.)
The prompt is a security setting, ensuring that
websites don't try to access your camera or
microphone without your permission. Of
course, Justin.TV needs access allowed for
broadcasting to work, so click "Allow" when
you're ready.
After allowing the site to access your
webcam, you should see its output in the
streaming window – in most cases, you'll see
your face on the broadcaster! Before you do
anything else, you should take a look at your
settings, found in the lower right in the
streaming window (a gear icon). There are
two sets of options: video and audio. Check
your Video options first.
What you'll see is a dropdown list and a
slider. The dropdown list will list all of the
cameras available on your computer. For
example, if you had two webcams plugged in,
you can switch between them from this list.
There are also programs called "virtual
webcams" that can produce video from your
desktop. We'll go into these more later. For
now, just get familiar with the options
currently available for your computer.
The slider will change the speed at which your
computer will try to stream. The lower end will
upload at a slower speed, taking up less
bandwidth. The ideal setting for this depends