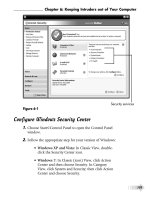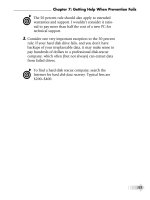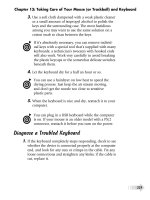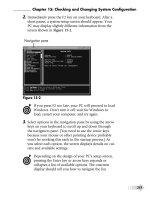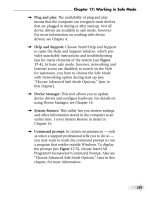Fix your own computer for seniors for dummies- P2
Bạn đang xem bản rút gọn của tài liệu. Xem và tải ngay bản đầy đủ của tài liệu tại đây (2.59 MB, 30 trang )
➟
15
Chapter 1: Getting to Know the Parts You Can See
➟
Display: A display (see Figure 1-5) uses a flat liquid
crystal diode (LCD) system to show characters and
graphics. Displays, which arrived with the first lap-
tops, are thinner and lighter than monitors; use less
electrical power; generate less heat; and may be
sharper for tired eyes. The newest displays use light-
emitting diodes (LED) instead of an LCD system.
LCD and LED displays are thinner and lighter than CRT monitors.
Figure 1-5
Given a choice, I’d get an LED display. LED displays
are more expensive than LCD models, but they last
longer, use less energy, and run a lot cooler.
Please purchase PDF Split-Merge on www.verypdf.com to remove this watermark.
➟
16
Part I: A Computer Is Not a Toaster
Get the Picture (and Sound): Cameras,
Speakers, and Microphones
➟
Speakers: Laptop computers generally have little
speakers built into their cases; desktop machines
offer connectors for external audio equipment. (For
more information about these connectors, see
“Connect the Parts: Ports and Hubs,” later in
this chapter.)
To get the best sound from your computer, you
should use speakers that have their own amplifier.
➟
Microphone: A computer’s microphone (usually
built in) allows you to chime in with your own nar-
ration or participate in online conference calls. For
some users, a microphone can serve as a replacement
for, or an enhancement to, a keyboard as a way to
enter text and commands.
➟
Video camera: Video cameras for computers, called
Webcams, are both small (some have a lens the size
of the hole in a Cheerio) and inexpensive, so they’re
built into most laptops today. If you need to add an
external Webcam to a desktop PC, you can buy one
for $25 to $75. Figure 1-6 shows a typical display-
mounted Webcam from Logitech.
Please purchase PDF Split-Merge on www.verypdf.com to remove this watermark.
➟
17
Chapter 1: Getting to Know the Parts You Can See
This 1.3 megapixel camera can mount on top of your display.
Figure 1-6
Go Online: Modems and Routers
➟
Modem: A modem (see Figure 1-7) is an essential
piece of hardware that allows your PC to communi-
cate with the Internet or with other computers on a
local network. It can be either built-in or external.
The appearance, features, and speed of your modem
depend on what kind of service you use to connect
Please purchase PDF Split-Merge on www.verypdf.com to remove this watermark.
➟
18
Part I: A Computer Is Not a Toaster
to the Internet or local network: dial-up or digital
subscriber line (DSL) service from the phone com-
pany, or broadband cable from a cable television
provider. You can find some maintenance and repair
tips in Chapter 9.
Lights show connection status.
Figure 1-7
➟
Router: A router does what its name says: routes
information from your computer across a network
and out to the Internet. If you have only a single
computer connected to the Internet, you don’t need
a router; you simply plug your computer directly
into the modem. If you want to connect more than
one computer to the Internet, however, you need a
router to serve as a data traffic cop.
Please purchase PDF Split-Merge on www.verypdf.com to remove this watermark.
➟
19
Chapter 1: Getting to Know the Parts You Can See
Routers come in many flavors. Some are stand-alone
units; others are built into a wireless access point
that lets your various computers connect wirelessly
to the router and from there to the Internet. Figure
1-8 shows a modern high-speed wireless router.
Wireless router
Figure 1-8
Put It on Paper: Printers
➟
Inkjet: Inkjet printers use one or more cartridges
filled with ink that literally spray images or text onto
paper. Whether the printed information is text or
photographs, it consists of tiny dots of ink placed
very close together. The advantages of inkjet printers
are size and cost — both small. (You can buy
Please purchase PDF Split-Merge on www.verypdf.com to remove this watermark.
➟
20
Part I: A Computer Is Not a Toaster
a serviceable inkjet printer for less than $50.) The
disadvantages include relatively slow speed and high
ink costs. A high-resolution color printer (the type
you may use to print photographs) may use four or
more ink cartridges, and depending on the amount
of printing you do, the cost of maintaining an inkjet
printer can be fairly high.
If you’re willing to spend more for a high-end inkjet
printer, you can get printing speeds of 20 pages per
minute (or faster) for black and white and 10 to 30
seconds per page for color. In addition, you can get
better picture quality than with a consumer-grade
laser printer.
➟
Laser: Laser printers generally cost more than inkjet
printers, but they can be faster, and operating costs
are lower. A laser printer uses a laser beam to draw
characters or images on an electrostatically charged
drum, which attracts a very fine powder called toner
and deposits the resulting image onto a piece of
paper. Finally, the paper is passed through a hot
fuser roller that melts the image onto the paper,
making it permanent.
➟
All-in-one: For home or small-business use, consider
an all-in-one printer (see Figure 1-9). These devices
incorporate a fax machine, digital scanner, and
(usually) inkjet printer in a single package. Prices
are reasonable, and the device combination saves
desk space. For the greatest flexibility, look for a
unit that uses a sheet feeder so that you can scan a
stack of pages or send multiple fax pages
automatically.
Please purchase PDF Split-Merge on www.verypdf.com to remove this watermark.
➟
21
Chapter 1: Getting to Know the Parts You Can See
Control panel lets you print with or without a computer
Scanner/copier tray
Figure 1-9
Connect the Parts: Ports and Hubs
➟
USB (Universal Serial Bus) ports: These simple
rectangular connectors (see Figure 1-10) are nearly
ubiquitous on modern PCs and laptops because
they can be used to link nearly any type of device.
A computer may offer a bank of four or six ports,
which look like tiny pizza ovens.
Please purchase PDF Split-Merge on www.verypdf.com to remove this watermark.
➟
22
Part I: A Computer Is Not a Toaster
USB ports
Figure 1-10
The various versions of USB are downwardly compat-
ible with older hardware, so a USB 2.0 port and cable
should work with a device designed for USB 1.0,
although they will exchange information at the
slower speed of the older equipment. When USB 3.0
is available in late 2009 or 2010, it will work with
devices designed for USB 1.0 and 2.0, at their origi-
nal speeds.
➟
Ethernet port: An Ethernet cable plugged into this
port attaches the computer to a local area network or
high-speed modem. For more on this port, see
Chapter 2.
➟
Ethernet switch: An Ethernet switch (see Figure
1-11) contains multiple Ethernet ports that connect
multiple devices — computers, printers, wireless
access points, and so on — to a network.
➟
Hub: Each USB port can connect directly to a single
device or can be shared with multiple pieces of elec-
tronics by means of a hub, which is a bit like the
power strip you may have behind your home enter-
tainment system. A USB hub looks and functions
much like an Ethernet switch. A cable plugged into a
USB port on the PC connects it with the hub, which
has two, four, or sometimes more connectors for
USB cables.
Please purchase PDF Split-Merge on www.verypdf.com to remove this watermark.
➟
23
Chapter 1: Getting to Know the Parts You Can See
Ethernet ports attach devices to a network.
Status lights show connections and network activity.
Figure 1-11
Please purchase PDF Split-Merge on www.verypdf.com to remove this watermark.
➟
24
Part I: A Computer Is Not a Toaster
Protect Your PC: Surge Protectors and UPS Devices
➟
Surge protector: If a jolt of high voltage gets into
your computer’s motherboard (see Chapter 2), your
computer is — to use the technical jargon — fried.
That’s why every computer (as well as any other
expensive piece of electronic equipment in your
home or office) should have a surge protector
between its plug and the wall outlet. This device
contains electrical components that can, in most
circumstances, chop off any sudden spurts of high
voltage.
In the worst situations, such as a lightning strike or a
serious malfunction in an electrical line, a surge pro-
tector sacrifices itself like a bodyguard. Its internal
parts melt to break the electrical circuit. With luck,
this process happens so fast that the electrical surge
won’t get into the power supply or beyond.
➟
Uninterruptible power supply (UPS): If you want
the highest level of protection from a power outage,
consider adding a UPS device (see Figure 1-12) to
your collection of equipment. This device is essen-
tially a large battery with a bit of electronics to con-
trol its actions.
Your computer plugs into the UPS and draws its
power from the battery; the UPS plugs into a wall
socket, using the electrical current to keep topping
off the battery. If the power goes off briefly or drops
below ordinary levels momentarily, you should be
able to keep on working without an interruption. In
the case of an extended power outage, your com-
puter should be able to use the battery long enough
to allow you to save any open files and conduct an
orderly shutdown.
Please purchase PDF Split-Merge on www.verypdf.com to remove this watermark.
➟
25
Chapter 1: Getting to Know the Parts You Can See
Computer and other devices plug here
Telephone line and cable connect hereInput goes to wall plug
Figure 1-12
Be sure to buy a UPS with a battery large enough to
power your computer and its display for a reasonable
period, such as 10 or 15 minutes.
Please purchase PDF Split-Merge on www.verypdf.com to remove this watermark.
➟
26
Part I: A Computer Is Not a Toaster
Please purchase PDF Split-Merge on www.verypdf.com to remove this watermark.