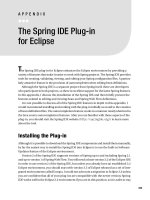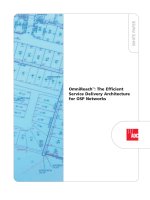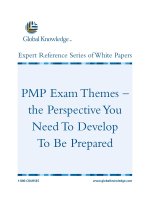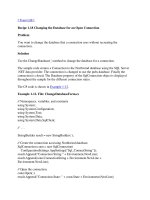These Are The Droids You’re Looking For: An Android Guide
Bạn đang xem bản rút gọn của tài liệu. Xem và tải ngay bản đầy đủ của tài liệu tại đây (2.43 MB, 70 trang )
These Are The Droids
You’re Looking For:
An Android Guide
By Matt Smith,
Edited by Justin Pot
This manual is the intellectual property of
MakeUseOf. It must only be published in its
original form. Using parts or republishing altered
parts of this guide is prohibited without permission
from MakeUseOf.com
Think you’ve got what it takes to write a manual
for MakeUseOf.com? We’re always willing to
hear a pitch! Send your ideas to
; you might earn up to
$400.
Table of Contents
Introduction
Home Screen Interface
Multimedia Enjoyment and Management
The Android Marketplace
Tweaking Your Android
Security
Conclusion
MakeUseOf
Introduction
From New Kid to King
Android is among the most influential operating
systems crafted this century. Along with iOS, it has
paved the way for mobile devices that offer an
unprecedented level of functionality. Currently
Android is the most common mobile operating
system — and there’s no sign that its popularity
will wane anytime soon.
If you’re reading this guide, it’s likely because you
have an Android device. I congratulate you on your
purchase. This guide will help you become
acquainted with your device and teach you tricks
that can make it even better than it already is.
Before we dive in however, let’s take some time to
look over Android’s history and the different
versions on the market. Knowing this is important,
as Android is frequently updated with new features
and not all devices are sold with the same version.
A Brief History of Android
Android only came to public attention within the
last few years, but the roots of the operating system
go back to 2003 and the founding of Android, Inc.
The startup flew under the radar at the time, and
was only given public light when it was suddenly
bought by Google in 2005.
Even after the acquisition of Android, its
importance to Google wasn’t clear. Android, Inc
remained secretive during its existence, so many
assumed that the purchase had something to do
with web search via mobile phones. That turned
out to be true, but by no means the entire story.
Google released Android 1.0 in 2008 on the HTC
Dream, known as the G1 in many markets
(including the United States.) It promised an open
platform for mobile phone software development.
Some would argue that this promise has not been
fulfilled, but Google’s stance on open source
undeniably differs from that of iOS. From humble
beginnings, Android has become the dominant
smartphone operating system, defeating the
entrenched competition from Apple, Blackberry
and Nokia in less than three years.
Dig beneath Android and you’ll find a Linux
kernel, and those who hack their phones
occasionally have to deal with command-line
prompts. For your average user however, Android
is nothing like Linux — past or present. It’s built to
obscure its origins and present a user interface
anyone can enjoy, though the bones of Linux remain
underneath.
Android Versions Explained – And
How to Check Yours
Some confusion surrounds the different versions of
Android. There are many available, and
unfortunately, not all new devices use the latest
version.
First, let me make it clear that this guide refers to
the version of Android used on smartphones,
particularly Android version 2.x or newer. Tablets
usually run Honeycomb, which is the version of
Android designed specifically for tablets.
Although there are similarities between them, only
some of the information here will be relevant to
Honeycomb users.
The newest version of Android for smartphones is
2.3.5 (as of August 2011). It’s also often referred
to as Gingerbread, as Google loves to name
versions of the OS after various sweets.
Devices aren’t automatically updated by Google.
Instead, it’s up to each individual phone
manufacturer and carrier to push out the
appropriate update. As a result, some Android
phones are still being sold with version 2.2.
How do you know what version of Android your
phone is running? It’s simple. From the home
screen, press the Menu button and then open
Settings. From there, go down to About Phone and
select Software Information. The first tidbit of
information on this menu will be Android Version.
Manufacture Skins Explained
But wait! Even though you’ve discovered your
Android Version, your phone might still be
different from others running Android.
Google gives manufacturers the choice to change
many parts of the Android operating system,
allowing each the chance to create a look that is
unique and different from the others. For example,
Samsung was recently sued for its Android
interface, called TouchWiz, because Apple thought
it looks like iOS. Apple did not simultaneously sue
other companies (at least not about this issue)
because their interfaces are different.
tell you the specific version of an interface you are
running. Instead, you have to rely on the
manufacturer to provide that information. HTC’s
interface is called Sense, while Motorola’s was
until recently called Motoblur, then Ninja Blur,
and now has no official name at all.
Manufacturer websites are the best place to find
information about their interface changes, but the
customizations are generally skin deep. They don’t
have an impact on the apps you can run, and
custom launchers – a topic we’ll talk more about in
Chapter 2 – can change the look completely in any
case.
Home Screen Interface
The Basics
All Android phones make use of a basic interface
element, called the home screen, which ties down
the entire experience. This can be effectively
considered the Android “desktop.” It is where all
your icons live, and it’s where users access the
phone’s most important functions. This includes the
Apps Drawer and the settings menu.
The home screen is such an important part of the
interface that it has its own dedicated button built
in to all Android devices. Known as the home key,
it’s usually represented by a small, simple drawing
of a house.
Icons
By default, Android devices are able to accept
Icons in a grid of pre-determined size (on 4.3”
phone it’s usually 4x4). Icons can be moved by
touching them and waiting for several seconds. The
icon will then unlock itself from the home screen
until it’s placed somewhere else by removing your
finger from the display. No matter your settings,
Icons will be restricted to the grid you’re using.
They’ll automatically move themselves to the
closest position available on the grid when you
release.
New icons are added by opening the App Drawer,
then touching an app’s icon until the drawer
disappears and the home screen comes in to view.
Dragging the icon to the edges of the display will
scroll to the next home screen, making it possible
to move icons between them.
Folders
Android has had Folders since version 1.5. A new
folder can be created with a long touch on an
empty portion of a home screen, which will open a
menu on which Folders is an option. Selecting
New Folder will create a default folder in the first
open space on your home screen grid, and you can
then drag it where you’d like.
Once placed, the apps will appear when the folder
is opened. They can be dragged back out again, as
well.
Placing files into a Folder is a more difficult trick.
Folders can hold them, but there is no stock file
manager on many Android phones. You’ll need to
download a file management app, such as Astro
File Manager, and then add a file to your home
screen as a shortcut using the file management app.
That shortcut can then be placed into a folder.
Widgets
If any one feature defines the Android user
experience, it’s the widget. A widget is a user
interface element that exists on an Android home
screen and provides some specific function
without appearing as an active process in the
notification bar (on stock Android phones, at
least). They can provide weather information,
stream Facebook updates from friends, or display
your calendar.
in a 100,000 page guide — each manufacturer
loads its own particular widgets and many found in
the Android Marketplace include widgets as well.
However, all widgets behave in the same way.
They occupy space on an Android home screen
grid (in other words, you can’t stack widgets with
Icons and Folders, or vice versa) and they can be
moved or removed with a long touch.
All widgets are added the same way, as well. To
add a widget, touch an empty portion of a home
screen and wait for the Add to Home Screen menu
to appear and then open the Widgets menu to find a
list of all widgets available.
Most Android phones do not allow for widgets to
be resized by default, which is why some apps
provide a variety of widget sizes. Most custom
launchers, however, make it possible to resize a
widget by touching a corner and dragging.
The Benefits of a Custom Launcher
At first, an Android smartphone will seem like a
marvelous wonder of technology, possessing all
the utility of a home computer in a fraction of the
space. For many people that feeling lasts, but some
geeks may be dissatisfied with certain quirks, like
the limited grid size for icons and folders.
That’s where a custom launcher app becomes
handy. Although the name suggests they’re simply
for launching programs, these apps are capable of
heavily revising your Android’s homescreen
interface. You can change the size of the grid icons
snap to, change the dock at the bottom of the
Android display, edit the number of home screens,
edit how home screens behave while you scroll
through them, and more.
Different apps will have different features, but they
all provide far more flexibility than found by
default. Some favourites include LauncherPro,
ADW Launcher, and Regina 3D Launcher.
Installing a custom launcher should be the first step
of anyone looking to customize their device.