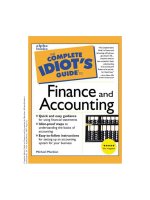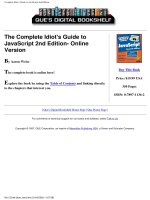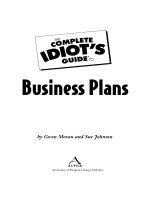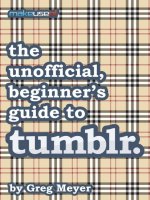The Office Worker’s Guide to a USB Thumb Drive
Bạn đang xem bản rút gọn của tài liệu. Xem và tải ngay bản đầy đủ của tài liệu tại đây (1.73 MB, 65 trang )
The Office Worker’s
Guide to a USB Thumb
Drive
By Tina Sieber
Edited by Justin Pot
This manual is the intellectual property of
MakeUseOf. It must only be published in its
original form. Using parts or republishing altered
parts of this guide is prohibited without permission
from MakeUseOf.com
Think you’ve got what it takes to write a manual
for MakeUseOf.com? We’re always willing to
hear a pitch! Send your ideas to
; you might earn up to
$400.
Table of Contents
Introduction and Technical Background
What should I know before buying a thumb drive?
What type of flash drive do I need?
Working With Your USB Flash Drive
How to Keep Your Data Safe
Recommended Portable Apps
How to Speed Up Your Computer with Virtual
Memory
Summary
MakeUseOf
Introduction and Technical
Background
The present guide provides a thorough introduction
to USB flash drives for office workers. Being
written with a broad readership in mind, the guide
is equally suited for the newbie, as well as the
more experience user. The novice will appreciate
the detailed explanations and instructions, while
the old hand will discover many useful tools and
tricks along the way.
Before you invest in a new piece of hardware, it is
important to understand its characteristics. Like
any other device, not every USB thumb drive is the
same. Apart from coming in all shapes and sizes,
they also sport various inner values, for example
transfer rates or the presence of hardware
encryption. Whether or not you want to spend the
cash for these extras depends on what you"re
planning to do with your flash drive. This is where
we try to help you understand the benefits of these
features and subsequently make a decision.
Once you start playing with the new toy, you will
wonder what you can actually do with it other than
store data. We show you how to properly work
with your hard drive and which mistakes to avoid.
This guide also shows you how to backup, sync, or
secure your data. Moreover, you can use your flash
drive as a key to secure your computer. And
finally, you can speed up your computer by
outsourcing virtual memory to your thumb drive.
Whether you use Windows XP, Windows Vista, or
Windows 7, this guide provides solutions for all
three operating systems.
What is a USB flash drive?
A USB flash drive (UFD) is a compact portable
device used to store data. It pairs a USB
(Universal Serial Bus) interface with a flash
memory data storage unit. The USB flash drive is
also known as memory stick, key drive, jump
drive, or simply USB drive. The shape typically
resembles a human finger or thumb, hence also the
name thumb drive.
Technically, a UFD is not a drive because the flash
memory technology is purely digital, meaning it
does not contain any moving parts. Flash memory
is non-volatile, i.e. it does not need power to
maintain the stored information. On the one hand,
these characteristics make flash drives less prone
to physical damage and on the other hand they are
perfectly silent. The term flash indicates that
blocks of data are erased and reprogrammed in a
flash, rather than deleting them one byte at a time.
For a more in-depth review of the technology and
history behind USB flash drives, please refer to the
following Wikipedia articles:
USB flash drive
Flash memory
What is a memory stick used for?
The original purpose was to transfer small amounts
of data between computers, e.g. documents or
media files. But with the rapid growth of their
storage capacity, alternative ways of using these
devices have opened up. People no longer just
store data on flash drives, they also run
applications from them, enhance the performance
of their operating system, or boot an entire
operating system from the stick. UFDs can be
powerful tools if you know how to use them. This
guide focuses on how you can get the most out of
your memory stick to enhance your work.
What should I know before
buying a thumb drive?
Before making a purchase, three important
characteristics must be considered: case, capacity,
and transfer rate. Last but not least, the price
decides which model offers the best value.
Case
The case should be durable, provide a hook to
attach a lanyard, and most of all, the shape should
not interfere with its use! A massive thumb drive
may not fit into a USB docking station or block
surrounding USB ports. Smaller devices will
usually fit anywhere. Besides, they tend to be
lighter and easier to carry around.
TIP: Make sure you get a slim flash drive, so that it
won"t block nearby USB ports.
Capacity
The latest flash drive model from Kingston can
store 256 GB. Affordable models range from 2 to
16 GB. What size you go for depends on two
factors: what is the intended use and how much can
you afford? The table below provides some
orientation regarding the size you will need.
Decide how you want to use your flash drive, add
up the recommended storage space, and you will
know how many GBs your memory stick should
have. Keep in mind that it can make sense to
purchase more than one thumb drive, e.g. one to
transfer files and another to run portable
applications and store profile information.
TIP: Buy two smaller flash drivers to use for
different purposes, e.g. data transfer, data storage,
or for running portable applications.
Transfer rate
The transfer rate is the speed at which data can be
read from and written to the flash drive. A USB
2.0 interface should not limit the performance of
your flash drive because it offers more bandwidth
than a flash drive can use: up to 60 Mbyte/s (480
Mbit/s). If your computer is fairly old and only
supports USB 1.0, you won"t have to worry about
transfer rates. USB 1.0 only does 1.5 Mbyte/s (12
Mbit/s), which is way below the average read /
write speed of even a low performance flash
drive.
The read speed typically is higher than the write
speed. Thus the write speed is a limiting factor,
especially if you are going to work from and save
to your storage device. Read speeds go up to 34
Mbyte/s (272 Mbit/s), while write speeds reach a
maximum of 28 Mbyte/s (224 Mbit/s).
The maximum read / write speed is dictated by the
type of memory. SLC (single- level cell) stores
only one bit of data per memory cell, while MLC
(multilevel cell) stores two bits of data per cell.
This means that SLC is twice as fast as MLC,
yielding higher read / write speeds. Of course it"s
also more expensive. However, it is worth the
investment because with SLC each cell can go
through approximately 100,000 cycles of writing
and erasing data before failing. Subsequently, SLC
lasts about 10 times as long as MLC type memory.
Unfortunately, SLC offers less storage space.
If you already have a flash drive and would like to
check its speed, check out the tools described in
this article from Saikat Basu: 5 Apps to Check the
Speed of Your USB Flash Drive
Are you wondering about USB 3.0? Please read
my article USB 3.0: Everything You Need To
Know [Technology Explained] for all the
background information.
What type of flash drive do I
need?
The above characteristics can roughly be
translated into three different types of flash drives:
generic, high performance, and durable. Secure
flash drives form the fourth noteworthy category.
The below summaries will give you an idea of
what you might or might not need.
Generic
Plastic case, dull design, not very fast, doesn"t
come with extra features, and offers the best price
per MB. When you purchase a generic thumb drive
from one of the market leaders, you can still get a
high quality product at a very low price.
This kind of thumb drive is sufficient for
occasional use, especially if you only need to
transfer data of little importance or data that is
always backed up on another drive.
TIP: Buy the cheapest you can find, but try to go
with well-known brands like Kingston, SanDisk,
or Transcend. This should guarantee better quality.
Here is a Top 10 list of Best USB Flash Drives to
guide you.
High Performance
Flash drives that carry the label “high
performance” are equipped with higher- binned
flash memory chips and better memory controllers,
which enable increased transfer speeds.
If you have a need for speed and are going to use
the device on a daily basis, you should go for high
performance. It also means better quality and will
last you longer than a generic model.
WARNING: Sadly, many thumb drives are labeled
“high performance” and no actual transfer rates are
displayed. Don"t hesitate to ask a shop assistant
for help or contact the manufacturer. If you cannot
find out the transfer rates for sure, don"t buy!
TIP: Check the package for the read / write speeds.
Specifically the write speed should narrow in on
28 Mbyte/s (224 Mbit/s).
Secure
Secure flash drives typically provide hardware
encryption via an additional mini processor. This
way the flash drive can maintain better read and
write speeds than generic drives secured with
software encryption. The Advanced Encryption
Standard (AES) can encrypt data with up to 256-
bit. Access to the data is provided only after
inserting the correct password. Some models even
go as far as to self destruct, i.e. delete all data,
after a wrong password was entered several times.
You should opt for a secure flash drive if you
frequently deal with sensitive data.
TIP: Look for the label “AES hardware
encryption” (or similar). A 256-bit encryption is to
be preferred, but 128-bit is also ok.
Durable
These flash drives can have any characteristic of
the above described, with one exception: a robust
design. They are made to withstand extreme
conditions, for example harsh temperatures,
extreme kinetic shock, or high moisture. Durable
flash drives are typically encased in rubber or
metal alloy and may also be watertight.
If you tend to carry important data on your flash
drive and fear dropping it, throwing it into the
laundry, or damaging it in some other way, you
might want to invest in a durable flash drive.
Working With Your USB
Flash Drive
Basically a UFD works just like any other storage
device. However, if you want to do more with it
than just store data, you should set it up properly.
Flash Drive 101
A flash drive is not as sensible as a hard disk,
since it has no moving parts. However, it"s still a
piece of computer hardware, which can break.
Hence, your little storage device should never be
dropped, get wet, be exposed to extreme heat, or
be otherwise maltreated.
Being small comes with its own risks. Like a coin,
your thumb drive can disappear quickly. Try to
carry it on a lanyard around your neck or attach it
to your keys. You should in fact treat a flash drive
with utmost care, like your external hard drive, and
watch it like the keys to your house.
TIP: If your flash drive got wet, do not connect it
to your computer! An electrical shortcut will
certainly destroy the hardware and data on it. Dry
the device manually as good as you can, then store
it in a dry and warm place (max. 40°C) for at least
48 hours. You could also use a blow-dryer at low
or medium heat. When you are sure that residual
liquid has dried, you can try using it again.
Formatting
Per default, flash drives are formatted in FAT32.
This ensures cross-platform compatibility.
However, FAT32 limits the storable file size to 4
GB. If you would like to store larger files on your
flash drive, you should reformat it to NTFS. This
file system is supported by Windows NT / 2000
and up, Mac (drivers required), and newer Linux
distributions. NTFS is not supported by embedded
devices, including TVs and media players.
If the flash drive will be used on Windows Vista
and Windows 7 computers only, I recommend
using the exFAT file format. It was designed for
flash drives and ensures best performance.
WARNING: Windows XP generally does not
support exFAT. A flash drive formatted in exFAT
will simply not be recognized. However, installing
update KB955704 (click the link) from Microsoft
will fix this issue.
Before you format, backup any data stored on the
drive, including software that came with it. Then
go to > Start > Computer, right-click onto your
flash drive and select > Format from the menu. In
the > Format window select the > File system
(discussed above) and the > Allocation unit size.
The latter depends on the average file size you
wish to store. The larger the files you wish to
store, the larger the allocation unit size should be.
If you"re unsure, simply go with the default. Click
> Start, confirm your intend to format the flash
drive, and wait until formatting has completed.
Remove Flash Drive
WARNING: To prevent loss of data and extend the
life of your storage device, you should never
unplug your thumb drive without first ejecting it
through the Windows taskbar.
To safely remove any USB drive, close drive
folders and all files stored on the device,
otherwise Windows will refuse to eject it. Go to
the notification area of the taskbar and look for the
USB icon. Left-click the icon and wait for a little
window to pop up. Then click on the device you
wish to eject and wait for the confirmation that it is
now safe to remove the hardware.
Should this method fail, i.e. should you receive an
error message that the USB mass storage device
could not be removed, try the following steps:
1. Close the device folder and all documents or
applications running on the device.
2. Try ejecting it again.
3. Close all programs that could potentially access
the device.
4. Try to eject it again.
5. If you still cannot eject it, reboot Windows and
remove the flash drive after
you were logged off.
6. If the issue persists, check whether any installed
software on the device continues to connect to
Windows. This could be a portable security or
backup software installed on the device. Check
with the software manufacturer whether this
problem is known and how it can be stopped.
7. Last but not least, ask us as MakeUseOf
Answers. MakeUseOf.com | Tina Sieber
Backup and Synchronize Your
Files
Essentially, syncing and backing up files is the
same. While a backup generally just works one
way, i.e. files on storage device A are copied to
storage device B, syncing can work both ways.
Syncing provides more flexibility, as you can
select various settings to copy files just the way
you need it.
If you always want to work with the latest versions
of your files, no matter which computer you"re
currently using, that"s when you should sync your
files. And if you never want to lose your files due
to a hardware failure, you should always have a
backup. What if you could use just one tool to
achieve both?
There are many free tools to backup and sync your
files. I have picked SyncToy because of its clear
interface, easy to understand options, and
flexibility. Since you can set up many different
folders, each with its own sync settings, you can
use this one tool to handle both old school backups
and efficient synchronization. Alternatives to
SyncToy can be found at the end of this chapter.
How to Set Up and Use SyncToy
SyncToy is a small tool from Microsoft that will
sync pairs of folders. You can designate your
entire flash drive to be synced with a folder on
your computer or pick single folders on each side.
And as mentioned in the introduction, you can
assign different settings to each folder pair.
Set up Sync Toy in five simple steps:
1.Download and install SyncToy.
2. Run SyncToy from the Start Menu.
3. Click on > Create New Folder Pair. The left
folder represents your computer and the right
folder is your flash drive.