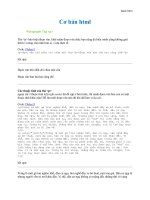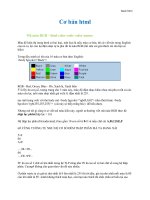Tách Đối tượng khỏi Background Cơ bản & Chi tiết docx
Bạn đang xem bản rút gọn của tài liệu. Xem và tải ngay bản đầy đủ của tài liệu tại đây (1.82 MB, 33 trang )
Tách Đối tượng khỏi
Background Cơ bản & Chi
tiết
Tách Đối tượng khỏi Background Cơ bản & Chi tiết !
- Như các bạn đã biết thì tác Đối tượng ra khỏi Backgroud là
1 công việc khá quen thuộc & cơ bản trong chỉnh sửa Đồ họa
bằng Photoshop. Hôm nay mình xin Hướng dẫn cho các bạn
một số cách Tách Đối tượng cơ bản & quen thuộc nhất !
- Trong tách Đối tượng thì các Đối tượng quá đơn giản mình
sẽ không đề cập nhiều, mình sẽ nói về tách đối tượng có cấu
hình phức tạp mà trong topic này mình sẽ lấy Tóc là Đối
tượng đại diện !
Bắt đầu là Cách Đơn giản & Quen thuộc nhất !
A) TÁCH ĐỐI TƯỢNG KHỎI BACKGROUND BẰNG
CÁCH SỬ DỤNG REFINE ADGE TRONG ADOBE
PHOTOSHOP
- Stock:
- Đầu tiên bạn cần tạo vùng chọn - ở đây chình là Đối tượng
ta cần tách, ta có thể sử dụng Quick Selection Tool (Q),
Lasso Tool (L), Pen Tool (P) ở đây mình sử dụng (Q):
- Sau đó ta Click vào Refine Edge, khi đó Ta sẽ thấy xuất
hiện bảng Công cụ Tùy chỉnh như sau:
- Trong bảng Refine Edge ta chú ý đầu tiên vào mục tùy
chọn View Mode - nó cho phép bạn chọn cách Hiển thị thuận
lợi nhất cho bạn khi làm việc :
- Tiếp theo, ta chú ý vào tùy chọn: Edge Detection. Nó giúp
ta tùy chọn độ sắc nét vùng rìa , ta nên chọn thêm Smart
Radius ! Còn Adjust Edge là công cụ tinh chỉnh Refine
Radius Tool .
- Sau đó, các bạn chọn công cụ Refine Radius Tool trong
bảng Refine Edge và dùng chuột tô lên phần nền ở vùng biên
của tóc để loại bỏ phần nền không cần thiết đi.
- Tiếp theo các bạn để ý phần Output, click
chọn Decontaminate Colors và chọn kiểu output trong phần
Output To mà bạn thấy thuận tiện khi dùng cho phần tiếp
theo ! Ở đây mình chọn New Layer with Layer Mask !
- Kết quả thu được là 1 Layer đã được Tách khỏi Background
:
- Bạn có thể dễ dàng sử dụng nó trong công việc Sau đó:
.
B) TÁCH ĐỐI TƯỢNG KHỎI BACKGROUND BẰNG
BLENDING MODE
- Stock:
- Tùy theo từng hình cụ thể mà ta chọn Blend Mode khác
nhau để Tách đối tượng . Ở đây mình Dùng Blending
Mode Multifly để tách hình có Nền sáng & tương phản với
Background !
- Đầu tiên Nhân đôi layer lên & sau đó tăng độ tương phản,
chi tiết của đối tượng với hình nên bằng cách sử dụng Levels
(Crtl +L) hoặc Curves (Ctrl + M) vv Ở đây mình sử dụng
Levels cho nhanh :
- Sau đó chuyển Layer này sang Blend Mode là Multifly ,
khi đó ta được:
- Tiếp theo , tùy theo độ Tương phản của đối tượng mà ta có
thể tăng thêm bằng cách sử dụng Levels lần nữa:
- Cuối cùng, ở layer trên cùng ta tạo Layer Mask & dùng
Brush xóa đi phần nền không mong muốn !
C) TÁCH ĐỐI TƯỢNG RA KHỎI BACKGROUND
BẰNG CÁCH SỬ DỤNG CHANNELS
- Stock:
- Đầu tiên mở hình gốc & Click sang phần Channels :
- Tại đây bạn xem từng kênh & chọn ra kênh màu mà có thể
thấy rõ nhất sự tương phản giữa Đối tượng và Background
(với hình này mình thấy kênh Blue có độ tương phản cao
nhất):
- Sau đó Duplicate Channels để copy Channels:
- Tại Channel vừa Copy bạn tăng độ tương phản giữa đối
tượng & Background bằng cách sử dụng: Levels (Crtl
+L) hoặc Curves (Ctrl + M) vv Ở đây mình sử dụng
Levels cho nhanh :
- Tăng nhanh tương phản bằng cách Chọn White Point tai
vùn xám trên Channels:
- Nghịch đảo màu Channels nhấn ( Ctrl+ I ) khi đó ta sẽ
được:
- Dùng Brush & tô Trắng phần Đối tượng :
- Giữ Ctrl và Click vào Channel Thumbnail của kênh Blue
copy ! Khi đó ta sẽ có vùng chọn Đối tượng: