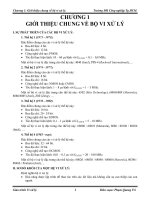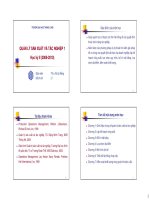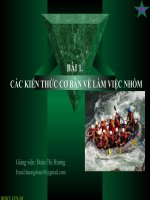BÀI 1: GIỚI THIỆU CHUNG VỀ E-LEARNING VÀ ADOBE PRESENT docx
Bạn đang xem bản rút gọn của tài liệu. Xem và tải ngay bản đầy đủ của tài liệu tại đây (2.73 MB, 47 trang )
Hướng dẫn sử dụng Adobe presender 7.0
BÀI 1: GIỚI THIỆU CHUNG VỀ E-LEARNING
VÀ ADOBE PRESENT
1) E-learning là gì?
E-Learning (còn gọi là Đào tạo điện tử, Giáo dục điện tử) là một thuật ngữ
dùng để mô tả việc học tập, đào tạo dựa trên công nghệ thông tin và truyền thông.
2) Đặc điểm của E-learning.
Dựa trên công nghệ thông tin và truyền thông. Cụ thể hơn là công nghệ
mạng, kĩ thuật đồ họa, kĩ thuật mô phỏng, công nghệ tính toán…
Hiệu quả của e-Learning cao hơn so với cách học truyền thống do e-
Learning có tính tương tác cao dựa trên multimedia, tạo điều kiện cho người học
trao đổi thông tin dễ dàng hơn, cũng như đưa ra nội dung học tập phù hợp với khả
năng và sở thích của từng người.
E-Learning đang trở thành xu thế tất yếu trong nền kinh tế tri thức. Hiện nay,
e-Learning đang thu hút được sự quan tâm đặc biệt của các nước trên thế giới với
rất nhiều tổ chức, công ty hoạt động trong lĩnh vực e-Learning ra đời.
3) Adobe Presenter dùng để làm gì?
Giúp chuyển đổi các bài trình chiếu powerpoint sang dạng tương tác
multimedia, có lời thuyết minh (narration), có thể câu hỏi tương tác (quizze) và
khảo sát (surveys), tạo hoạt động điều khiển dẫn dắt chương trình (animation), và
tạo mô phỏng (simulation) một cách chuyên nghiệp.
Adobe Presenter tạo ra bài giảng điện tử tương thích với chuẩn quốc tế về
eLearning là AICC, SCORM 1.2, and SCORM 2004.
4) Adobe Presenter khác PowerPoint ở điểm nào?
Powerpoint thuần túy là để trình chiếu, cần phải có người dẫn chương trình
và thuyết minh (giáo viên, báo cáo viên). Powerpoint rất mạnh và mềm dẻo trong
việc soạn thảo.
Adobe Presenter đã biến Powerpoint thành công cụ soạn bài giảng e-
Learning, có thể tạo bài giảng để học sinh tự học, có thể ghi lại lời giảng, hình ảnh
bạn giảng bài, chèn các câu hỏi tương tác, chèn các bản flash, chèn các hoạt động
ghi lại từ bất cứ phần mềm nào khác qua flash, có thể đưa bài giảng lên giảng trực
tuyến …
5) Presenter giúp giáo viên làm gì trong PowerPoint?
Giúp dễ dàng tạo ra các bài trình chiếu từ các slide trên Powerpoint thành bài
giảng điện tử tương tác tuân thủ theo chuẩn e-learning và có thể dạy và học qua
Giáo viên:Hồ Hữu Phước – THCS Ngô Mây - CưM’gar – Đăk lăk 1
Hướng dẫn sử dụng Adobe presender 7.0
mạng.
Cho phép chèn flash lên bài giảng.
Cho phép ghi âm thanh, hình ảnh, video và đưa lên bài giảng
Cho phép chèn các câu hỏi tương tác (bao gồm cả câu hỏi trắc nghiệm) lên
bài giảng
Cho phép xuất bài giảng (tuân thủ các chuẩn e-learning như SCORM, AICC)
ra nhiều loại định dạng khác nhau như là: website, đĩa CD và đưa lên hệ thống
Adobe Connect Pro để có thể dạy và học trực tuyến)
Adobe Presenter sau khi gài đặt sẽ chạy cùng phần mềm Mirosoft Powerpoint. Tuy
nhiên, Presenter vẫn chưa nhúng được trên phần mềm Presentation của bộ
OpenOffice
6) Ngoài Present còn công cụ nào khác để tạo E-learning không?
Adobe Presenter mới chỉ là phần mềm giúp Powerpoint. Chúng tôi giới thiệu
trước tiên là vì tính đơn giản, tiện lợi. Ngoài Adobe Presenter ra, còn có nhiều phần
mềm soạn bài giảng điện tử khác. Đây là một vài thí dụ:
a) Adobe Captivate, phần mềm soạn bài giảng e-Learning độc lập, khá đắt.
Họ cũng cho tải về dùng thử 30 ngày. Adobe Authoware là công cụ e-Learning rất
nổi tiếng.
b) Daulsoft Lecture Maker là công cụ soạn bài giảng Multimdia. Dễ dùng
và giá thích hợp.
c) Microsoft Producer và LCDS: Miễn phí, tải về từ Internet.
d) Camtasia của Techsmith: Công cụ ghi Multimedia và ghi tiến trình hoạt
động Powerpoint (quay phim powerpoint).
7) Lấy Adobe Presenter ở đâu?
Ngày nay phần mềm này đang phổ biến, bạn có thể tải về từ: www.adobe.com
BÀI 2: CÁC BƯỚC TẠO E-LEARNING TỪ POWERPOINT
NHỜ ADOBE PRESENT 7.0 VÀ MỘT SỐ CHÚ Ý.
1) Chuẩn bị ban đầu:
+ Máy tính xách tay có webcam và micro hoặc máy tính để bàn thì bạn có thể mua
webcam rời (hiện nay có thiết bị webcam gắn sẵn micro).
+ Phần mềm Present cài đặt cùng với chương trình PowerPoint.
+ Soạn bài trình chiếu bằng PowerPoint (nên sử dụng bài có sẵn để biên tập lại).
+ Ảnh của báo cáo viên (giáo viên trực tiếp giảng).
Giáo viên:Hồ Hữu Phước – THCS Ngô Mây - CưM’gar – Đăk lăk
2
Hướng dẫn sử dụng Adobe presender 7.0
+ Các clip, tranh ảnh và thí nghiệm ảo cần thiết cho việc thiết kế bài giảng.
2) Quy trình tạo bài giảng E-learning.
a) Tạo thư mục ban đầu cho việc chứa thiết kế bài giảng
Bạn phải thực hiện thao tác này để sau này để tránh việc sau này có chỉnh
sửa lại thì còn bộ thiết kế gốc để làm.
Ví dụ bạn tạo thư mục trong ổ D với thư mục là tên bài của bạn (ví dụ: Bài
Bộ dơi và bộ cá voi) thì tạo thư mục là “Bo doi va bo ca voi”.
Mở ổ D (Mycomputer\D) chuột phải vào phần trống chọn New chọn Floder
Khi được thư mục bạn tiến hành đặt tên: Chuột phải vào thư mục vừa tạo
chọn Rename gõ tên thư mục vào (ví dụ: Bo doi va bo ca voi – tên thư mục không
nên gõ có dấu)
Tiếp đó bạn cho tất cả những gì cần thiết cho việc biên tập giáo án vào thư
mục vừa tạo.
Giáo viên:Hồ Hữu Phước – THCS Ngô Mây - CưM’gar – Đăk lăk 3
Hướng dẫn sử dụng Adobe presender 7.0
Ta thấy hình trên là một ví dụ cho thư mục chứa bài giảng mà chúng ta
chuẩn bị biên tập.
b) Thiết kế bài giảng trên PowerPoint.
Dùng phần mềm PowerPoint thiết kế bài giảng bình thường nhưng có một số
chú ý sau đây:
- Chỉ thiết kế với các kênh chữ và kênh hình (dạng tranh và ảnh), còn clip và
audio thì dùng phần mềm Present để đưa vào sau.
- Nên dùng nền trắng chữ đen, phông chữ nên dùng Arial (mã nguồn
Unicode); cỡ chữ 24 hoặc to hơn.
- Cấu trúc Slide như sau:
Tiêu đề bài dạy
Tên đề mục
(nơi có thể chứa
video hoặc hình minh
họa)
Nội dung của đề mục
Chú ý rằng phần nội dung của từng đề mục chỉ cần đưa ra nội dung của đề
mục đó không cần lưu giữ nội dung đã giảng ở slide trước để học sinh đi vào trọng
tâm hơn. Một số hiệu ứng không cần thiết bạn có thể bỏ qua mà đưa nội dung lên
màn hình luôn.
Các hiệu ứng click chuột vào nút như phần trò chơi không thực hiện được
khi bạn đóng gói, cho nên cần tư duy tạo phương án khác.
Giáo viên:Hồ Hữu Phước – THCS Ngô Mây - CưM’gar – Đăk lăk
4
Hướng dẫn sử dụng Adobe presender 7.0
Xem 1 slide:
Cũng trong mục I nhưng slide khác lại trình bày như sau mà không cần giữ lại nội
dung slide đã giảng ở trên:
* Chú ý: khi thiết kế bạn nên đặt tên cho các slide để khi người học dễ quan sát.
Sau đây xin mời các bạn xem ví dụ để đối chứng một bài không đặt tên slide và
một bài có đặt tên slide sau khi đã đóng gói:
Bài không đặt tên cho các slide (phần đã được đóng khung):
Giáo viên:Hồ Hữu Phước – THCS Ngô Mây - CưM’gar – Đăk lăk 5
Hướng dẫn sử dụng Adobe presender 7.0
Bài có đặt tên Slide (phần đã được đóng khung):
* Làm thế nào để đặt tên được các slide?
Trong khi thiết kế trên PowerPoint bạn nên đặt tên các slide trùng với mục
mà bạn đang thiết kế để giảng.
Ví dụ: Trong phần II. Bộ cá voi bạn đang thiết kế cho phần đề mục “Một số
đặc điểm cấu tạo của cá voi thích nghi với đời sống bơi”, thì đề mục này bạn không
dùng text đánh trực tiếp vào PowerPoint mà đặt tile cho slide.
Giáo viên:Hồ Hữu Phước – THCS Ngô Mây - CưM’gar – Đăk lăk
6
Hướng dẫn sử dụng Adobe presender 7.0
Ở khung bên trái của giao diện thiết kế chương trình PowerPoint bạn chọn
Outline, sau đó bạn nháy chuột vào biểu tượng slide gõ đề mục trực tiếp vào phần
con trỏ đang nhấp nháy.
Khi đó đề mục sẽ xuất hiện trên nền PowerPoint bạn định dạng (chọn cỡ chữ,
màu chữ, hiệu ứng) cho nó bình thưòng sao cho phù hợp và làm tiêu đề của bài
(như hình minh họa trên).
Tương tự như vậy cho Slide tiếp theo.
* Cấu trúc một bài giảng:
a) Trang mở đầu: Có tên bài và tên tác giả, thông báo copyright (bản quyền)
nếu thấy cần, giống như trang đầu của bài giảng PowerPoint thường làm.
b) Tạo các trang phân cách chủ đề nếu bài quá dài. (xem phần trên). Tạo các
câu hỏi tương tác (quizze) giúp người học chủ động, hứng thú theo dõi bài
giảng (câu hỏi không nhất thiết cứ phải cho điểm). Sử dụng đa phương tiện
để truyền tải bài giảng: âm thanh, video, hình ảnh
c) Trang thể hiện nội dung toàn bài giảng.
d) Tài liệu tham khảo: có thể là tài liệu .doc, có thể là đường link tới trang web
hay các hình ảnh. Thường nằm ở trang gần kết thúc.
e) Trang kết thúc: Cám ơn.
Giáo viên:Hồ Hữu Phước – THCS Ngô Mây - CưM’gar – Đăk lăk 7
Hướng dẫn sử dụng Adobe presender 7.0
3) Tiêu chuẩn một bài giảng E-learning (tiêu chí của Bộ GD)
3.1- Mục tiêu chính của việc xây dựng các bài giảng điện tử:
a) Giúp người học hiểu bài dễ hơn, chính xác hơn.
b) Đề cao tính có thể tự học nhờ bài giảng điện tử, đáp ứng tính cá thể trong học
tập.
c) Giúp người học có thể tự học ở mọi nơi, mọi lúc.
3.2- Kĩ năng trình bày:
- Mầu sắc không lòe loẹt.
- Không có âm thanh ồn ào, nhạc nổi lên lia lịa.
- Chữ đủ to, rõ, không bé quá.
- Không ghi nhiều chữ chi chít.
- Mỗi slide nên có tít chủ đề.
- Có slide ngăn cách khi chuyển chủ đề lớn.
3.3- Kĩ năng thuyết trình:
- Tránh không thao thao bất tuyệt từ đầu đến cuối,
- Hãy đặt câu hỏi trao đổi, khuyến khích người học phát biểu.
- Trước khi đi thuyết trình, giảng bài, cần tìm hiểu đối tượng nghe giảng là ai ?
tâm lý và mong muốn có họ ? Cố gắng hãy nói cái họ cần hơn là nói cái
mình có.
Đáp ứng tiêu chí tự học:
1. Có nội dung phù hợp.
2. Có tính sư phạm.
3.4 -Kĩ năng Multimedia:
a) Có âm thanh
b) Có video ghi giáo viên giảng bài.
c) Có hình ảnh, video clips minh họa về chủ đề bài giảng.
d) Công nghệ: Chuẩn SCORM, AICC, công cụ dễ dùng, có thể online hay
offline… (Giải quyết vấn đề mọi lúc, mọi nơi).
3.5- Soạn các câu hỏi: Các câu hỏi ở đây không phải là để thi cử, lấy điểm. Các
câu hỏi được xây dựng nhằm kích thích tính động não của người học, thực hiện
phương châm lấy người học làm trung tâm, chú trọng tính chủ động. Có những nội
dung không nên giảng luôn, mà chuyển sang thảo luận, trả lời câu hỏi gợi ý.
Giáo viên:Hồ Hữu Phước – THCS Ngô Mây - CưM’gar – Đăk lăk
8
Hướng dẫn sử dụng Adobe presender 7.0
3.6- Có nguồn tư liệu phong phú liên quan đến bài học.
Tài liệu, website tham khảo để người học tự chủ đọc thêm.
Tuy nhiên cũng nên tránh việc trích dẫn tràn lan.
3.7- Từ khóa: để gợi ý người học đặt từ khóa để tìm trên mạng. Tốt nhất có cả
tiếng Anh và tiếng Việt. Thí dụ: làm thế nào để biết cách tách âm thanh ra khỏi đĩa
CD, DVD ? Mấu chốt nằm ở chỗ từ khóa: Ripper.
BÀI 3: KHAI BÁO VÀ THIẾT ĐẶT BAN ĐẦU
Sau khi bạn đã hoàn thành thiết kế cho bài giảng của mình bằng phần mềm
PowerPoint thì lúc này trở đi bạn dùng phần mềm Adobe Present để hoàn thiện bài
giảng E-learning.
1) Khai báo về giáo viên (người giảng).
Từ thực đơn Adobe Presenter bạn chọn Prefernces lúc đó một hộp thoại
xuất hiện.
Trên thẻ Presenters bạn chọn Add… lúc này xuât hiện một hộp thoại tiếp
theo bạn tiến hành điền thông tin:
- Name: Tên giáo viên
- Job Title: Chức vụ, nơi công tác
- Photo: Ảnh của mình, bạn nháy chuột vào biểu tượng Browse… tìm đến
nơi chứa ảnh của bạn (thường để sẵn trong thư mục ban đầu).
Giáo viên:Hồ Hữu Phước – THCS Ngô Mây - CưM’gar – Đăk lăk 9
Hướng dẫn sử dụng Adobe presender 7.0
- Logo: Là logo của trường hoặc của phòng giáo dục.
- Email: Là địa chỉ email của bạn.
- Biography: Một số thông tin khác.
Cuối cùng nhấn OK.
Sau khi nhấn OK bạn muốn chỉnh sửa thông tin thì nháy nút Edit ở hộp
thoại đầu, hoặc muốn xóa thông tin thì chọn Delete.
Giáo viên:Hồ Hữu Phước – THCS Ngô Mây - CưM’gar – Đăk lăk
10
Hướng dẫn sử dụng Adobe presender 7.0
2) Thiết lập ban đầu cho bài trình chiếu
Trên thực đơn Adobe Presenter bạn chọn Presenter Settings xuất hiện hộp
thoại dưới đây:
Bạn chọn thẻ Appearance:
- Bạn gõ tiêu đề bài giảng vào ngăn Title
- Bạn có thể thay đổi giao diện trong ngăn Theme, đặc biệt bạn chọn nút
Theme Editor… bạn có thể bỏ hoặc hiện các thông tin bằng việc đánh hoặc
bỏ các dấu tích, nhưng theo tôi bạn để nguyên như vậy.
Bạn chọn tiếp thẻ Playback và xác lập như sau:
Bỏ dấu tích vào các ô:
- Auto play on start (tự động chạy bài giảng khi bắt đầu).
- Loop Presentationt (lặp lại bài giảng khi kết thúc)
- Include slide number in oultile (đánh số slide)
- Thay đổi con số 5.0 để quy định thời gian chạy slide với những slide không
có lời giảng hoặc clip (nếu cần).
Giáo viên:Hồ Hữu Phước – THCS Ngô Mây - CưM’gar – Đăk lăk 11
Hướng dẫn sử dụng Adobe presender 7.0
Cuối cùng bạn nhấn OK để chấp nhận.
3) Thể hiện người giảng trên bài giảng khi chạy
Sau khi đã khai báo thông tin giáo viên (xem phần 1 ở trên) chúng ta tiến
hành gọi các khai báo đó lên bài giảng.
Trên thực đơn Adobe Presenter chọn Slide Manager hộp thoại Slide
Manager xuất hiện bạn làm như sau:
- Chọn Select All (1)
- Chọn Edit (2) lúc đó hộp thoại thứ hai xuất hiện.
Giáo viên:Hồ Hữu Phước – THCS Ngô Mây - CưM’gar – Đăk lăk
12
Hướng dẫn sử dụng Adobe presender 7.0
Trên hộp thoại thứ hai này bạn nhấp chuột vào nút mũi tên trong ngăn Presented
By: chọn tên giáo viên sau đó nhấp OK
Khi trở lại hộp thoại đầu bạn chọn OK tiếp.
Sau này khi đóng gói và chạy bài giảng bạn sẽ thấy như sau:
Giáo viên:Hồ Hữu Phước – THCS Ngô Mây - CưM’gar – Đăk lăk 13
Hướng dẫn sử dụng Adobe presender 7.0
BÀI 4: BIÊN TẬP ÂM THANH (AUDIO)
1) Ghi âm lời giảng trực tiếp vào bài giảng.
Đển ghi làm phần này được tốt ngoài thiết bị và phần mềm thì giáo viên nên
làm việc sau:
- Thiết kế trên PowerPoint thật hoàn thiện với kênh hình và kênh chữ.
- Viết lời giảng ra giấy thật cẩn thận chi tiết, chuẩn về ngôn ngữ, chuẩn về
kiến thức, trọng tâm tránh dài dòng. Viết theo hình thức sau: slie1: nói gì ghi
ra; slide 2: nói gì ghi ra… để sau này bạn có thể nhờ người bấm ghi hộ còn
bạn thì đọc cho chuẩn.
a) Làm thế nào để ghi được lời giảng và không bị sôi?
Để ghi được lời giảng bạn có thể dùng nhiều phần mềm khác nhau, thậm chí
có thể dùng điện thoại di động cũng được, rồi sau đó nhúng lời giảng vào slide
tương ứng như vẫn làm với PowerPoint.
Đối với Presenter thì tùy vào dụng cụ dùng để ghi âm (ghi bằng micro của
máy xách tay hoặc ghi bằng micro của bộ tai nghe “head phone”) bạn phải điều
chỉnh để máy nhận ra được dùng cái gì.
* Đối với các ghi trực tiếp từ micro máy xách tay (loại mới hiện nay):
Trên thực đơn Adobe Presenter chọn Preferences, khi hộp thoại xuất hiện
bạn chọn thẻ Audio Sourece, mặc định máy để chế độ Microphone thì bạn chọn
chế độ là Line in (xem hình)
Sau đó bạn nhấn OK.
Tiếp tục bạn nhấp đúp chuột vào hình cái loa bên cạnh đồng hồ trên thành
Taskbar
Giáo viên:Hồ Hữu Phước – THCS Ngô Mây - CưM’gar – Đăk lăk
14
Hướng dẫn sử dụng Adobe presender 7.0
Hộp thoại tinh chỉnh âm thanh của máy xuất hiện
Bạn vào thực đơn Options trên hộp thoại chọn Properties để gọi hộp thoại
này lên
Bạn có thể đánh dấu tích vào các ô còn trống (chú ý đến Mic volume) sau đó
nhấn OK (lần thứ nhất) để đóng hộp thoại này lại, sau đó bạn kéo cái gạt của Mic
voleme đến khoảng giữa thôi để khi ghi âm đỡ có tiếng sôi.
Giáo viên:Hồ Hữu Phước – THCS Ngô Mây - CưM’gar – Đăk lăk 15
Hướng dẫn sử dụng Adobe presender 7.0
Bạn lại vào thực đơn Options trên hộp thoại chọn Properties lần thứ hai lần
này bạn chọn là Record (có thể máy của bạn hơi khác nhưng cơ bản vẫn làm như
thế này)
Bạn nhấn OK (1 lần) được hộp thoại bạn chỉnh lại như trong hình (nếu là
máy khác bạn đừng chọn dấu tích vào nút Microphone là được, nếu máy HP bạn
chọn tích vào ô giữa):
* Nếu bạn dùng tai nghe có gắn micro thì làm thao tác như các bước trên
nhưng tất cả đều chọn Microphone.
Giáo viên:Hồ Hữu Phước – THCS Ngô Mây - CưM’gar – Đăk lăk
16
Hướng dẫn sử dụng Adobe presender 7.0
* Nếu bạn dùng webcam có gắn mic bạn làm như bước trên.
(hãy điểu chỉnh để khi nào ghi được thì thôi).
b) Ghi lời giảng như thế nào?
Bạn nhớ rằng bài giảng của bạn đã hoàn thành trên PowerPoint và bạn cũng
đã hoàn thành việc viết lời giảng ra giấy, công đoạn này chỉ phục vụ cho ghi âm
thôi.
Từ trình đơn Adobe Presenter bạn chọn Record Audio hộp thoại ghi âm
xuất hiện
Để ghi âm bạn bấm vào nút tròn mầu đỏ , hãy nói sau khi bấm 2-3 giây.
Nếu trong slide có hiệu ứng nói đến hiệu ứng nào thì bạn chạy hiệu ứng đó
bằng việc nháy chuột vào nút Next Animation (xem hình trên), ghi
xong bạn nhấn nút stop (ô vuông mầu đen) để kết thúc (chỉ nên ghi cho từng slide
một).
Để nghe lại đoạn ghi âm bạn bấm chọn nút play audio , nếu chưa được
bạn bấm vào nút tròn màu đỏ để ghi lại nó sẽ đè lên phần đã ghi, nếu có thừa thì
bạn cứ để nguyên đến phần tinh chỉnh ta cắt bỏ sau (xem phần sau).
Cuối cùng nhấn OK để kết thúc ghi âm cho 1 slide.
2) Chèn file audio có sẵn vào bài giảng.
Giáo viên:Hồ Hữu Phước – THCS Ngô Mây - CưM’gar – Đăk lăk
Nút ghi lời giảng
Nút nghe lại lời giảng
Nút chạy hiệu ứng của
PowerPoint cho phù
hợp với lời giảng
Nút dừng khi ghi xong
17
Hướng dẫn sử dụng Adobe presender 7.0
File audio này có thể là một bản nhạc cho slide chào mừng hoặc kết thúc
(chú ý chỉ rất ngắn không quá 30 giây) hoặc có thể là một file lời giảng mà các bạn
ghi bằng phần mềm khác hoặc điện thoại.
Từ trình đơn Adobe Presenter chọn Import audio sẽ cho bạn một hộp thoại
Bạn chọn slide mà bạn định chèn âm thanh vào, tiếp đó bạn nhấn nút Browse tìm
đên file âm thanh mà bạn định chèn nhấn đúp vào nó, tiếp đến nhấn OK.
Khi hộp thoại chạy xong bạn chọn OK.
3) Đồng bộ âm thanh đã chèn với từng hiệu ứng.
Bạn chọn slide đã chèn lời giảng ở trên tiếp đó vào thực đơn Adobe
Presenter chọn Sync audio để bật hộp thoại đồng bộ.
Giáo viên:Hồ Hữu Phước – THCS Ngô Mây - CưM’gar – Đăk lăk
18
Hướng dẫn sử dụng Adobe presender 7.0
Trên hộp thoại bạn nhấp chuột nút (change timings) để chạy đoạn âm
thanh đã chèn, tiếp đó đến hiệu ứng nào thì bạn bấm nút Next Animation để đồng
bộ âm thanh với từng hiệu ứng. Đến khi kết thúc thì bạn nhấp nút để kết thúc.
Để kiểm tra lại việc đồng bộ đã tốt chưa bạn nhấp vào nút để chạy, nếu
chưa được bạn lại đồng bộ lại, khi nào xong hết thì bạn nhấn nút OK để hoàn
thành.
4) Chỉnh sửa âm thanh lời giảng.
Khi chèn lời giảng vào bài không khỏi có lỗi, có thể nhịp chưa tốt, có thể
thừa, có thể thiếu… bạn có thể hoàn toàn dùng chức năng này để cắt các đoạn lời
giảng thừa, chèn thêm lời giảng vào chỗ bất kì.
Để làm được việc này, trên thực đơn Adobe Presenter bạn chọn Edit
Audio để bật hộp thoại lên, khi hộp thoại Edit audio được bật bạn chọn đúng slide
bạn cần sửa âm thanh.
Giáo viên:Hồ Hữu Phước – THCS Ngô Mây - CưM’gar – Đăk lăk 19
Hướng dẫn sử dụng Adobe presender 7.0
Bạn bấm nút để nghe và mắt quan sát hình gợn sóng (việc này rất quan
trọng) bạn hãy nhớ vị trí lời giảng lỗi, vị trí cần chèn…. (nếu bạn khó nhìn thì hãy
bấm vào nút để dãn hình sóng dài ra hoặc co hẹp vào). Khi đã tìm ra vị trí
rồi thì bạn bấm nút tam dừng, vạch chạy sẽ dừng ngay tại vị trí đó.
* Để cắt phần lời giảng thừa (lỗi) bạn phải tìm ra vị trí đó (tìm ra điểm đầu
và điểm kết thúc của đoạn cần cắt bỏ), bạn rê chuột bôi đen phần gợn sóng bị lỗi rổi
nháy chuột vào hình cái kéo để cắt.
Bạn lại bấm nút play (màu xanh) để nghe lại và lặp lại thao tác đến khi nào
cắt chuẩn. Nếu bị quá tay thì bạn chọn nút Undo để trở về hiện trạng trước
đó.
Bạn hoàn toàn có thể cắt đoạn này dán sang vị trí khác, dán sang slide khác
như thao tác cắt dán đối với văn bản.
* Nếu lời giảng bạn bị thiếu mà muốn bổ sung thêm thì bạn chọn đúng chỗ
cần bổ sung rồi nhấn nút Record Audio để ghi âm bổ sung.
Đặc biệt nếu âm thanh mà không đồng bộ với hiệu ứng thì bạn có thể nhấp
chuột vào nút click của hiệu ứng đến đúng vị trí của lời giảng.
Khi làm xong thì bạn nhấn nút trên hộp thoại để lưu.
Giáo viên:Hồ Hữu Phước – THCS Ngô Mây - CưM’gar – Đăk lăk
20
Hướng dẫn sử dụng Adobe presender 7.0
BÀI 5: LÀM VIỆC VỚI CLIP
1) Quay hình và ghi âm trực tiếp
Chức năng này cho phép bạn ghi hình trực tiếp thông qua webcam hoặc điện
thoại di động có camera…
Nhờ cách ghi hình này chúng ta làm cho bài giảng thêm phong phú vì học
sinh có thể nhìn thấy hình giáo viên đang giảng bài, hoặc bạn có thể ghi hình các
thí nghiệm cho bài học.
Để thực hiện được trên thực đơn Adobe Presenter chọn Capture Video
hộp thoại ghi hình xuất hiện.
Nhấn vào nút để tiến hình ghi hình, khi dừng thì nhấn nút stop rồi nhấn
OK để kết thúc. (chú ý bạn nên chọn webcam tốt để ghi hình cho chất lượng tốt và
không bị giật, và lời nói khớp với hình hơn).
Bạn có thể ghi hình bằng công cụ khác rồi chèn vào theo phần dưới đây.
Giáo viên:Hồ Hữu Phước – THCS Ngô Mây - CưM’gar – Đăk lăk 21
Hướng dẫn sử dụng Adobe presender 7.0
2) Chèn video (clip) vào bài giảng
Clip để chèn vào ở đây là các thí nghiệm, clip về giáo viên giảng bài, clip
minh họa cho phần của bài giảng (bạn cũng không nên lạm dụng clip quá nhiều nếu
không dung lượng lớn khi đưa lên mạng sẽ gặp khó khăn).
Để chèn clip vào bài giảng trên thực đơn Adobe Presenter chọn Impor
Video, lúc đó hộp thoại hiện lên
Bạn đến nơi để clip cần chèn (thường thì bạn nên để trong thư mục chứa giáo
án mà ở phần 1 tôi đã đề cập).
Bạn cần tham khảo xem nó có thể chèn được nhưng video loại nào bằng cách
nháy chuột vào nút mũi tên trong ngăn File of type nếu
bạn không thấy video hiện lên bạn nên chọn All video file (nhưng không phải định
dạng nào cũng chèn được, tôi sẽ hướng dẫn các bạn thủ thuật ở cuối mục này).
Bạn nhấp chuột vào video cần chèn, đánh dấu tích vào Preview để xem
trước video, nếu nó chạy ổn định là tốt.
Tiếp đến bạn chọn slide cần chèn video bằng cách chọn trong ngăn Import
on.
Giáo viên:Hồ Hữu Phước – THCS Ngô Mây - CưM’gar – Đăk lăk
22
Hướng dẫn sử dụng Adobe presender 7.0
Bạn nên để clip minh họa của bạn nên trên slidebar video bằng việc đánh
dấu tích vào nút slidebar video (khi chạy bài giảng sẽ như bài sau).
Cuối cùng là nhấn OK.
Để công việc này được trôi chảy bạn nên cài vào máy của mình các phần
sau: Phần mềm K-Lite_Codec_Pack_580_Full (phần mềm cho bạn đọc được tất
cả các loại video); phần mềm QuickTime (rất cần cho việc chuyển đổi code video).
Bạn có thể tải chúng về từ mạng Internet.
Nếu clip chèn vào không được thì sao?
Bạn không nên lo lắng, là do clip của bạn không có định dạng mà phần mềm
này hỗ trợ (phần mềm này chỉ hỗ trợ các định dạng: asf; wmv; mpg; mp4; dv; dvi;
mov; 3g; flv).
Vậy làm thế nào để biết clip của mình ở định dạng nào? Bạn làm như sau:
Bạn nhấp nút start chọn Settings, chọn tiếp Control Pane
trong hộp thoại bạn chọn Floder Options trong hộp thoại này trên thẻ View bạn bỏ
dấu tích trong ô Hide extensions for known file types đi.
Giáo viên:Hồ Hữu Phước – THCS Ngô Mây - CưM’gar – Đăk lăk 23
Hướng dẫn sử dụng Adobe presender 7.0
Lúc này bạn thấy tất cả các file đều hiện lên định dạng (đằng sau dấu chấm),
ví dụ trong hình này bạn thấy tệp clip này có định dạng .DAT, định dạng này
không thể chèn vào bài giảng được.
Bạn chuột phải vào clip của bạn chọn Rename rồi đổi phần đằng sau dấu
chấm thành wmv (chú ý máy bạn phải cài 2 phần mềm đã khuyến cáo ở trên đặc
biệt là Quicktime) như ví dụ:
Giáo viên:Hồ Hữu Phước – THCS Ngô Mây - CưM’gar – Đăk lăk
24
Hướng dẫn sử dụng Adobe presender 7.0
Sau đó bạn chèn clip bình thường.
Tốt nhất là bạn dùng các phần mềm đổi định dạng film (bạn có thể tải về từ
mạng Internet) đổi clip sang định dạng flv cho dung lượng bài giảng nhỏ.
3) Chỉnh sửa clip
Công cụ này cho phép chúng ta chỉnh sửa đoạn video đã chèn như cắt xén.
Trên thực đơn Adobe Presenter chọn Edit Video
Giáo viên:Hồ Hữu Phước – THCS Ngô Mây - CưM’gar – Đăk lăk 25