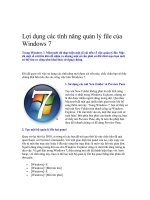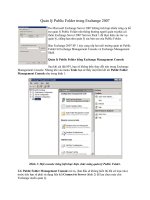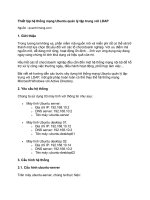Quản lý file .pst trong Outlook docx
Bạn đang xem bản rút gọn của tài liệu. Xem và tải ngay bản đầy đủ của tài liệu tại đây (201.17 KB, 15 trang )
Quản lý file .pst trong
Outlook
Bài này sẽ mô tả cho các bạn cách sao lưu dữ liệu đã được
tạo trong Microsoft Office Outlook 2007, trong Microsoft
Office Outlook 2003, và cả Microsoft Outlook 2002. Dữ
liệu được mô tả trong bài này bao gồm các thư tín đã
nhận, danh sách địa chỉ email liên hệ, các lịch hẹn, nhiệm
vụ, ghi nhớ và cả sổ nhật ký.
Microsoft Outlook lưu trữ các thư tín, danh sách địa chỉ, lịch
hẹn, các nhiệm vụ, ghi nhớ và sổ nhật ký trong các thư mục
Messaging Application Programming Interface (MAPI). Thư
mục MAPI có thê được lưu trữ tại một trong 2 vị trí sau:
Trong một tập các thư mục cá nhân (file .pst) nằm trên
ổ cứng của bạn
Trong một mailbox được đặt trên máy chủ nếu bạn sử
dụng Outlook cùng vời Microsoft Exchange Server.
Nếu bạn sao lưu dữ liệu đã được tạo này, bạn có thể làm chủ
được khi có các tình huống xảy ra như sau:
Khôi phục lại được dữ liệu đã mất hoặc bị hủy do ổ
cứng lỗi.
Khôi phục lại dữ liệu đã bị mất do các sự việc không
mong muốn xảy ra.
Di chuyển và chuyển dữ liệu sang một ổ cứng mới, ổ đó
có thể đặt bên trong cùng với máy tính đó hoặc trên máy tính
khác.
Di chuyển và chuyển dữ liệu từ ổ cứng ban đầu sang
một ổ cứng khác đặt trong máy tính khác.
Tạo một bản sao cho file .pst
Nếu bạn không sử dụng Outlook cùng với Microsoft
Exchange Server, Outlook sẽ lưu trữ tất cả dữ liệu của nó
trong một file .pst. Nếu bạn muốn sao lưu hoặc export một
thư mục cụ thể (ví dụ như Contacts hay Calendar) hãy đọc
phần “
Export file d
ữ liệu .pst
”
Sử dụng các bước sau để tạo một bản sao file .pst:
1. Đóng tất cả các chương trình nhận mail trên máy như
Outlook, Microsoft Exchange, hay Microsoft Windows
Messaging.
2. Kích vào Start, chọn Settings, và sau đó chọn Control
Panel.
3. Kích đúp vào biểu tượng Mail.
4. Kích vào nút Show Profiles.
5. Kích vào profile thích hợp, sau đó chọn Properties.
6. Kích vào nút
Data Files
.
7. Kích vào phần Personal Folders Service mà bạn cần sao
lưu. Mặc định, dịch vụ này được gọi là Personal Folders. Tuy
nhiên, tên nó có thể khác đi tùy với từng người dùng khi đặt.
Lưu ý Bạn có thể có nhiều hơn một Personal Folders
servicetrong profile. Trong trường hợp như vậy, bạn phải sao
lưu thành từng file .pst riêng biệt.
Nếu không có bất kỳ một Personal Folders service nào trong
profile và bạn có thể lưu trữ thông tin như các thư tín, địa chỉ
liên lạc hay lịch hẹn trong Outlook, thông tin thường được
lưu trữ trong một mailbox của Exchange Server. Trong
trường hợp này, bạn hãy xem phần “Dữ liệu trong Microsoft
Exchange Server”.
8. Kích vào
Setti
ngs
, ghi nhớ lại đường dẫn và tên file được
liệt kê trong đó.
Lưu ý File .pst có chứa tất cả dữ liệu được lưu trữ trong các
thư mục MAPI của Outlook. Nếu file này quá lớn đối với
một thiết bị lưu trữ bạn hãy sử dụng thiết bị lớn hơn hoặc ghi
ra đĩa CD. Bạn có thể giảm bớt kích thước của file .pst khi
kích vào nút Compact Now.
9. Đóng lại tất cả các cửa sổ Properties.
10. Tạo một bản sao của file mà bạn đã ghi nhớ lại thông qua
đường dẫn và tên file trong bước 8.
Bạn có thể khôi phục một file .pst từ thiết bị ngoài như ổ đĩa
mềm, ổ đĩa di động, CD-ROM hay bất kỳ thiết bị lưu trữ nào.
Để thực hiện việc này, chỉ cần copy một bản sao của file đã
được bạn backup từ thiết bị lưu trữ và paste vào ổ cứng trên
máy tại đúng vị trí mà bạn đã sao lưu ra.
Khi thực hiện việc này, hãy đảm bảo rằng thuộc tính Read-
Only đã được bỏ. Nếu thuộc tính này vẫn được chọn, bạn có
thể sẽ nhận phải thông báo lỗi sau:
The specified device, file, or path could not be accessed. It
may have been deleted, it may be in use, you may be
experiencing network problems, or you may not have
sufficient permission to access it. Close any application
using this file and try again.
(Thiết bị, file hay đường dẫn này không thể truy cập được.
Nó có thể đã bị xóa, hay đang được sử dụng, bạn có thể gặp
phải vấn đề về mạng hay chưa đủ thẩm quyền để truy cập
vào nó. Hãy đóng bất kỳ ứng dụng nào đang sử dụng file này
và thử lại.)
Export file dữ liệu .pst
Thực hiện theo các bước sau để export một thư mục riêng lẻ:
1. Trên menu File, kích vào Import And Export. Nếu biểu
tượng trên menu không có, hãy đưa chuột vào biểu tượng
mũi tên xuống ở dưới cùng của menu, sau đó kích Import
and Export.
2. Kích Export To File và sau đó kích Next.
3. Kích Personal Folder File (.pst) và kích Next.
4. Chọn thư mục bạn muốn export thành file .pst, sau đó
kích Next.
5. Kích vào nút
Browse
và chọn vị trí muốn lưu file .pst.
6. Trong hộp File Name, nhập vào tên của file .pst sau đó
kích Next.
7. Kích Finish.
Import dữ liệu file .pst vào Outlook
Sử dụng các bước sau để import một file .pst vào Outlook:
1. Trên menu File, kích vào Import And Export. Nếu biểu
tượng trên menu không có, hãy đưa chuột vào biểu tượng
mũi tên xuống ở dưới cùng của menu, sau đó kích Import
and Export.
2. Kích vào Import from another program or file. và
kích
Next
3. Kích vào Personal Folder File (.pst), và sau đó
kích Next.
4. Nhập vào đường dẫn và tên của file .pst mà bạn muốn
import, sau đó kích Next.
5. Chọn thư mục mà bạn muốn import, hoặc chọn cấp trên
cùng để import mọi thứ và sau đó kích Finish.
Chuyển dữ liệu Outlook từ máy tính này sang máy tính
khác
Bạn không thể chia sẻ hay đồng bộ hóa các file .pst. Tuy
nhiên, lại có thể sử dụng các bước trong phần “Import dữ
liệu file vào Outlook” để sao chép dữ liệu từ một file .pst.
Bạn có thể sử dụng một ổ CD hay DVD-ROM, thiế bị lưu trữ
di động hay sao chép các file từ hệ thống thông qua mạng
LAN/WAN để sử dụng cho một máy tính khác. Hãy nhớ thực
hiện đúng các thủ tục sau khi làm việc với các file .pst:
- Khi sao chép các file .pst từ CD hay DVD-ROM, hãy xác
định rằng thuộc tính Read-Only trên file này không được
thiết lập. Để đảm bảo điều này, kích chuột phải vào file .pst
mà bạn muốn sao chép từ các thiết bị, kíchProperties. Hãy
chắc chắn hộp Read-Only không được chọn.
- Kết nối tới các file .pst thông qua liên kết LAN/WAN
không được hỗ trợ và các vấn đề kết nối có thể khiến liên kết
gặp lỗi.
Nếu bạn cần tạo một file .pst thứ cấp để lưu trữ dữ liệu cho
việc chuyển tải giữa hai máy tính khác nhau hoặc cho mục
đích sao lưu, thực hiện theo các bước sau:
1. Trên menu File, chọn New và kích vào Outlook Data
File.
2. Nhập vào một tên cho file .pst mới sau đó kích OK.
3. Nhập tên hiển thị cho file Personal Folders, sau đó
kích OK
4. Thoát khỏi Outlook.
Nếu bạn muốn sao chép một file .pst trong Outlook, thực
hiện theo các bước sau:
1. Trong Outlook, kích chuột phải vào thư mục muốn sao
chép và kích Copy “tên thư mục”. Ví dụ bạn muốn sao chép
Calendar, kích chuột phải vào thư mục Calendar và
chọn Copy “Calendar”.
2. Trong hộp thoại Copy Folder, kích vào thư mục muốn sao
chép tới và sau đó chọn OK.
3. Bạn có thể lặp lại các bước trên nếu muốn đổi một thư mục
khác nữa.
Sao lưu dữ liệu file .pst trong Microsoft Exchange Server
Khi bạn sử dụng Outlook cùng với Microsoft Exchange
Server, mặc định vị trí nhận thư là mailbox trong Exchange
Server. Dữ liệu này về cơ bản đã được sao lưu từ máy chủ.
Do đó, nếu muốn biết thêm thông tin về việc sao lưu bằng tay
cho Exchange Server, bạn có thể liên hệ với người quản trị
Exchange Server của công ty.
Nếu sử dụng Outloook cùng với Exchange Server, bạn có thể
chọn để có thông tin lưu trữ Outlook trên Exchange Server
hoặc trong một thiết lập file .pst trên ổ cứng. Sử dụng các
bước sau để xác định vị trí Outlook lưu trữ dữ liệu.
1. Trên menu Tools, kích Email Accounts
2. Kích vào View or Change Existing Email Accounts và
kích Next.
3. Xác nhận tùy chọn Deliver new mail to the following
location. Nếu tùy chọn có chứa từ “Mailbox” ở phía dưới tên
email, Outlook sẽ lưu trữ dữ liệu trong các thư mục trên
Exchange Server. Nếu trường có chứa từPersonal Folder hay
một tên khác đã thiết lập trong file .pst, Outlook sẽ lưu trữ
thư mới, các địa chỉ liên hệ, lịch hẹn… trong một file .pst
trên ổ cứng.
Nếu dữ liệu của bạn được lưu trữ trong một file .pst trên ổ
cứng và bạn muốn sao lưu dữ liệu này, hãy xem lại phần
“Tạo một bản sao cho file .pst”.