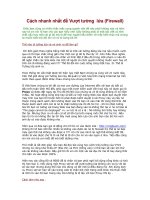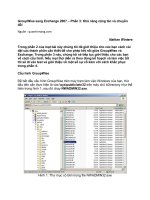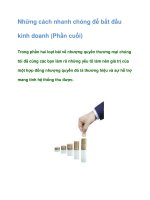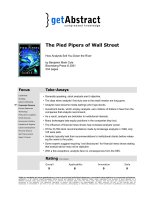3 cách nhanh nhất để chuyển tài liệu Word sang PDF ppt
Bạn đang xem bản rút gọn của tài liệu. Xem và tải ngay bản đầy đủ của tài liệu tại đây (739.35 KB, 5 trang )
3 cách nhanh nhất để chuyển
tài liệu Word sang PDF
Văn bản PDF có ưu điểm bảo mật cao, vì người dùng gần như không thể biên tập
lại nội dung gốc của tài liệu. Ngoài ra, file PDF cho phép hiển thị không bị lỗi font
chữ như Word trong cả Windows, Mac và Linux.
Dùng tính năng Save As trong Word 2007 hoặc Word 2013
Word 2007 và Word 2013 có sẵn tính năng chuyển từ file Word sang filePDF, bản
PDF sau khi chuyển đổi vẫn giữ nguyên được bảng nội dung (table of content)
cũng như các liên kết URL như bản Word trước đó.
Trước tiên, bạn mở một văn bản Word muốn chuyển đổi qua PDF. Sau đó, bạn
nhấn chọn nút Office button ở góc trên bên trái màn hình và chọn Save As, chọn
tiếp PDF or XPS.
Tại cửa sổ Publish as PDF or XPS, bạn chú ý các mục sau:
- File name: tên của file PDF (mặc định trùng với tên của file Word)
- Optimize for: tối ưu hóa cho file PDF sắp được tạo ra
- Standard (publishing online and printing): tối ưu hóa cho việc in ấn và phát hành
trên Internet
- Minimum size (publishing online): tối ưu hóa dung lượng cho việc phát hành trên
Internet
- Open file after publishing: nếu nhấn chọn mục này thì sau khi chuyển đổi xong,
file PDF của bạn sẽ được tự động mở ra bằng chương trình đọcPDF mặc định trên
máy.
Sau đó, bạn nhấn OK để Word bắt đầu tạo file PDF cho bạn. Kết quả là, bạn sẽ có
một file với định dạng PDF của phiên bản Word hiện tại, toàn bộ bảng nội dung
(table of content) và các liên kết URL đều được giữ nguyên.
Sử dụng công cụ chuyển đổi trực tuyến
Có nhiều công cụ trực tuyến giúp bạn chuyển đổi file Word sang PDF, và một
trong số đó là website Kinati 2PDF Converter. Ngoài định dạng Word, với trang
web này, bạn có thể chuyển đổi các file tài liệu có định dạng sau đây sang file
PDF: RTF (Rich Text Format), TXT (Simple Text Format), XLS (Microsoft Excel
Format, PPT (Microsoft PowerPoint Format), GIF (Graphics Interchange Format),
JPG (Joint Photographic Experts Group), PNG (Portable Network Graphics).
Cách chuyển đổi trực tuyến trên trang web này vô cùng đơn giản. Sau khi truy cập
tại địa chỉ bạn chỉ cần điền tên của bạn vào
trong mục “Your username”, chọn tập tin cần chuyển đổi sang file PDF trong mục
“To-Be-Converted File” (dung lượng file cần chuyển đổi không nên vượt quá 10
MB) và nhập địa chỉ e-mail của bạn vào mục “Your Email Address”.
Ngoài ra, bạn có thể đặt mật khẩu để bảo vệ cho tập tin PDF hoặc vài lựa chọn
khác nữa. Chọn xong, bạn bấm vào nút “Submit” là xong. Sau đó, trang web sẽ gửi
tới hộp thư của bạn (theo địa chỉ e-mail mà bạn đã nhập vào mục “Your Email
Address”) đường dẫn để bạn tải về file PDF này.
Cài đặt phần mềm chuyển định dạng file Word sang PDF
Advanced Word to PDF Converter là một ứng dụng cho phép người dùng chuyển
đổi hàng trăm tài liệu in ấn, chẳng hạn như từ doc, docx, docm, txt, rtf sang PDF.
Phần mềm được cung cấp miễn phí với dung lượng 9,2 MB, tương thích với mọi
máy tính chạy Windows.
Advanced Word to PDF Converter dễ sử dụng, cho phép bạn tạo các filePDF đơn
giản bằng cách nhấp vào nút "convert". Chuyển đổi bao gồm các tùy chọn định
dạng file PDF mà vẫn giữ nguyên các định dạng file gốc. Chương trình còn là
công cụ thiết kế soạn thảo văn bản file PDF chuyên nghiệp. Bạn tải chương trình
tại đây.
Theo VnMedia