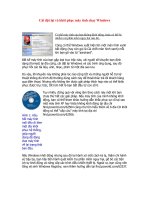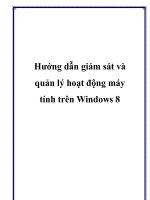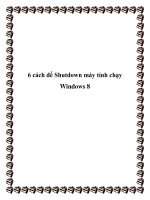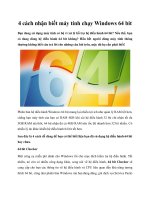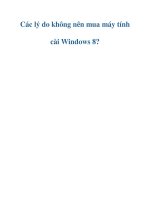6 cách để Shutdown máy tính chạy Windows 8 potx
Bạn đang xem bản rút gọn của tài liệu. Xem và tải ngay bản đầy đủ của tài liệu tại đây (582.52 KB, 11 trang )
6 cách để Shutdown máy tính chạy
Windows 8
Tổng hợp các thao tác ShutDown máy tính trong Windows 8.
Windows 8 được được giới thiệu đến người dùng với nhiều sự thay đổi lớn trong hiệu
năng lẫn tính năng. Và lớn nhất vẫn là giao diện người dùng. Với người dùng đã quen
thuộc với các phiên bản Windows XP, Vista hay Windows 7 khi chuyển sang dùng
Windows 8 chắc hẳn sẽ rất lạ lẫm với các chức năng năng và thay đổi của nó. Ví dụ điển
hình ở đây là sự loại bỏ hoàn toàn nút Start quen thuộc.
Quan trọng hơn cả là việc Shut Down máy tính trở nên phiền phức với nhiều thao tác. Có
thể nói hình như Microsoft không muốn người dùng tắt hệ thống! Tuy nhiên, vẫn có
nhiều cách tắt máy trong Windows 8 mà người dùng mới nên biết. Chúng tôi xin tổng
hợp sau đây.
Sử dụng thanh Charms
Tiến hành di chuyển chuột vào gốc phải màn hình để bật thanh Charms lên, chọn vào
biểu tượng Settings, sau đó chọn tiếp vào biểu tượng Power và tiến hành chọn thao tác
nguồn bạn cần.
Ngoài ra bạn có thể nhấn tổ hợp phím Win + C để gọi thanh Charms. Nhấn tiếp tổ hợp
phím Win + I để truy cập vào Settings trên thanh Charms. Và sau đó là nhấn chuột vào
Power và chọn lệnh thao tác nguồn phù hợp.
Sử dụng tổ hợp phím Ctrl + Alt + Delete
Trong bất cứ màn hình ứng dụng trong Windows 8, nếu muốn thực hiện thao tác nguồn,
bạn nhấn tổ hợp phím Ctrl + Alt + Delete để truy cập màn hình thao tác. Sau đó bạn nhấn
vào biểu tượng nút nguồn gốc phải màn hình và chọn thao tác nguồn phù hợp.
Thao tác Sign Out và Shut Down trong màn hình Start Screen
Trong màn hình Start Screen, bạn nhấn vào biểu tượng tài khoản Windows của mình và
chọn Sign Out
Bạn sẽ được đưa đến màn hình Login Windows. Tại đây bạn nhấn vào biểu tượng nút
nguồn và chọn thao tác nguồn tương ứng.
Sử dụng tỗ hợp phím Alt+F4
Tại màn hình Desktop của Windows 8, bạn nhấn tổ hợp phím Alt + F4 để kích hoạt hộp
thoại thao tác nguồn của Windows. Và tại đây bạn có thể chọn thao tác nguồn bạn cần và
nhấn OK để thực thi.
Thiết lập nút nguồn
Thiết lập này có thể khá hữu dụng dành cho các bạn sài Laptop. Bạn làm theo cách sau :
Bước 1 : Truy cập màn hình tìm kiếm trong Windows 8 bằng tổ hợp phím tắt Win + F.
Gõ “power buttons” để truy cập màn hình thiết lập nút nguồn.
Bước 2 : Nhìn gốc trái màn hình và chọn lệnh “Choose what the power buttons do”. Tại
đây bạn hãy thiết lập lệnh tùy chọn khi nhấn vào nút Power tại dòng sau :
Nhấn Save changes để lưu lại thiết lập.
Tạo Shortcut lệnh trên màn hình Desktop
Nhấn phải chuột vào màn hình Desktop trong Windows 8, tìm đến New và chọn Shortcut.
Sao chép và dán đoạn lệnh “shutdown.exe /s /t 0” vào dòng Type the location of the item.
Nhấn Next để tiếp tục đặt tên cho Shortcut. Sau đó bạn hãy thay biểu tượng cho Shortcut
này để tránh gây nhầm lẫm. Và đây là kết quả
Bạn cũng có thể Pin nó vào màn hình Start Screen bằng cách nhấn phải chuột vài
Shortcut này và chọn Pin to Start.
Ngoài ra, với đoạn “shutdown.exe /r /t 0” để ra lệnh Restarts hệ thống. Bạn có thể xem
danh sách đầy đủ các lệnh theo sau shutdown.exe bằng cách gõ dòng lệnh “shutdown.exe
/?” vào màn hình Command Prompt.
Nếu phát hiện ra thêm cách Shut Down máy tính Windows 8 nào khác, mời bạn đọc hãy
chia sẽ với chúng tôi và mọi người nhé.
Chúc bạn thành công.