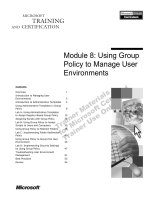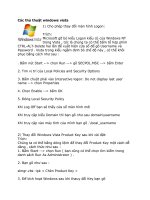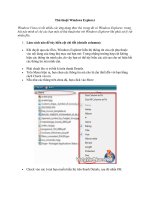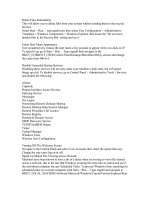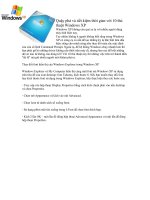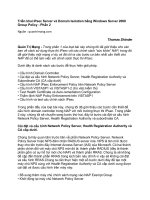Thủ thuật Windows 8 - Local Group Policy Editor (Phần II) docx
Bạn đang xem bản rút gọn của tài liệu. Xem và tải ngay bản đầy đủ của tài liệu tại đây (483.96 KB, 9 trang )
Thủ thuật Windows 8 - Local Group
Policy Editor (Phần II)
Tổng hợp hơn 20 thủ thuật dành cho Windows 8.
Ngay từ lúc Microsoft phát hành phiên bản Preview của Windows 8, người dùng đã có
những trãi nghiệm trên hệ điều hành mới này và rút ra được vô số kinh nghiệm, thủ thuật
hay để chinh phục hệ điều hành này. Bài viết này sẽ tổng hợp 20 thủ thuật hay dành cho
Windows 8 liên quan đến các thiết lập hệ thống như tùy chỉnh Local Group Policy Editor,
tùy chỉnh Registry, và một số thủ thuật đặc biệt khác.
Vô hiệu hóa Lock Screen
Trong khi màn hình khóa trong các phiên bản trước của Windows chỉ đơn giản là một lớp
bảo mật để đăng nhập Windows và cho phép bạn tạm thời khóa hệ thống, nhưng Lock
Screen của Windows 8 còn cung cấp thêm một số tính năng khác hơn so với khả năng
khóa máy tính với một mật khẩu thông thường, Lock Screen của Windows 8 cho phép
bạn xem các thông báo từ các ứng dụng khác nhau như nhân dân, ngày, Email & Time,
tình trạng pin ngay trong tình trạng bị khóa. Đấy là những tiện lợi nhưng bên cạnh đó,
nếu bạn đang sử dụng Windows RT trên máy tính bảng, nhập vào mật khẩu để truy cập
vào máy tính mỗi khi bạn đăng nhập có thể có một chút khó chịu.
Tuy nhiên bằng cách thiết lập khóa của Local Group Policy Editor, bạn có thể vô hiệu
hóa vĩnh viễn Lock Screen. Cách làm như sau:
Bấm Win+R để mở hộp thoại RUN nhập vào từ khóa gpedit.msc và nhấn OK, tại cửa sổ
Local Group Policy Editor bạn duyệt theo cấu trúc Computer
Configuration/Administrative Templates/Control Panel/Personalization, sau đó nhấp đúp
chuột vào khóa Do not display the lock screen, thiết lập trạng thái về Enable.
Tắt thông báo ứng dụng ở màn hình Lock Screen
Không giống như người tiền nhiệm của nó, Windows 8 được tối ưu hóa để chạy trên cả
máy tính và máy tính bảng. Cũng giống như các hệ điều hành iOS và Android, Windows
8 cũng cung cấp cho bạn với các thông báo ứng dụng ngay trên màn hình khóa. Ví dụ,
nếu bạn có tin nhắn chưa đọc, nó sẽ gửi thông báo trên màn hình khóa, cho phép bạn
nhanh chóng đọc tin nhắn. Trong menu Settings PC, có tùy chọn để tắt thông báo Screen
Lock On và Off, nhưng nó là chỉ áp dụng trên người sử dụng hiện tại và người dùng khác
có thể xem thông báo đó. Nếu bạn muốn vô hiệu hóa thông báo trên Lock Screen cho tất
cả tài khoản người dùng thì Local Group Policy Editor cho phép bạn làm điều đó. Cách
làm như sau:
Cũng tại cửa sổ Local Group Policy Editor, bạn duyệt theo cấu trúc Computer
Configuration/Administrative Templates/System/Logon, sau đó nhấp đúp chuột vào khóa
Turn off app notifications on the lock screen ở khung bên phải, thay đổi trạng thái về
Enable.
Thiết lập thời gian khóa đăng nhập
Cũng giống như bất kỳ hệ điều hành nào, Windows 8 cũng cho phép bạn bảo vệ tài khoản
người dùng của bạn với một mật khẩu để ngăn chặn người khác truy cập vào dữ liệu của
bạn. Tuy nhiên, bạn có thể thấy rằng nếu bạn tiếp tục nhập sai mật khẩu nhiều lần vào tài
khoản của bạn, nó sẽ bị khóa sau một số lần thử và bạn phải chờ một vài phút trước khi
bạn có thể thực hiện lại.
Sử dụng Local Group Policy Editor, bạn có thể kích hoạt chính sách khóa tài khoản và
tùy chỉnh ngưỡng thời gian khóa tài khoản giữa các lần nhập không chính xác
Trên cửa sổ Local Group Policy Editor bạn duyệt theo cấu trúc Computer
Configuration/Windows Settings/Security Settings/Account Policies/Account Lockout
Policy.
Tại đây bạn sẽ thấy có 3 khóa, đầu tiên là khóa Account lockout duration cho phép bạn
thiết lập thời gian khóa đối với trường hợp nhập mật khẩu sai liên tiếp
Còn đối với khóa Account Lockout threshold sẽ cho phép bạn thiết lập số lần đăng nhập
sai trước khi khóa tạm thời chức năng đăng nhập.
Tắt chức năng đồng bộ
Windows 8 có thể được sử dụng với một tài khoản địa phương và một tài khoản
Microsoft, nhưng lợi thế của việc sử dụng sau này là tất cả các thiết lập của bạn, bao gồm
cả nền, chủ đề, lịch sử internet, phím tắt có thể dễ dàng đồng bộ hóa với các thiết bị
chạy Windows 8 khác. Ví dụ, nếu bạn có cài đặt Windows 8 trên cả PC và máy tính bảng,
bạn không phải tự tinh chỉnh các thiết lập trên cả hai thiết bị, thay vào đó, bạn chỉ có thể
sử dụng tính năng Sync để tự động đồng bộ các thiết lập, lịch sử internet Tuy nhiên,
nếu bạn không muốn các thiết bị của bạn đồng bộ các thiết lập với nhau, bạn có thể vô
hiệu hóa đồng bộ từ PC Settings dành cho tài khoản người dùng. Ngoài ra bạn còn có thể
vô hiệu hóa nó từ Local Group Policy Editor.
Trên cửa sổ Local Group Policy Editor, bạn duyệt theo cấu trúc Computer
Configuration/Administrative Templates/Windows Components/Sync your settings, nhấp
đúp chuột vào khóa Do not sync, sau đó chuyển khóa về trạng thái Enable.