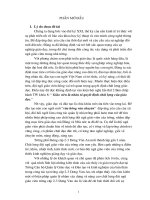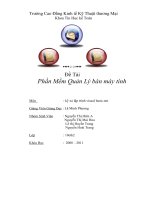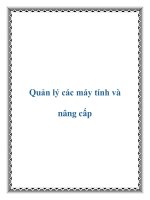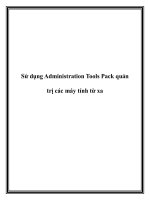Quản lý các máy tính và nâng cấp potx
Bạn đang xem bản rút gọn của tài liệu. Xem và tải ngay bản đầy đủ của tài liệu tại đây (461.84 KB, 15 trang )
Quản lý các máy tính và
nâng cấp
Quản Trị Mạng - Trong phần này chúng tôi sẽ giới thiệu cho
các bạn cách quản lý các máy tính khác nhau bằng workspace
Computers và Updates trong giao diện quản trị của Windows
Intune.
Windows Intune là một dịch vụ đám mây của Microsoft, nó cho
phép bạn có thể quản lý và bảo mật các máy tính của công ty từ bất
cứ đâu thông qua giao diện web. Trong hai phần đầu, chúng tôi đã
giới thiệu cho các bạn về Windows Intune và quá trình thiết lập
môi trường để sử dụng Windows Intune. Trong các phần tiếp theo
của loạt bài, chúng ta sẽ cùng nhau đi tìm hiểu giao diện quản trị
web của Windows Intune và xem xét các nhiệm vụ quản lý máy
tính có thể thực hiện từ giao diện quản trị này. Chúng tôi sẽ bắt đầu
bài viết này bằng việc giải thích khái niệm không gian làm việc
(workspace) và xem xét workspace System Overview chính trong
giao diện quản trị Windows Intune. Tiếp sau là cách thực hiện một
số nhiệm vụ quản lý máy tính bằng workspace Computers và
Updates.
Lưu ý:
Loạt bài này được viết dựa trên phiên bản tiền phát hành
(prerelease) của Windows Intune, do đó rất có thể sẽ có một số
tính năng được bổ sung trong phiên bản phát hành cuối cùng.
Tìm hiểu về các Workspace của Windows Intune
Panel phía bên trái của giao diện quản trị (admin console) của
Windows Intune có hiển thị một loạt workspace. Mỗi một
workspace cho phép bạn quản lý mỗi một khía cạnh riêng biệt
trong môi trường máy tính. Cho ví dụ, hình 1 bên dưới đang hiển
thị System Overview workspace, đây là workspace cung cấp cho
bạn những thông tin tổng quan về trạng thái hiện hành của môi
trường thông qua các cảnh báo cần quan tâm, nâng cấp phần mềm
cần phê chuẩn, chỉ thị malware cần nghiên cứu,
Hình 1: System Overview Workspace
10 workspace hiển thị trong các hình này có thể được sử dụng để
thực hiện những nhiệm vụ sau:
System Overview – Hiển thị tóm tắt ngắn gọn về trạng thái
sức khỏe của các máy tính trong mạng. Đây là workspace đầu tiên
bạn cần quan tâm khi muốn quản lý các máy tính bằng Windows
Intune.
Computers
– Được sử dụng để nhóm các máy tính với mục
đích dễ dàng quản lý, hiển thị thống kê về phần cứng và phần mềm
của mỗi máy, chấp thuận các nâng cấp cho một máy tính, chạy
trình quét malware trên máy tính,… Chắc chắn bạn sẽ cần nhiều
thời gian trong workspace này khi quản lý các máy tính bằng
Windows Intune.
Updates – Liệt kê các nâng cấp phần mềm cần thiết cho các
máy tính và cho phép bạn đưa ra hành động để phê chuẩn nâng cấp
chưa xử lý.
Endpoint Protection – Liệt kê sự tiêm nhiễm malware (quá
khứ hoặc hiện tại) và cho phép bạn đưa ra hành động nếu cần.
Alerts – Liệt kê các cảnh báo chưa xử lý cần bạn đưa ra hành
động. Cho phép bạn cấu hình các thiết lập thông báo, báo cảnh.
Software – Liệt kê phần mềm được cài đặt trên máy tính.
Cho phép bạn upload phần mềm lên đám mây để có thể publish và
triển khai đến các máy tính trong mạng.
Licenses
– Cho phép bạn quản lý các đăng ký phần mềm
bằng cách upload chúng lên Microsoft Volume License Services
(MVLS). Bạn cũng có thể quản lý các đăng ký phần mềm của các
hãng thứ ba.
Policy – Cho phép tạo các chính sách quản lý thiết lập của
Updates, Endpoint Protection, Windows Firewall và Windows
Intune Center trên các máy tính trong mạng.
Reports – Cho phép tạo báo cáo chi tiết của các nâng cấp,
thống kê phần cứng, thống kê phần mềm và việc đăng ký đối với
các máy tính.
Administration – Cho phép thực hiện các nhiệm vụ quản trị
khác nhau như: cấu hình rule tự động phê chuẩn cho nâng cấp, tạo
kiểu cảnh báo mới, cấu hình người nhận và các thông báo cho các
báo cảnh, cấu hình tài khoản quản trị Windows Intune mới,
download phần mềm máy khách Windows Intune để triển khai cho
các máy tính,…
Trong phần này, chúng tôi sẽ khai thác các workspace Computers
và Updates; trong các phần sau chúng tôi sẽ giới thiệu cho các bạn
các workspace khác.
Khai thác Workspace Computers
Nếu chọn workspace Computers, panel điều hướng sẽ xuất hiện và
hiển thị cửa sổ tổng quan về các máy tính đã cài đặt phần mềm
máy khách Windows Intune:
Hình 2: Panel tổng quan của workspace Computers
Chọn nút All Computers trong panel điều hướng để liệt kê tất cả
các máy tính được quản lý:
Hình 3: Danh sách các máy tính được quản lý
Lưu ý rằng panel bên dưới sẽ có thêm các thông tin về máy tính
hiện được chọn trong panel trên.
Kích đúp vào máy tính trong panel trên (hoặc kích phải vào nó và
chọn
View Properties
), bạn sẽ thấy các thông tin chi tiết như thể
hiện bên dưới. Ở đây, tab General sẽ cung cấp một số thông tin
nói chung về máy tính được chọn:
Hình 4: Tab General
Chọn tab Hardware bạn sẽ thấy trang tóm tắt các phần cứng cho
máy tính:
Hình 5: Tab Hardware
Chọn tab Software sẽ liệt kê các phần mềm được cài đặt trên máy
tính:
Hình 6: Tab Software
Hãy chọn Unassigned Computers bên dưới All Computers trong
panel điều hướng. Unassigned Computerslà một nhóm gồm có
các máy tính chưa được gán cho nhóm người dùng nào:
Hình 7: Tab General của nhóm Unassigned Computers
Chọn tab Computers sẽ liệt kê tên của các máy tính chưa được
gán này:
Hình 8: Tab Computers của nhóm Unassigned Computers
Lúc này, chúng ta sẽ đi tạo một số nhóm để dễ dàng cho việc quản
lý. Đầu tiên, hãy xem chúng ta có thể thực hiện những gì từ
workspace Computers.
Nếu kích phải vào máy tính, bạn sẽ thấy một số tùy chọn menu
khác nhau, đây là các tùy chọn cho phép bạn thực hiện các nhiệm
vụ quản trị trên máy tính. Ví dụ như:
View Properties
– Hiển thị thông tin chi tiết về máy tính như
thể hiện trong hình 4.
Retire – Gỡ một máy tính ra khỏi giao diện quản trị. Lưu ý
rằng phần mềm máy khách Windows Intune sẽ vẫn nằm trên máy
tính đó, điều đó có nghĩa rằng nó sẽ tiếp tục nhận các nâng cấp và
bảo vệ malware tuy nhiên bạn không thể quản lý nó từ giao diện.
Remote Tasks – Cho phép bạn khởi động lại máy tính, chạy
trình quét malware hoặc nâng cấp các dấu hiệu nhận biết malware.
Hình 9: Thực hiện các nhiệm vụ quản trị trên máy tính đã chọn
Lưu ý rằng, các nhiệm vụ quản trị ở trên cũng có thể được thực
hiện bằng cách kích nút thích hợp trên toolbar trên danh sách các
máy tính.