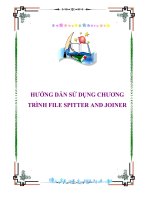Hướng dẫn sử dụng UI Scripting của Applescript trong Mac docx
Bạn đang xem bản rút gọn của tài liệu. Xem và tải ngay bản đầy đủ của tài liệu tại đây (320.06 KB, 10 trang )
dẫn sử dụng UI Scripting của Applescript trong Mac
Bất kỳ ai đã và đang sử dụng máy vi tính đều hiểu sự mệt mỏi khi phải thực
hiện một chuỗi các thao tác giống nhau, lặp đi lặp lại. Lúc này chúng ta cần
đến một giải pháp sao cho đơn giản, tiện lợi hơn. Nếu bạn là fan của Mac
OSX, AppleScript sẽ là sự lựa chọn hàng đầu.
AppleScript là một ngôn ngữ kịch bản (script) được xây dựng gần giống với tiếng
Anh, ứng dụng để điều khiển những hoạt động của hệ thống cũng như các chương
trình đang chạy trên hệ thống đó. Tuy nhiên nếu đã quen thuộc với ngôn ngữ này,
bạn sẽ dễ dàng nhận thấy hạn chế của nó. Cụ thể, không phải tất cả các chương
trình đều có thể thao tác trực tiếp với AppleScript. Bài viết sau đưa ra hướng giải
quyết để lấp đầy chỗ trống này, đó là sử dụng giao diện người dùng (UI)
AppleScript, đồng thời chúng tôi cung cấp một số script đơn giản nhằm giúp bạn
hiểu rõ hơn cách thực hiện.
Kích hoạt UI Scripting
Đầu tiên, để có thể sử dụng UI Scripting, vào System Preferences > Universal
Access > đánh dấu chọn vào mục Enable access for assistive devices.
Sử dụng Key Strokes
Một cách đơn giản để tương tác với giao diện của chương trình bằng Applescript là
giả lập sự tham gia của tổ hợp phím (KeyStrokes), giống như bạn sử dụng những
shortcut trong Mac và nhập vào các dòng lệnh.
Chẳng hạn, trong TextEdit bạn muốn thực hiện quá trình tìm kiếm – thay thế kết
quả tìm kiếm. Trước tiên nhấn CMD-F cho chức năng Find/Replace, nhập vào từ
cần tìm tại mục Find, nhấn tab để chuyển tới trường tiếp theo và nhập vào từ cần
thay thế, sau đó nhấn “Replace All”.
Trong Applescript, bạn cũng có thể "nói" cho giao diện người dùng gõ các lệnh
này. Có thể thay thế CMD-F bởi lệnh keystroke “f” using {command down}
trong Applescript. Tương tự như vậy, để thực thi phím CMD-SHIFT-S bạn có thể
sử dụng keystroke “s” using {command down, shift down}. Ngoài ra, cũng có
thể nhập vào UI với Applescript bởi keystroke “mytext”, nơi người dùng có thể
nhập văn bản của mình. Cuối cùng bạn có thể nhập vào một số KeyStrokes đơn
giản như TAB bằng keystroke tab.
Trước khi sử dụng KeyStrokes, bạn cần chắc chắn rằng các class của quy trình đều
được gọi, và đừng quên kết thúc sau các lệnh :
tell application “System Events”
tell process “TextEdit”
Dưới đây là một đoạn code đầy đủ cho hành động tìm kiếm/thay thế theo trình tự:
tell application "TextEdit"
activate
open "Users:angela:Desktop:Example.txt"
if window 1 exists then
(* Start Find/Replace Sequence *)
tell application "System Events"
tell process "TextEdit"
keystrokes "f" using {command down}
keyStrokes " "
keyStrokes tab
keyStrokes " "
end tell
tell process "TextEdit"
tell window "Find"
click button "Replace All"
end tell
end tell
tell process "TextEdit"
tell window "Find"
keystrokes "w" using {command down}
end tell
end tell
end tell
(* End Find/Replace Sequence *)
Mỗi chương trình đều có một số nút để lựa chọn chức năng, bạn có thể sử dụng các
lệnh đơn giản trong Applescript để điều khiển chúng. Ở đây, với tính năng
find/replace chúng ta đã tạo ra nút "Replace All”.
Thao tác GUI phức tạp hơn
Cũng như nhiều chương trình không được thiết kế trong Mac để xử lý bởi
AppleScript thông qua UI Scripting, đôi khi bạn cần tìm xung quanh để giải quyết
vấn đề này. Ở đây chúng ta sẽ sử dụng chương trình miễn phí có tên
UIElementInspector.
Một khi được khởi chạy, bạn có thể kiểm tra bất kỳ phần tử UI nào mình muốn.
Quá trình này sẽ diễn ra liên tục và hiển thị chi tiết mỗi khi di chuyển qua.
Trong ví dụ này, bạn sẽ nhìn thấy một hệ thống được phân cấp. Menu pop-up là
một phần của nhóm, nhóm này lại là một phần của nhóm khác trong một sheet của
cửa sổ.
Bây giờ là cách làm thế nào thể hiện quá trình này trong script:
tell group 1 of group 1 of sheet 1 of window 1
tell pop up button 1
click
Để script có thể làm việc bạn cần sử dụng đoạn code đầy đủ sau:
(* save as RTF *)
tell application "System Events" to set frontmost of process "TextEdit" to true
tell application "System Events"
tell process "TextEdit"
keystrokes "s" using {command down, shift down}
tell group 1 of group 1 of sheet 1 of window 1
tell pop up button 1
click
tell menu 1
click menu item "Rich Text Format (RTF)"
end tell
end tell
delay 0.5
end tell
tell sheet 1 of window 1
tell button "Save" to click
end tell
end tell
end tell
(* end save as RTF *)
close document 1 saving no
else
exit repeat
end if
end tell
Trong trường hợp này, chúng tôi muốn lưu lại tài liệu dưới dạng RTF. Sử dụng
một lệnh keyStrokes để mở cửa sổ "Save As". Bạn cần kích vào menu pop-up để
làm xuất hiện menu chứa các mục lựa chọn.
Hy vọng rằng sau khi làm quen với cách làm việc trên Applescripts người dùng
Mac sẽ có thể áp dụng nhiều hơn cho công việc hàng loạt của mình. Chúc các bạn
thành công!