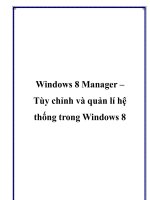TỔNG QUAN VỀ HỆ ĐIỀU HÀNH WINDOWS 8 ppt
Bạn đang xem bản rút gọn của tài liệu. Xem và tải ngay bản đầy đủ của tài liệu tại đây (1.36 MB, 60 trang )
THEGIOITINHOC.VN
DIỄN ĐÀN CNTT THEGIOITINHOC.VN
EBOOK – TỔNG QUAN VỀ HỆ ĐIỀU HÀNH WINDOWS 8
Colongchong2000 – 30/11/ 2012
TỔNG QUAN VỀ HỆ ĐIỀU HÀNH WINDOWS 8
(Thegioitinhoc.vn) - Từ lúc còn trong"trứng nước", hệ điều hành Windows 8
đã làm tiêu tốn không biết bao nhiêu giấy mực và cả nước bọt vì các cuộc
tranh luận, suy đoán và tưởng tượng về nó. Nóng và càng ngày càng nóng
dần ngay cả lúc Windows 8 đã chính thức "ò oe chào đời" trong ngày 26
tháng 10 vừa qua. Đã có nhiều bài viết nhận định, khen, chê, khách quan,
chủ quan, trung lập nói về Windows 8. Và cũng đã có nhiều bài viết về các
thủ thuật, luật mẹo để giúp người dùng có được sự chinh phục tốt nhất với
"chú ngựa xanh" của Microsoft này.
Với hy vọng sẽ giúp các bạn có cái nhìn tổng quát và nắm bắt được các điểm
cụ thể của hệ điều hành này, tôi xin "liều" viết loạt bài này. Với các bạn là
những "chiến binh" kỳ cựu, có thể tài liệu này không đủ là một điểm nhấn,
nhưng có thể với các bạn còn tò te i tờ với các hệ điều hành - ví dụ như tôi -
đây có thể là những gì mà chúng ta cần có để hiểu hơn về những gì mình
muốn hiểu. Quá trình viết do điều kiện khách quan nên sẽ được chia ra
nhiều phần và nếu có gì sai sót cũng mong các bạn bỏ qua và chân tình góp
ý để tài liệu được súc tích hơn.
1. Những gì bạn cần biết về Windows 8:
Năm 1991, Microsoft phát hành phiên bản đầu tiên hệ điều hành của họ. Một
con chuột được sử dụng để điều khiển giao diện đồ họa người dùng như một
THEGIOITINHOC.VN
DIỄN ĐÀN CNTT THEGIOITINHOC.VN
EBOOK – TỔNG QUAN VỀ HỆ ĐIỀU HÀNH WINDOWS 8
Colongchong2000 – 30/11/ 2012
cuộc cách mạng trong ngành công nghệ thời bấy giờ. Và bây giờ đây, năm
2012, Microsoft lại đặt rất nhiều hy vọng vào một cuộc cách mạng mới sẽ
tạo nên một thời kỳ mới cho ngành công nghệ máy tính, đó là hệ điều hành
Windows 8 mà theo nhiều người nhận định có lẽ là bước phát hành táo bạo
nhất chưa từng có của Microsoft.
Với một màn hình bắt đầu hầu như chỉ tối ưu hóa cho các thiết bị cảm ứng
nên dễ dàng đoán được rằng Windows sẽ có mặt trên các dòng máy tính
mới, máy tính xách tay, Utrabook, máy tính bảng lai và thậm chí cả một loạt
thiết bị mới mang thương hiệu Microsoft như máy tính bảng iPad với phong
cách được gọi là Microsoft Surface.
Vì vậy, cho dù bạn sẽ sử dụng Windows 8 trên thiết bị nào đi nữa, bạn cũng
cần phải có một sự hiểu biết cơ bản về nó để có thể làm chủ và khai thác hết
các tính năng tiềm ẩn trong đó nhằm “bắt” nó phục vụ tốt hơn cho nhu cầu
của bạn.
1.1 Nâng cấp từ Windows Xp hoặc Windows Vista/7:
Bạn đang muốn chuyển sang sử dụng Windows 8 từ các hệ điều hành phiên
bản trước đó và bạn muốn sao chép các dữ liệu của mình từ “nhà cũ” sang
“nhà mới” bởi vì chúng rất quan trọng.?!?
Nếu bạn nâng cấp từ Windows Vista hoặc Windows 7, phiên bản Windows
8 sẽ cung cấp cấp cho bạn một tùy chọn up-grade. Điều này cho phép bạn
quản lý việc chuyển giao dữ liệu với rất ít hoặc không gặp sự rắc rối nào.
THEGIOITINHOC.VN
DIỄN ĐÀN CNTT THEGIOITINHOC.VN
EBOOK – TỔNG QUAN VỀ HỆ ĐIỀU HÀNH WINDOWS 8
Colongchong2000 – 30/11/ 2012
Windows 8 sẽ thay thế hoàn hảo cho hệ điều hành cũ mà không làm bạn
phải “bứt đầu vò tai” vì bị mất mát các dữ liệu quan trọng. Tuy nhiên, tốt
nhất, bạn vẫn nên sao lưu các file quan trọng của bạn để đề phòng bất trắc có
thể xảy ra ngoài ý muốn. Dù tin tưởng đến mấy vào tính năng up-grade của
Windows 8, các bạn cũng không nên chủ quan, đó là lời khuyên đầy nhã ý
của các nhà chuyên môn dành cho các bạn.
Vấn đề sẽ khác đi khi bạn nâng cấp Windows 8 từ Windows XP. Do
Microsoft thiết kế với Windows Xp bạn không thể nâng cấp theo cùng một
cách như hai “thế hệ đàn em” là Vista và Windows 7, vì vậy nhất thiết bạn
phải lưu dữ liệu của bạn ra ngoài và sau đó sẽ di chuyển vào hệ điều hành
mới sau khi hoàn tất việc nâng cấp.
1.2. Desktop đi đâu rồi?
Sau khi cài đặt Windows 8, chắc chắn bạn sẽ bất ngờ vì những gì quá mới
với giao diện đầu tiên. Desktop quen thuộc đã đi đâu rồi và thay vào đó là
một màn hình hầu như không có gì (tất nhiên vẫn có hình nền). Không quen
thuộc tí nào? Vâng, đúng thế. Nhiều người đã nói đùa rằng: Windows 8 phát
triển theo lối… “Ninja” nên các nút quen thuộc như Start, thanh tác vụ và
các biểu tượng trên desktop của các phiên bản trước hầu như đã ẩn đi một
cách lạ lùng. Nhung đó chính là một giao diện hoàn toàn mới cho bạn!
Dầu vậy, nếu là người dùng máy tính còn trong giai đoạn “tân binh”, bạn
cũng đừng lo lắng vì bạn vẫn có thể thông qua nhiều cách để tìm lại “một
thoáng hương xưa” cho mình trên nền tảng mới mẻ này.
1.3. Thiết bị sử dụng Windows 8:
THEGIOITINHOC.VN
DIỄN ĐÀN CNTT THEGIOITINHOC.VN
EBOOK – TỔNG QUAN VỀ HỆ ĐIỀU HÀNH WINDOWS 8
Colongchong2000 – 30/11/ 2012
Trái ngược với sự lo lắng về sự “kén chọn” thiết bị phần cứng của Windows
8, đặc biệt là những ai dùng máy tính để bàn, cho đến nay Windows 8 tỏ ra
tương thích tốt với nhiều thiết bị phần cứng. Nếu PC của bạn có khả năng
chạy hệ điều hành Winows Vista, rất cao về khả năng sẽ chạy được
Windows 8. Thậm chí còn có một số máy tính cũ được xem là “mắc kẹt” với
Windows Xp vẫn có khả năng sử dụng được Windows 8 một cách hiệu quả.
THEGIOITINHOC.VN
DIỄN ĐÀN CNTT THEGIOITINHOC.VN
EBOOK – TỔNG QUAN VỀ HỆ ĐIỀU HÀNH WINDOWS 8
Colongchong2000 – 30/11/ 2012
Tương tự như vậy, các dòng máy tính xách tay và Ultrabook hiện có cũng sẽ
có thể chạy tốt Windows 8 dựa vào các ứng dụng cảm ứng hữu ích. Thực tế
đã chứng minh Windows 8 vẫn đáp ứng được với các hệ thống nhỏ hơn so
với Vista hoặc Windows 7. Mặc dù vậy, Windows 8 vẫn thực sự được xem
như là một hệ điều hành dành cho các thiết bị mới. Lý do để hiểu điều này
thật đơn giản: Sự thay đổi của Windows chủ yếu tập trung vào màn hình
Start và được xây dựng với cách dùng cảm ứng. Do đó các thế hệ máy tính
mới với Windows 8 sẵn có sẽ đi kèm với màn hình cảm ứng hay chuột với
các công cụ nhận dạng cử chỉ, Mac OS X mới theo phong cách touch-pads
sẽ có sẵn trên máy tính xách tay và sẽ gần như tất cả trở thành thiết bị lai với
hiển thị màn hình cảm ứng.
Để phát triển định hướng trên, Microsoft đã thực hiện một chính sách mới
trong quan hệ với các đối tác truyền thống sản xuất phần cứng cho họ theo
xu hướng… “chơi xấu”, nghĩa là họ công bố đã thuê lại một nhà sản xuất
máy tính bảng mới – Microsoft Surface – là kết quả của bước đi này. Tuy
nhiên về mặt khách quan có thể nhận định đây là một bước tiến lớn cho một
công ty thường không chuyên về phần cứng như Microsoft và biết đâu trong
tương lai không xa, thế giới sẽ được biết đến những máy tính bộ, laptop
v.v…được xây dựng trên nền tảng phần cứng mang thương hiệu Microsoft.
THEGIOITINHOC.VN
DIỄN ĐÀN CNTT THEGIOITINHOC.VN
EBOOK – TỔNG QUAN VỀ HỆ ĐIỀU HÀNH WINDOWS 8
Colongchong2000 – 30/11/ 2012
Windows 8 được thiết kế để làm việc trên các thiết bị được hỗ trợ bởi một
bộ xử lý điện năng thấp ARM (được tìm thấy điển hình trong Android và
máy tính bảng của Apple) cũng như dựa trên bộ vi xử lý phổ thông là Intel
x86 (đó là những gì mà hầu hết các máy tính để bàn, máy tính xách tay và
Ultrabooks sử dụng cho đến nay). Surface được xem như là một đối thủ có
sức cạnh tranh khá lớn với máy tính bảng Android và iOS, và Windows 8
với các kho ứng dụng khổng lồ dựa trên giao diện tile–based là nguyên nhân
lớn của sự cạnh tranh khốc liệt này.
Với điều này, chắc chắn sẽ không thiếu các máy tính và máy tính bảng phù
hợp để chạy hệ điều hành mới. Nhưng cũng cần lưu ý rằng Windows 8 sử
dụng trên một bộ xử lý ARM sẽ không thể chạy các phần mềm Windows cũ,
ví dụ như các trò chơi và phiên bản cũ của Microsoft Office. Nếu muốn sử
dụng những “đồ cổ” đó, người dùng phải sử dụng bộ xử lý Intel.
1.4. Metro và Desktop:
Màn hình Start mới của Microsoft dựa trên ngôn ngữ thiết kế Metro đầu tiên
giống như trên các thiết bị Windows Phone 7 xuất hiện trong năm 2010.
Trong thời gian đó, Metro đã “lây lan” sang cả Microsoft Xbox 360 và nhiều
thiết bị khuyến mãi khác nhau.
Thiết kế vuông vắn, màu sắc mạnh mẽ và sử dụng giao diện người dùng trên
kiểu chữ Segoe UI nên cho đến gần đây được gọi là Metro UI. Đó là những
gì được Microsoft tiết lộ trong nguyên mẫu Windows Phone vào đầu năm
2010 trở về sau. Kể từ khi phát hành phiên bản Consumer Preview Windows
8, thông qua các cuộc thảo luận với Metro AG, nhà bán lẻ hàng đầu của
Đức, Microsoft đã thay đổi cách gọi tên cho giao diện Metro là “Modern”.
Tuy nhiên rất nhiều người vẫn thích gọi một cách đơn giản là Metro.
Song song với việc cách mạng giao diện Windows, Microsoft dường như
muốn đồng bộ tất cả theo xu hướng mới này nên nếu thường xuyên sử dụng
các dịch vụ trực tuyến của Microsoft như Windows Live v.v…tất cả đều
được khoát lên một giao diện mới. Ngay cả phiên bản Office 2013 cũng đã
thay đổi rất nhiều trong giao diện như việc kết hợp chữ, rõ ràng (một biến
thể của các font Segoe) với màu sắc đáng chú ý, đường nét sắc và sống
động, Các tile có khả năng hiển thị tốt trong ứng dụng dữ liệu trông giống
như các vật dụng trên một thiết bị Android hoặc các tiện ích desktop máy
tính trong Windowss Vista và 7.
THEGIOITINHOC.VN
DIỄN ĐÀN CNTT THEGIOITINHOC.VN
EBOOK – TỔNG QUAN VỀ HỆ ĐIỀU HÀNH WINDOWS 8
Colongchong2000 – 30/11/ 2012
Nhưng tất cả những điều này không phải là để cho một máy tính để bàn
truyền thống. Tuy nhiên vẫn có rất nhiều ứng dụng tương thich, các trò chơi
và các tiện ích của Windows 8 dành cho máy tính để bàn. Đối với những ai
thích giao diện Metro, sẽ có một số lượng lớn các ứng dụng và trò chơi đã
được thiết kế và có sẵn thông qua Store Windows 8 để chạy trong màn hình
Start mới.
Rõ ràng Microsoft đang hy vọng để giữ cho tất cả mọi người từ người dùng
máy tính để bàn đến người dùng máy tính bảng đều hài long với Windows 8
của họ
1.5. Sự tranh cãi về màn hình cảm ứng:
Tất nhiên không phải ai cũng hoàn toàn ủng hộ và tán đồng cùng với
Microsoft về những gì được gọi là mới mà Windows đem lại cho người
dùng. Không ít người dùng đã phàn nàn và phản đối đặc biết là về giao diện
của Windows 8. Những phàn nàn phản đối tập trung quanh về giao diện và
họ đã so sánh giao diện Windows 8 với màu sắc tươi sang giống như một
trang chủ AOL. Một số người khác thì cho rằng tile và màn hình cảm ứng là
hữu ích nhưng lại vô dụng đối với máy tính để bàn truyền thống. Ngoài ra
còn có các ý kiến chê bai sự thiếu thực tế của các cửa sổ trong Windows 8
(chắc chắn là có “dính” đến màn hình Start) cũng như việc bổ sung các giao
diện người dùng Metro là quá ít so với UI, tương tự như trường hợp của thiết
bị HTC modded Windows Mobile 6 với TouchFLO.
Trên thực tế cho đến nay, Windows 8 đã được rất nhiều người sử dụng như
một hệ điều hành chính thức hoặc song song trên cả máy tính xách tay, máy
tính để bàn hay máy tính bảng. Vì vậy chúng ta hãy bắt đầu khám phá thế
giới mới này của Microsoft nhé!
THEGIOITINHOC.VN
DIỄN ĐÀN CNTT THEGIOITINHOC.VN
EBOOK – TỔNG QUAN VỀ HỆ ĐIỀU HÀNH WINDOWS 8
Colongchong2000 – 30/11/ 2012
2. GIAO DIỆN NGƯỜI DÙNG CỦA WINDOWS 8
Sự khác biệt lớn giữa Windows 8 với những phiên bản trước là giao diện
người dùng mà cụ thể nhất là màn hình Start và dù không muốn bạn cũng sẽ
tiêu tốn một ít thời gian để làm quen với giao diện mới này. Bạn sẽ không
còn phải bấm vào nút Start và duyệt danh sách chương trình hoặc sử dụng
chức năng tìm kiếm –search- ít nhất là với những cách bạn hay sử dụng.
Thay vào đó bạn phải tìm hiểu những cách khác để thực hiện các nhiệm vụ
đã “mọc rễ” và trở thành “thâm căn cố đế” cho nhu cầu của bạn.
2.1 Hãy hiểu Metro:
Có lẻ con đường tốt nhất để sử dụng Windows 8 một cách chuyên nghiệp
theo phong cách…Windows là bạn hãy quên đi rằng bạn đã sử dụng tất cả
những hệ điều hành trước đó với những thao tác gì.
Có rất nhiều cách mà bạn có thể tương tác với hệ thống, nhưng một vài trong
số đó yêu cầu bạn nhấn chuột và kéo, mở properties hoặc thực hiện một vài
sự điều chỉnh bố trí màn hình. Vấn đề đạt được sự quen thuộc với các tile và
sự điều hướng là một bước rất quan trọng cũng như việc “nắm bắt” được
THEGIOITINHOC.VN
DIỄN ĐÀN CNTT THEGIOITINHOC.VN
EBOOK – TỔNG QUAN VỀ HỆ ĐIỀU HÀNH WINDOWS 8
Colongchong2000 – 30/11/ 2012
“Charms” – một mảng ẩn của các mục menu - đều sẽ giúp bạn tự tin hơn để
làm chủ “chú ngựa xanh” này.
Bạn cần phải di chuyển “chú chuột” của bạn hay dùng tap vào phía trên bên
phải hoặc dưới cùng của màn hình Windows 8 để làm hiện ra Charm bar.
Thay vào thao tác đó bạn có thể sử dụng nút Win + C trên bàn phím để mở
Charm bar của Windows.
Xuất hiện ở phía bên tay phải của màn hình, Charm bar cho thấy cung cấp
các tính năng và chức năng khác như:
Search (Tìm kiếm): Như menu Start của Windows, bạn chỉ cần gõ vào
để tìm kiếm những gì bạn muốn tìm. Khi một ứng dụng đang mở, việc
tìm kiếm sẽ tập trung vào phần mềm đó chứ không phải là máy tính
riêng của mình. Đối với một tiến trình tìm kiếm trên tổng thể máy tính
bạn phải sử dụng công cụ từ màn hình Start.
THEGIOITINHOC.VN
DIỄN ĐÀN CNTT THEGIOITINHOC.VN
EBOOK – TỔNG QUAN VỀ HỆ ĐIỀU HÀNH WINDOWS 8
Colongchong2000 – 30/11/ 2012
Share -Chia sẻ các ứng dụng với các điều khoản chia sẻ sẽ được sử
dụng để chia sẻ các thông tin như liên kết. Cần lưu ý rằng điều này
nếu sử dụng với máy tính bàn phải thông qua trình trình duyệt Metro.
Start- Có một tùy chọn để mở màn hình Start từ trình đơn ở góc dưới
bên trái hoặc bằng cách nhấn phím Windows trên bàn phím.
Device – Cài đặt cho các thiết bị ngoại vi như màn hình thứ 2/ bên
ngoài và có thể điều chỉnh được.
Setting – Cài đặt Audio, Brightness, Wi-Fi, Power, Notifcations và
Language đều được truy cập từ đây. Liên kết PC Setting sẽ cho phép
bạn truy cập các tùy chọn trong Control Panel. Các tùy chọn Setting
sẽ hiển thị các thiết lâp cho các ứng dụng cá nhân trong khi chúng
đang hoạt động. Các tùy chọn hiển thị theo phong cách Metro. Ở phía
bên trái màn hình của bạn, ngày tháng, thời gian và thông tin pin và
kết nối mạng không dây cũng sẽ được hiển thị.
Cần lưu ý rằng các ứng dụng (bản địa và bên thứ ba) sẽ có các
menu ngữ cảnh của riêng mình. Các menu này đều có thể truy
cập bằng cách nhấp chuột.
2.2 Điều hướng:
Với ba cách để trở về với menu Start, việc điều hướng thông qua
Windows 8 sẽ trở nên đơn giản rất nhiều. Tùy thuộc vào thiết bị của bạn,
bạn sẽ có ba phương cách. Đối với người dùng máy tính bảng, việc sử
dụng các ngón tay sẽ cho phép bạn để swipe bên trái và phải, zoom và
tap. Với máy tính xách tay hoặc máy tính để bàn, chuột và bàn phím
THEGIOITINHOC.VN
DIỄN ĐÀN CNTT THEGIOITINHOC.VN
EBOOK – TỔNG QUAN VỀ HỆ ĐIỀU HÀNH WINDOWS 8
Colongchong2000 – 30/11/ 2012
(hoặc có thể là touchpad) sẽ cho phép bạn tìm theo cách của bạn xung
quanh Windows 8.
Thay vì lo lắng cho vấn đề điều hướng ở giai đoạn này, theo các chuyên
gia, bạn chỉ nên nhận định vấn đề đơn giản rằng màn hình Start và Charm
bar là chìa khóa để nhận được từ A đến B trong Windows 8.
2.3 Tile và Live Tile:
Trên màn hình Start bạn sẽ tìm hai loại của Tile. Đầu tiên bạn sẽ nhận thấy
các Tile tĩnh. Chẳng hạn là những gì cho Desktop hay Internet Explorer,
cũng giống như đây là các biểu tượng desktop thời cũ. Tuy nhiên những điều
đó không quan trọng hơn những gì mà Windows 8 và Microsoft đang thực
hiện với hệ điều hành mới này chính là các Live Tile, các khung hình vuông,
chữ nhật hiển thị thông tin quan trọng chẳn hạn như như các đối tượng của
thông báo có email mới, cập nhật tin tức và các thông tin khác mà một ứng
dụng có thể hiển thị mà người dùng không cần phải tạm dừng để mở nó.
Nhờ tính năng này, việc sử dụng Windows 8 trở nên khá dễ chịu. Tương tự
như các Widget của Android 4.0 Ice Cream Sandwich và sau đó (nhưng có
lien quan chặt chẽ hơn với Tile của Windows Phone), Live Tile là một thiết
THEGIOITINHOC.VN
DIỄN ĐÀN CNTT THEGIOITINHOC.VN
EBOOK – TỔNG QUAN VỀ HỆ ĐIỀU HÀNH WINDOWS 8
Colongchong2000 – 30/11/ 2012
kế sủ dụng tiết kiệm thời gian và mang lại sức sống mới cho máy tính bảng
hoặc máy tính của bạn. Đó cũng chính là lý do nó đã được đặt tên.
.
2.4 Điều gì xảy ra nếu bạn không thích Metro?:
Sự phát triển và phát hành của Windows 8 đã đón nhận nhiều các cuộc tranh
cãi, nhiều bình luận và cũng bị một số đối tượng sử dụng tiềm năng “sa
thải”, kể cả người dùng mobile với giao diện Windows 8.
Nếu bạn đã theo một trong số các phiên bản của Windows 8 và còn sử dụng
cho đến nay, chắc hẳn có thể bạn đã nhận ra rằng giao diện người dùng của
hệ điều hành này là khá hữu ích cho các tác vụ cơ bản. Tuy nhiên, rõ ràng sự
bao gồm một phong cách cổ điển của Desktop Windows đã minh chứng rằng
Microsoft nhận thức được nhiều người dùng sẽ không sẵn sàng để từ bỏ tất
cả những Windows cũ và tín nhiệm dễ dàng với những gì mới đưa ra. Cũng
giống như sự “trụ hạng” chắc chắn của MS-DOS minh chứng nó là một sự
lựa chọn để khởi động thay thế hoặc giao diện dòng lệnh trong Windows 95
và 98, truy cập vào các máy tính để bàn dù rằng thực tế nó không còn được
xem trọng như xưa.
Nếu bạn không thích giao diện người dùng hiện đại trong Windows 8 và bạn
muốn ngăn chặn nó – thật đơn giản để đi đến Desktop là hãy kéo Tile (bấm
chuột trái, giữ và kéo) vào vị trí bên trái trên cùng của màn hình Start. Tất cả
sau đó bạn cần làm là nhấn phím Enter khi Windows 8 khởi động lên và bạn
sẽ có chế độ của Desktop. Các phương pháp “thủ thuật” sẽ làm việc trong
phiên bản “Preview” của Windows 8 nhưng sẽ không làm việc trong phiên
bản Final. Chỉ hack mới có thể hiển thị, nhưng điều đó đã lùi vào quá khứ và
hiện tại hack không còn bất kỳ tác dụng nào
(Thiết kế vuông vắn, màu sắc mạnh mẽ và sử dụng giao diện người dùng
trên kiểu chữ Segoe UI nên cho đến gần đây được gọi là Metro UI. Đó là
những gì được Microsoft tiết lộ trong nguyên mẫu Windows Phone vào đầu
năm 2010 trở về sau. Kể từ khi phát hành phiên bản Consumer Preview
Windows 8, thông qua các cuộc thảo luận với Metro AG, nhà bán lẻ hàng
đầu của Đức, Microsoft đã thay đổi cách gọi tên cho giao diện này là
Modern UI ( cách gọi dung hòa nhất theo ý của Microsoft là không mất đi
cái tên gọi cũ và cũng không đụng chạm đến bản quyền của nhà bán lẽ hàng
THEGIOITINHOC.VN
DIỄN ĐÀN CNTT THEGIOITINHOC.VN
EBOOK – TỔNG QUAN VỀ HỆ ĐIỀU HÀNH WINDOWS 8
Colongchong2000 – 30/11/ 2012
đầu tại Đức) và gọi các ứng dụng theo giao diện của Widows 8 là “Windows
8 Store app” thay cho từ gọi trước kia là Metro Apps.)
Nhiều nhận định cho rằng Windows 8 chỉ thích hợp với các thiết bị cảm ứng,
và quả thật như vậy - so với dùng bàn phím và chuột để điều khiển Windows
nếu sau khi dùng với một thiết bị cảm ứng và điều khiển tất cả chỉ với ngón
tay, thế nào bạn cũng sẽ thốt lên rằng: WAO, quả là tuyệt diệu
3. MOUSE, KEYBOARD HAY FINGER?:
Như tôi đã trình bày ở trên, có 3 cách giúp bạn tương tác với một máy tính
sử dụng hệ điều hành Windows 8. Sử dụng phương cách nào phụ thuộc vào
loại thiết bị mà bạn có được. Theo các chuyên gia bạn nên sử dụng một máy
tính bảng, ví dụ như Microsoft Surface, rồi sau đó bạn sẽ cảm nhận được lợi
thế của việc sử dụng một keyboard nhưng bạn đừng quên rằng hầu hết sự
tương tác với máy tính của bạn đều thông qua các ngón tay của mình. Điều
này cũng có thể đúng trong trường hợp là một laptop chuyển đổi hoặc kiêm
máy tính bảng và lai với bất kỳ thiết bị nào bạn có trong tay.
Đối với các laptop tiêu chuẩn có thể sử dụng củ chỉ từ các ngón tay thông
qua touchpad, trong khi người sử dụng máy tính để bàn sẽ bị hạn chế quanh
quẩn bàn phím và chuột. Vì vậy, vấn đề tìm cách phù hợp để tương tác với
THEGIOITINHOC.VN
DIỄN ĐÀN CNTT THEGIOITINHOC.VN
EBOOK – TỔNG QUAN VỀ HỆ ĐIỀU HÀNH WINDOWS 8
Colongchong2000 – 30/11/ 2012
Windows 8 trên thực tế là việc dễ dàng một khi bạn biết phải làm thế nào.
Nó hoàn toàn trực giác và không đễn nỗi phải lo ngại như một số người lầm
tưởng rằng Windows 8 chỉ dành cho cảm ứng mà thôi.
3.1 Điều hướng với keyboard:
Làm thế nào để bạn kiểm soát được một giao diện người dùng dựa trên Tile
và một bàn phím.
Rất đơn giản, bạn hãy sử dụng các phím mũi tên. Việc sử dụng các phím
mũi tên sẽ rất hữu ích trong trường hợp bạn bị “mắc kẹt” với sự tương tác
bằng bàn phím. Thông qua nó bạn có thể tìm được các ứng dụng khác nhau
và cần thiết. Các phím mũi tên, Page Up, Page Down và Enter là những nút
then chốt để giúp bạn điều hướng tốt trên giao diện người dùng. Và cần chú
ý thêm rằng ứng dụng mà bạn sẽ bắt đầu sử dụng được, được hiển thị trong
một đường viền bao màu trắng.
Tất nhiên, bạn vẫn có thể sử dụng bàn phím và phím Tab để truy tìm theo
cách của bạn. Khi bạn gõ cum từ tìm kiếm từ màn hình Start, các công cụ
tìm kiếm sẽ tự động mở. Key giúp bạn chuyển hướng nhanh chóng thông
qua Windows 8 trong phương cách tương tác từ bàn phím và chuột là phím
Windows, và chắc chắn đây là key mà bạn sẽ sử dụng thường xuyên nhất.
Cũng giống như các phiên bản trước của hệ điều hành Windows, trong
Windows 8 bạn sẽ nhiều sự kết hợp khác nhau từ các phím trên keyboard
với phím Win để điều hướng nhanh chóng đến mục tiêu cần thiết.
Dưới đây là một số các phím tắt trong Windows 8 dành cho bạn trong việc
điều hướng giữa Start screen và (classic) Windows desktop:
THEGIOITINHOC.VN
DIỄN ĐÀN CNTT THEGIOITINHOC.VN
EBOOK – TỔNG QUAN VỀ HỆ ĐIỀU HÀNH WINDOWS 8
Colongchong2000 – 30/11/ 2012
Win + B: – Chuyển sang Windows desktop classic, lựa chọn ứng dụng tại
khu vực notifcation.
Win + C: – Hiển thị Charm Bar
Win + D: – Mở Windows desktop classic
Win + E: – Mở Windows Explorer với hiển thị Computer view
Win + F: – Metro File browser và search tool
Win + H: – Nếu một ứng dụng có thể “share”, phím tắt nay sẽ mở Share
panel để bạn thực hiện.
Win + I: – Hiển thị Settings Panel; điều này phụ thuộc ngữ cảnh, tạo điều
kiện để bạn thay đổi các thiết lập cho ứng dụng hiện tại như thay đổi âm
lượng, lựa chọn wireless network, điều chỉnh độ sang tối và tắt máy tính.
Win + J: – Chuyển đổi giữa các Windows 8 Store app (Metro app) bị gãy
Win + K: – Mở Devices panel (làm thay đổi hiển thị đầu ra)
Win + L: – Khóa PC
Win + M: – Với máy tính để bàn điều này sẽ thu nhỏ các của sổ hiện hành
xuống khay hệ thống
Win + O: – Khóa định hướng thiết bị cho máy tính bảng và lai.
Win + P: – Chọn giữa các thiết bị có sẵn đang hiển thị
Win + Q: – Mở màn hình Apps và công cụ tìm kiếm.
Win + R: – Đưa đến classic desktop và hiển thị hộp Run
Win + U: – Chuyển về (classic) Windows desktop và khởi động Ease of
Access Center
Win + W: – Hiển thị cài đặt Windows 8 screen với công cụ tìm kiếm.
Win + X: – Mở Start menu
Win + Z: – Mở App Bar dành cho các ứng dụng Metro hiện tại
THEGIOITINHOC.VN
DIỄN ĐÀN CNTT THEGIOITINHOC.VN
EBOOK – TỔNG QUAN VỀ HỆ ĐIỀU HÀNH WINDOWS 8
Colongchong2000 – 30/11/ 2012
Win + Page Up/Down: – Di chuyển tile về trái/ phải
Win + Tab: – Mở ứng dụng Metro chuyển đổi menu, chuyển đổi giữa các
ứng dụng.
Win + , (dấu phẩy) – Aero Peek trên desktop
Win + . (dấu chấm) – Snaps các ứng dụng Metro sang một bên của màn
hình (bên phải)
Win + Shif + . (dấu chấm) – Snaps các ứng dụng Metro sang một bên của
màn hình (bên trái)
Win + Space:– Chuyển đổi ngôn ngữ đầu vào và bố trí bàn phím
Win + Enter: – Khởi động Windows Narrator
Win + Arrow Keys: – Chuyển đến classic desktop và enables Aero Snap
Ctrl + Shif + Esc – Khởi động Task Manager
(Trên đây chỉ là một số phím tắt cơ bản và các bạn chú ý là chỉ dùng trên
bàn phím thực, bàn phím ảo trên màn hình sẽ không có tác dụng)
3.2 Dùng Mouse:
Có lợi thế rõ ràng khi bạn sử dụng chuột. Bạn có thể trỏ và nhấp chuột theo
yêu cầu và thiết bị cũng sẽ cho phép bạn mở các Charm Bar như đã mô tả ở
phần trước.
THEGIOITINHOC.VN
DIỄN ĐÀN CNTT THEGIOITINHOC.VN
EBOOK – TỔNG QUAN VỀ HỆ ĐIỀU HÀNH WINDOWS 8
Colongchong2000 – 30/11/ 2012
Ngoài ra, nếu chuột của bạn có scroll wheel (chắc chắn có), bạn sẽ nhanh
chóng di chuyển từ trái sang phải bằng cách lăn nó lên và xuống, cho phép
bạn duyệt web nhanh hơn thông qua màn hình Start và đồng thời với các
tính năng khác bạn sẽ cảm nhận được rằng trong Windows 8 có rất nhiều di
chuyển sang trái và phải chứ không chỉ là lên và xuống. (ngoại trừ Internet
Explorer 10)
Và tất nhiên, con chuột bằng cách riêng của mình, nó đã tạo nên “tính đặc
trưng” khi được dùng với phong cách classic Desktop và chắc sẽ không phải
là một điều thú vị với các thiết bị được dùng cho Finger.
3.3 Thiết bị sử dụng tốt nhất cho Windows 8:
Theo khuyến cáo của nhiều chuyên gia, mặc dù Windows 8 không “chê bai”
gì máy tính để bàn truyền thống hoặc các laptop loại “lèng xèng” nhưng tốt
nhất nên sử dụng Windows 8 với Microsoft Surface hoặc bất kỳ máy tính
bảng nào khác. Nếu bạn đã quen thuộc với Windows Phone, Windows sẽ vô
cùng quen thuộc với bạn trên máy tính bảng.
Tap ở phía trên –bên trái – sẽ di chuyển qua các ứng dụng đang mở, tap ở
phía trên bên phải sẽ mở Charm Bar
THEGIOITINHOC.VN
DIỄN ĐÀN CNTT THEGIOITINHOC.VN
EBOOK – TỔNG QUAN VỀ HỆ ĐIỀU HÀNH WINDOWS 8
Colongchong2000 – 30/11/ 2012
Tap Tile sẽ khởi động các ứng dụng có liên quan, trong màn hình Start và
các mặt hàng ứng dụng khác có thể được cuộn qua trái và phải. Ngoài ra còn
có các tùy chọn để pin, zoom hình ảnh và các trang web đồng thời nhiều ứng
dụng có thể được hiển thị trên màn hình cùng một lúc bằng cách sử dụng
tính năng Snap.
3.3.1 Mở Charm Bar: Swipe từ bên trái:
Thật dễ dàng để mở Charm Bar với cử chỉ ngón tay của bạn (Finger). Đơn
giản là bạn hãy kéo ngón tay của mình từ cạnh phải của màn hình về một
chút ở bên trái. Tìm kiếm, Share, Devices và thiết lập icon cùng với một
shortcut vào màn hình Start sẽ được hiển thị
3.3.2 Chuyển đổi App: Swipe từ bên trái:
Với nhiều ứng dụng đang chạy, có thể bạn sẽ cần chuyển đổi giữa chúng.
Kéo trượt ngón tay của bạn ngay cạnh trái bên phải màn hình sẽ cho phép
bạn kéo một ứng dụng đang mở khác vào để xem.
3.3.3 Snap App: Swipe dần dần từ bên trái:
Một cử chỉ chậm hơn so với các cử chỉ trước đó sẽ cho phép bạn kéo một
ứng dụng từ bên trái và hiển thị nó theo cách Sidr –by – Side cùng với các
ứng dụng đã được hiển thị.
Theo mặc đinh một sẽ chiếm ¼ màn hình hiển thị trong khi những ứng dụng
khác sẽ chiếm các phần còn lại. Bạn có thể điều chỉnh điều này bằng cách
kéo thanh màu đen để tách hai ứng dụng.
3.3.4 Hiển thị các ứng dụng đang chạy: Swipe từ trái và trở lại:
Khi kéo ngón tay của bạn từ bên trái của màn hình và nhanh chóng trở lại
một lần nữa sẽ hiển thị một thanh thẳng đứng với hình ảnh thu nhỏ của tất cả
các ứng dụng đang chạy.
Bạn có thể quay trở lại màn hình Start với hình thu nhỏ hoặc bấm bất cứ nơi
nào khác trên màn hình để đóng menu.
3.3.5 Đóng App: Kéo xuống từ trên đỉnh:
Ứng dụng đang mở có thể được đóng bằng cách kéo ngón tay của bạn xuống
từ mép trên cùng xuống khoảng lưng chừng của màn hình. Các ứng dụng sẽ
THEGIOITINHOC.VN
DIỄN ĐÀN CNTT THEGIOITINHOC.VN
EBOOK – TỔNG QUAN VỀ HỆ ĐIỀU HÀNH WINDOWS 8
Colongchong2000 – 30/11/ 2012
thu nhỏ kích thước và hình ảnh thu nhỏ sẽ biến mất xuống dưới.
3.3.6 Hiển thị Menu khác: Swipe xuống:
Menu ngữ cảnh có thể được hiển thị bởi thao tác swipe từ đầu hoặc từ dưới
cùng của màn hình.
Yêu cầu chỉ với một Swipe ngắn, nếu không,ứng dụng sẽ bị đóng lại.
Bạn nên sử dụng cử chỉ này trên màn hình start sẽ xem được một danh sách
của tất cả các ứng dụng trên thiết bị sử dụng Windows 8.
3.3.7 Chọn: Swipe xuống trên Tile:
Live Tile có thể bị vô hiệu hóa, và hầu heert các Tile thay đổi kích thước và
unpin thậm chí gỡ bỏ cài đặt bằng cách swipe xuống trên Tile có liên quan
làm hiện ra trình đơn với các yêu cầu tùy chọn.
3.3.8 Zoom: Pinch (cử chỉ dùng hai ngón tay để nhéo):
Có thể bạn đã nghe nói về “Pinch to zoom”, một hành động đã trở nên nổi
tiếng sau khi phát hành iPhone. Tất cả các hệ điều hành đều dựa trên sử
dụng cảm ứng để phóng to và thu nhỏ hình ảnh, trang Web và các tài liệu.
Trong Windows 8, thạm chí bạn có thể phóng to từ màn hình Start để cung
cấp một cái nhìn rộng lớn hơn của tất cả các Tile.
THEGIOITINHOC.VN
DIỄN ĐÀN CNTT THEGIOITINHOC.VN
EBOOK – TỔNG QUAN VỀ HỆ ĐIỀU HÀNH WINDOWS 8
Colongchong2000 – 30/11/ 2012
3.3.9 Di chuyển qua lại thông qua trang Web:
Swipe trái/phải với các nút của Internet Explore trên thanh menu URL ở
chân cửa sổ Internet Explorer (Metro mode) sẽ cho phép các bạn di chuyển
trở lại và thông qua các trang web hoặc lịch sử các trang web bạn đã truy
cập gần đây. Một kết quả tương tự cũng xuất hiện nếu bạn trượt ngón tay từ
phía bên trái của màn hình bên phải để quay trở lại một trang hoặc từ phải
sang trái để di chuyển về phía trước.
Tuy nhiên cử chỉ này nên đi từ mép vát để tránh tình trạng “cảm ứng nhầm"
sẽ mở Charm Bar hoặc chuyển đổi các ứng dụng.
Ngoài ra sẽ có một bàn phím xuất hiện trên màn hình bất cứ khi nào bạn gõ
vào một lĩnh vực nhập văn bản, ví dụ như gõ vào công cụ tìm kiếm hoặc gõ
một URL trong Internet Explorer
Windows 8 có khá nhiều điều lạ. Thậm chí có người sau khi cài đặt xong đã
chép miệng kêu trời và thốt lên rằng: Kỳ cục, không có gì để xem phim
cả! và có thật thế không?!?!?!
4. KHỞI ĐỘNG VÀ CÀI ĐẶT CÁC ỨNG DỤNG
Một trong những thế mạnh trong giao diên người dùng của Windows 8 dựa
trên Tile là sẽ dễ dàng truy cập các ứng dụng được cài đặt. Mặt khác việc
thêm các ứng dụng mới khi khai thác Store Tile và tìm kiếm những gì bạn
cần dùng đến cũng là một tính năng khá hữu ích. Qua đó, có thể nhận thấy
rằng tính đa nhiệm vẫn là một yếu tố quan trọng của Windows, mặc dù trong
Windows mới, có thể bạn sẽ nhận thấy mọi thứ đã có sự thay đổi phần nào.
THEGIOITINHOC.VN
DIỄN ĐÀN CNTT THEGIOITINHOC.VN
EBOOK – TỔNG QUAN VỀ HỆ ĐIỀU HÀNH WINDOWS 8
Colongchong2000 – 30/11/ 2012
Đồng thời, bất kỳ phần mềm nào có tính kế thừa từ các ứng dụng và tiện ích
mà ban đầu được thiết kế cho các phiên bản Windows cũ vẫn có thể được cài
đặt trên Windows 8 từ giao diện Desktop.
4.1 Khởi động ứng dụng:
Có thể bạn sẽ bị mắc kẹt khi muốn chạy các ứng dụng trong Windows 8 vì
không biết nơi mà các ứng dụng bạn yêu thích sẽ xuất phát. Để tìm các ứng
dụng, bạn hãy mở Charm Bar click hoặc kích vào Search. Thao tác này sẽ
hiển thị cửa sổ tìm kiếm ở bên phải với danh sách các ứng dụng (App). Bạn
có quyền di chuyển sang trái và phải để thông qua danh sách các ứng dụng.
Nếu đã xác định tên của ứng dụng bạn nên dùng chức năng Search, tiến trình
mở ứng dụng sẽ nhanh hơn nhiều. Bạn mở ứng dụng thông qua Tap hoặc mở
từ chuột trái. Ngoài ra, danh sách các ứng dụng cũng có thể được mở từ màn
hình Start bằng cách nhấp chuột phải hoặc tap dài và chọn All Apps
4.2 Chuyển đổi giữa các ứng dụng:
Muốn chuyển đổi giữa các ứng dụng đang chạy bạn hãy giữ phím TAB +
ALT trên bàn phím của bạn. Thao tác này sẽ làm xuất hiện cửa sổ Switcher
tại vị trí trung tâm desktop và cho phép bạn lựa chọn các ứng dụng đang mở
mà bạn muốn sử dụng. Ngoài ra khi kết hợp sử dụng phím WIN +TAB bạn
sẽ gọi được một danh sách các ứng dụng đang mở để chuyển đổi giữa chúng
với nhau nếu cần.
THEGIOITINHOC.VN
DIỄN ĐÀN CNTT THEGIOITINHOC.VN
EBOOK – TỔNG QUAN VỀ HỆ ĐIỀU HÀNH WINDOWS 8
Colongchong2000 – 30/11/ 2012
Nếu bạn không sử dụng chuột và bàn phím, điều đó có nghĩa là bạn đang sử
dụng một máy tính bảng hoặc máy tính khác có màn hình cảm ứng, bạn sẽ
tìm thấy sự chuyển đổi giữa các ứng dụng được thực hiện bởi thao tác
Swiping khu vực còn lại trên màn hình để tìm ứng dụng muốn sử dụng. Tap
vào góc trên bên trái màn hình cũng là một phương cách để thực hiện tính
năng trên.
Một cách nhanh hơn nữa là thường xuyên quay trở lại danh mục App và
chọn ứng dụng mong muốn một lần nữa.
4.3 Đóng các ứng dụng:
Một trong những nhược điểm của Windows 8 là cách thức được sử dụng để
đóng các ứng dụng không thật sự rõ ràng.
Tuy nhiên nếu biết sử dụng nó lại rất hiệu quả. Để đóng một ứng dụng, bạn
cần sử dụng…ngón tay của bạn hoặc con trỏ chuột kéo các ứng dụng và loại
bỏ nó. Điều này được thực hiện bằng cách đặt ngón tay của bạn ở phía trên
cùng của màn hình, nơi bạn nhìn thấy một biểu tượng bàn tay nhỏ xuất hiện,
hãy kéo ngón tay của bạn từ cạnh trên của màn hình hiển thị phía dưới, nơi
mà các ứng dụng sẽ thu nhỏ lại và mờ dần đi. Thao tác này có thể thực hiện
được với thiết bị con chuột.
Nếu gặp vấn đề gì gây trở ngại, bạn nên nhờ đến Task Manager để giúp bạn
thoát ra khỏi điều rắc rối. Điều này sẽ đưa bạn về chế độ Desktop thông
thường nhưng đó là cách được sử dụng để nhanh chóng đóng các ứng dụng
“gọi mãi mà chẳng thèm trả lời”. Tuy nhiên đó lại không phải là cách tối ưu
nếu bạn dùng thao tác bằng ngón tay.
5. PHOTO, MUSIC VÀ VIDEO
Như bạn trông đợi từ một hệ điều hành hiện đại, Windows 8 được trang bị
đầy đủ để cho phép bạn thưởng thức photo , âm nhạc và video với các tập tin
được lưu trên hệ thống, trên một trang web hay hệ thống đám mây dịch vụ
Sky Drive của bạn. Thật vây, các phương tiện truyền thông nếu được sử
dụng sẽ đem lại cho người dùng một hiệu quả tuyệt vời trên một thiết bị sử
dụng Windows 8.
Ví dụ sử dụng một thiết bị với một kết nối HDMI-out, hình ảnh và videos sẽ
được chia sẻ trên một TV kỹ thuật số, đồng thời việc bổ sung các ứng dụng
THEGIOITINHOC.VN
DIỄN ĐÀN CNTT THEGIOITINHOC.VN
EBOOK – TỔNG QUAN VỀ HỆ ĐIỀU HÀNH WINDOWS 8
Colongchong2000 – 30/11/ 2012
hữu ích từ Store sẽ cho phép bạn truyền tải nội dung từ hệ thống không dây
quanh nhà bạn một cách dễ dàng.
5.1 Thưởng thức Photo trong Windows 8:
Nếu bạn đang sử dụng một tài khoản Windows Live để đăng nhập vào máy
tính chạy hệ điều hành Windows 8, ngay lập tức bạn sẽ nhận được một lợi
ích khá tuyệt vời của việc đồng bộ với SkyDrive.
Điều này có nghĩa rằng tất cả các bức ảnh được tải lên từ bạn sẽ được đồng
bộ với máy tính của bạn giúp bạn dễ dàng mở và duyệt chúng trong
Windows 8. (Người dùng Windows Phone sẽ nhận thấy rằng bằng cách sử
dụng Skydrive như là vị trí mặc định để tải lên sẽ cho phép nhanh chóng
xem được cũng như chỉnh sửa trên thiết bị Windows 8).
Tapping Photo Tile sẽ mở ra chức năng duyệt ảnh để từ đó bạn sẽ dễ dàng di
chuyển qua các thư mục khác nhau và tìm kiếm các hình ảnh mình cần. Các
Photo này có thể được lưu trữ trong ổ cứng hệ thống, trên SkyDrive của bạn
hoặc trên các mạng xã hội như Facebook và Flickr v.v…
Để mở một bức ảnh bạn hãy nhấp vào thư mục có lien quan, di chuyển sang
trái, sang phải để tìm hình ảnh yêu thích và Tap một lần nữa để xem. Bạn
THEGIOITINHOC.VN
DIỄN ĐÀN CNTT THEGIOITINHOC.VN
EBOOK – TỔNG QUAN VỀ HỆ ĐIỀU HÀNH WINDOWS 8
Colongchong2000 – 30/11/ 2012
vẫn được sử dụng thao tác pinch –to – zoom để xem ảnh cụ thể hơn hoặc sử
dụng nút +/- ở góc dưới bên phải trên giao diện dùng chuột. Nếu nhấp chuột
phải hoặc taapping dài hơn bình thường bạn sẽ mở được một menu ngữ
cảnh.
Từ đây bật sẽ thực hiện được nhiều tính năng hữu ích như thiết lập hình ảnh
để khóa màn hình, tải ảnh lên Facebook hoặc xem các ảnh trong thư mục
dưới dạng Slideshow.
5.2 Playing Back Media:
Windows 8 không có một chương trình Media Player cụ thể, đúng hơn việc
phát lại các tập tin media diễn ra trong trình duyệt hình ảnh. Có nghĩa là bạn
không cần phải khởi động một ứng dụng riêng biệt.
Việc duyệt và mở các file movie clip để xem tương tự như đối với việc mở
các file hình ảnh nhưng sẽ được bổ sung thêm một nút chức năng Play.
Trong khi đó với các file âm nhạc có thể mở từ các ứng dụng SkyDrive hoặc
bất cứ trình duyệt tập tin nào bạn đã mở. Tất nhiên, tất cả những điều này
bạn cần phải làm quen vì so với các hệ điều hành trước đó, nó hoàn toàn mới
và xa lạ. Nếu không bạn sẽ khó khăn khi muốn chơi nhạc xem phim hay
duyệt ảnh vì không biết phải thao tác như thế nào. (Ở đây tôi không nói đến
các ứng dụng của bên thứ ba được bạn cài thêm vào máy tính) Rõ ràng
Windows đã không sử dụng bất kỳ công cụ Media Playback nào đồng nghĩa
với việc nếu muốn, bạn sẽ phải cài đặt từ Store.
Có thể hiểu lý do của điều này là do Microsoft đã loại bỏ Windows Media
Center từ hệ điều hành và muốn sử dụng người sử dụng Windows 8 Pro phải
trả một khoản phí cho Microsoft.
5.3 Streaming Media, Windows 8 Store: Sự lựa chọn thay thế:
THEGIOITINHOC.VN
DIỄN ĐÀN CNTT THEGIOITINHOC.VN
EBOOK – TỔNG QUAN VỀ HỆ ĐIỀU HÀNH WINDOWS 8
Colongchong2000 – 30/11/ 2012
Trên nguyên tắc cơ bản là như thế, trên thực dụng Microsft vẫn hé ra cho
người dùng một cánh cửa để “tìm đường sống”. Trong Windows 8 Store có
rất nhiều để bạn sử dụng như là sự lựa chọn thay thế cho việc hệ điều hành
bị thiếu một ứng dụng Media Player. Phổ biến trong số này là Multimedia 8,
một ứng dụng có nhiều chức năng và miễn phí. Đặc biệt Multimedia 8 vẫn
cho phép bạn thưởng thức các file Media từ bất cứ nguồn nào trên máy tính
hoặc trên các dịch vụ đám mây. Cũng cần chú ý rằng, có những ứng dụng
khác có giá trị cho việc thưởng thức các file Media như YouTube Player
hoặc TuneIn Radio. Cả hai ứng dụng này đều cung cấp nội dung trực tiếp từ
trang Web