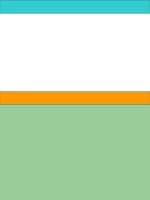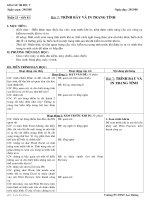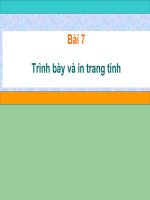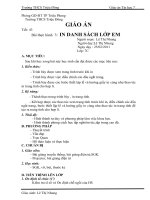chuong (7) : trình bày và in vẽ trong autocad
Bạn đang xem bản rút gọn của tài liệu. Xem và tải ngay bản đầy đủ của tài liệu tại đây (530.54 KB, 19 trang )
Ch-ơng 7 : Trình bày và in bản vẽ Vẽ Kỹ Thuật Bằng AutoCAD2004
157
7.1. Lệnh LIST ( Liệt kê thông tin cơ sở dữ liệu của một hay một nhóm đối t-ợng đ-ợc
lựa chọn )
Lệnh List cho phép liệt kê các dữ liệu (lớp, màu sắc, điểm đặt ) của một hay
nhiều đối t-ợng.
+ Trên thanh công cụ Inquiry , chọn
+ Từ Tools menu, chọn Inquiry>List
+ Command line: list
Select object: (chọn đối t-ợng cần khảo sát)
sẽ thấy xýât hiện các thông tin mô tả đối t-ợng đó. Ví dụ sau khi chọn đối t-ợng là
BLock ghế bành sẽ thấy xuất hiện các thông tin.
Select objects:
BLOCK REFERENCE Layer: "0"
Space: Model space
Handle = 1B3
"Ghế bành"
at point, X= 38.1225 Y= 34.3266 Z= 0.0000
X scale factor 1.0000
Y scale factor 1.0000
rotation angle 0
Z scale factor 1.0000
7.2. Lệnh DBLIST ( Liệt kê thông tin của tất cả các đối t-ợng trên bản vẽ )
+ Command line: dblist
Ch-ơng 7 : Trình bày và in bản vẽ Vẽ Kỹ Thuật Bằng AutoCAD2004
158
7.3. Lệnh DIST ( Đo khoảng cách và đo góc )
Lệnh dist hiển thị khoảng cách, (góc) xác định bởi hai điểm trên bản vẽ.
+ Trên thanh công cụ Inquiry , chọn
+ Từ Tools menu, chọn Inquiry>Distance
+ Command line: dist
Specify first point : (điểm thứ nhất)
Specify second point : (điểm thứ hai)
7.4. Lệnh ID ( Hiển thị toạ độ một điểm trên màn hình )
Lệnh id cho phép liệt kê các dữ liệu (lớp, màu sắc, điểm đặt ) của một hay
nhiều đối t-ợng.
+ Từ Tools menu, chọn Inquiry>ID Point
+ Command line: id
Point: (chỉ ra điểm cần xác định tọa độ)
7.5. Lệnh AREA ( Đo diện tích và chu vi )
Lệnh Area dùng để đo diện tích một vùng xác định và chu vi đ-ờng bao vùng đó.
Các vùng có thể đo đ-ợc bằng lệnh Area bao gồm: polygon, polyline, circle.
+ Trên thanh công cụ, chọn
+ Từ Tools menu, chọn Inquiry>Area
+ Command line: area
<First point> / Object / Add / Subtract:
First point
Nếu trả lời nhắc nhở trên bằng một điểm, AutoCAD sẽ yêu cầu vào điểm kế tiếp
và lặp lạI cho đến khi trả lời là Null ( ). Sau đó AutoCAD sẽ hiển thị diện tích và chu vi
t-ơng ứng với vùng khép kín trên cơ sở các điểm đã vào.
Ch-ơng 7 : Trình bày và in bản vẽ Vẽ Kỹ Thuật Bằng AutoCAD2004
159
Object
Đo diện tích vùng giới hạn bởi đối t-ợng đ-ợc chọn và độ dài của đối t-ợng đó.
Add
Tùy chọn này sẽ đặt lệnh Area trong mode cộng, cho phép cộng diện tích và chu
vi t-ơng ứng với nhiều vùng. AutoCAD cuối cùng sẽ hiển thị tổng diện tích các vùng
đ-ợc chọn.
Subtract
Tùy chọn này đặt lệnh Area trong mode trừ, ng-ợc lại với mode cộng.
Khối các lệnh điều khiển màn hình
7.6. Lệnh ZOOM ( Thu phóng hình vẽ trên bản vẽ )
Lệnh Zoom cho phép phóng to hay thu nhỏ hình vẽ đang hiển thị trên màn hình
nh-ng kích th-ớc thực của chúng vẫn đ-ợc giữ nguyên.
+ Từ View menu, chọn Zoom
+ Command line: zoom
All / Center / Dynamic / Extents / Previous / Scale(X/XP) / Window / <Realtime>:
Realtime
Thu phóng bản vẽ trên màn hình thông qua biểu t-ợng :
Nhấn phím Esc để kết thúc lệnh.
All
Tùy chọn này cho phép xem trên màn hình toàn bộ hình vẽ (giới hạn đ-ợc đặt bởi
lệnh Limits).
Nếu hình vẽ v-ợt quá giới hạn hình vẽ, màn hình sẽ hiển thị toàn bộ hình vẽ này.
Ch-ơng 7 : Trình bày và in bản vẽ Vẽ Kỹ Thuật Bằng AutoCAD2004
160
Center
Tùy chọn này cho phép xác định một cửa sổ có tâm và chiều giảm độ lớn của
cửa sổ cần zoom. Muốn hiển thị vùng đã đ-ợc chọn lên màn hình cần phải nhấn phím
Enter. Nếu chọn cửa sổ hiển thị bên trong khung màu đỏ sẽ tăng tốc độ zoom.
Dynamic
Hiển thị một màn hình đặc biệt gồm một số phần:
- Một khung chữ nhật màu trắng (hay đen) bao toàn bộ phần đã vẽ (extents).
- Một khung chữ nhật màu xanh (hay tím) chỉ vùng màn hình tr-ớc đó.
- Bốn dấu góc vuông màu đỏ chỉ vùng màn hình mà ta có thể zoom với tốc độ
cao.
Ô quan sát đ-ợc định dạng ban đầu bằng với khung chữ nhật màu xanh mà ta có
thể di chuyển ô này bằng thiết bị chỉ điểm để chọn vùng màn hình cần hiển thị. Dấu X
chỉ tâm của ô quan sát đó, có thể rời dấuX tới vị trí cần thiết rồi nháy chuột. Khi đó dấu
sẽ đ-ợc thay thế bằng mũi tên chỉ vào cạnh phải cho phép tăng hay giảm.
Extents
Hiển thị phần đã vẽ vừa khít màn hình.
Previous
Tùy chọn này cho phép phục hồi lại màn hình tr-ớc đó. AutoCAD l-u đ-ợc 10
màn hình tr-ớc đó, do đó có thể zoom previous lại 10 lần cao quy định.
Scale
Tỷ lệ tham chiếu đến toàn cảnh: là tỷ lệ thu phóng hình vẽ so với kích th-ớc thực
của chúng khi đ-ợc định nghĩa bằng lệnh Limits. Tỷ lệ bằng 1 sẽ hiển thị lên màn hình
Ch-ơng 7 : Trình bày và in bản vẽ Vẽ Kỹ Thuật Bằng AutoCAD2004
161
toàn bộ hình vẽ (toàn cảnh) đ-ợc giới hạn bằng lệnh limits. Tỷ lệ lớn hơn 1 là phóng to
còn thu nhỏ hơn 1 là thu nhỏ hình vẽ.
- Tỷ lệ tham chiếu cảnh màn hình hiện hành: là tỷ lệ thu phóng hình vẽ đang hiển
thị trên màn hình. Khi dùng tỷ lệ này phải thêm X sau hệ số tỷ lệ.
-Có thể vào hệ số tỷ lệ theo sau là XP để tham chiếu đến không gian phẳng
(paper - space).
Window
Hiển thị trên màn hình phần hình vẽ đ-ợc xác định bằng một cửa sổ chữ nhật.
7.7. Lệnh PAN ( Xê dịch bản vẽ trên màn hình )
Lệnh Pan cho phép xê dịch hình vẽ trên màn hình để có thể xem đ-ợc tất cả các
phần khác nhau của hình vẽ mà không thay đổi kích th-ớc hiện hành.
+ Trên thanh công cụ Standard , chọn
+ Từ View menu, chọn Pan>Realtime
+ Command line: Pan
Dispiscement: (vào độ dời hay điểm gốc)
Second point: ( hay vào điểm thứ hai)
Nếu vào độ dời và cho nhắc nhở thứ hai thì cảnh trên màn hình sẽ tr-ợt theo độ
dời đ-a vào. Nếu xác định điểm gốc và điểm thứ hai, cảnh sẽ tr-ợt theo độ dời từ điểm
gốc tới điểm thứ hai.
Hình vẽ bên minh họa công dụng của lệnh Pan.
Ch-ơng 7 : Trình bày và in bản vẽ Vẽ Kỹ Thuật Bằng AutoCAD2004
162
7.8. Lệnh VIEW ( Cho phép đặt tên, l-u giữ, xoá, gọi một cảnh màn hình )
+ Từ View menu, chọn Named Views
+ Command line: View
Hình 7.1 - Hộp thoại View.
Nếu muốn định nghĩa phần diện tích thể hiện trên màn hình thì bạn nhấn nút
New Khi đó bạn sẽ nhận tiếp một hộp thoại New View (hình 7.2).
Hình 7.2 - Hộp thoại New View.
Tại ô View Name bạn có thể cho tên của phần diện tích thể hiện trên màn hình
(Ví dụ Màn hình 1) Nếu bạn muốn nó là phần thể hiện màn hình thì nhấn vào nút
Current Display.
Nếu muốn xác định ranh giới theo chế độ cửa sổ bạn nhấn vào nút Define
Window. Sau đó bạn có thể nhấn nút để dùng thiết bị chuột trỏ trực tiếp
phần diện tích thể hiện.
Ch-ơng 7 : Trình bày và in bản vẽ Vẽ Kỹ Thuật Bằng AutoCAD2004
163
Nếu muốn biết thông tin về phần diện tích thể hiện trên màn hình, bạn chỉ cần
chọn tên của cửa sổ thể hiện rồi nhấn nút Details Bạn sẽ nhận đ-ợc một
khung cửa sổ với các thông tin sau:
Hình 7.3 - Hộp thoại View Details.
các Lệnh điều khiển máy in
Các lệnh định dạng và điều khiển trang in là một trong những lệ nh quan trọng và
phức tạp nhất của AutoCAD. Kể từ phiên bản AutoCAD 2000 nhóm các lệnh này đã có
những cải tiến v-ợt bậc, giúp cho ng-ời sử dụng có thêm nhiều lựa chọn mới, tăng thêm
chất l-ợng cho các trang in. Việ chiểu rõ và sử dụng thành thạo các lệnh định dạng và
điều khiển trang in là yếu tố quan trọng và cần thiết để có đ-ợc các bản in một cách
nhanh chóng đúng tiêu chuẩn kỹ thuật và có chất l-ợng cao.
7.9. Lệnh LAYOUT ( Lệnh định dạng trang in )
Layout đ-ợc hiểu là mô phỏng phần thể hiện bản vẽ trên giấy. Với một bản vẽ ta
có thể thiết lập nhiều Layouts, mỗi Layout t-ơng đ-ơng với một ph-ơng án in cụ thể (có
cỡ giấy, cấu hình máy in cụ thể). Trong mỗi Layout cũng có thể tạo và định vị trí cho
Viewport; có thể thêm BLock khung tên hoặc các đối t-ợng vẽ khác. Nh- vậy tại mỗi
trang Layout không chỉ l-u trữ các thông tin thuộc đối t-ợng vẽ mà còn có nhiều thông
tin khác đó là :
Các thiết lập máy in (Plot settings)
Kích th-ớc giấy (paper size)
H-ớng in (Image Orientation)
Tỉ lệ in (Plot scale)
Điểm gốc in (Plot Offset)
Ch-ơng 7 : Trình bày và in bản vẽ Vẽ Kỹ Thuật Bằng AutoCAD2004
164
+ Command line: Layout
Enter layout option [Copy/Delete/New/Template/Rename/SAveas/Set/?] <set>:
Lệnh này có thể đ-ợc sử dụng để tạo một Layout mới; xoá một Layout đã có; đổi
tên Layout v.v
Copy : Sao chép Layout. Sau lệnh này AutoCAD sẽ hỏi tên Layout sẽ Copy đến.
Nếu ta không nhập tên mới thì AutoCAD sẽ mặc định lấy tên của Layout gốc và
cộng thêm 1;
Delete : xoá Layout, AutoCAD sẽ yêu cầu nhập vào tên của Layout cần xoá;
New : tạo một Layout mới, AutoCAD sẽ yêu cầu nhập tên cho Layout;
Rename : Đổi tên Layout, AutoCAD sẽ xuất hiện dòng nhắc yêu cầu đặt tên mới
cho Layout hiện tại;
Template : Tạo một Layout mới cho bản vẽ thông qua File mẫu;
Save : Ghi lai Layout. Các Layout sẽ đ-ợc ghi trên bản vẽ mẫu (DWT). Layout
hiện hành cuối cùng sẽ đ-ợc chọn làm mặc định;
Set : Gán một Layout làm Layout hiện hành;
? : Liệt kê các Layout đã khai báo trong bản vẽ hiện tại.
Có thể hiệu chỉnh các Layout bằng cách bấm phím chuột phải tại tên một Layout
bất kỳ, sẽ thấy xuất hiện MENU động (hì nh 7.4)
Hình 7.4 - Hiệu chỉnh Layout từ MENU động.
Sau khi tạo Layout nếu lần đầu tiên bấm chọn Layout đó thì AutoCAD sẽ cho
hiển thị một Viewport với giới hạn chính là mép của khổ giấy (Paper size) do NSD chọn.
Việc chọn kiểu máy in, khổ giấy, h-ớng in v.v cho Layout này đ-ợc thực hiện thông
qua hộp thoại (hình 7.5).
Ch-ơng 7 : Trình bày và in bản vẽ Vẽ Kỹ Thuật Bằng AutoCAD2004
165
7.9.1. Trang Plot Device (hì nh 7.5)
Layout name : Tên biểu kiến của Layout;
Page setup name : Hiển thị thiết lập trang in đã đặt tên và đ-ợc ghi. NSD có thể
chọn trong bảng danh sách các thiết lập này để làm cơ sở định dạng cho trang
hiện hành. Cũng có thể tạo thêm các định kiểu mới bằng cách bấm chọn phím
Add sẽ thấy hiển thị một thoại hình 7.6.
Hình 7.5 - Hộp thoại Plot (trang Plot Device).
Hình 7.6 - Hộp thoại User Define Page Setups.
Ch-ơng 7 : Trình bày và in bản vẽ Vẽ Kỹ Thuật Bằng AutoCAD2004
166
Plotter confirguration : Chọn kiểu máy in (máy vẽ). Máy in hoặc máy vẽ là các thiết
bị đầu ra th-ờng đ-ợc khai báo từ tr-ớc trong mục Start - Settings - Printers.
Tại hộp thoại (hình 7.5), ta có thể chọn một trong các thiết bị đầu ra cho Layout này.
Nếu muốn chỉnh sâu hơn vào các thuộc tính của máy in có thể bấm chọn tiếp phím
. Tại đây (hộp thoại hình 7.7) NSD có thể hiệu chỉnh các tham số "kỹ
thuật" của máy in nh- độ phân giải; chế độ tiêu hao mực; khay giấy v.v cũng có thể
thêm vào một hoặc nhiều khổ giấy không thuộc tiêu chuẩn (giấy nhỡ khổ)
Trong tr-ờng hợp ch-a biết rõ lắm về thiết bị đầu ra (tr-ờng hợp vẽ trên máy
nh-ng sau đó sẽ mang đi một nơi khác để in do đó không thể biết chính xác tên máy in,
máy vẽ), ta vẫn có thể khai báo các Layout bằng cách chọn kiểu máy in là none (t-ơng
tự trên hình 7.5). Khi đó mặc dù ch-a biết rõ về máy in ta vẫn có thể xác định đ-ợc khổ
giấy, nét vẽ, h-ớng in v.v (thông qua trang Layout Settting). Tuy nhiên trong tr-ờng
hợp này thì ta không thể chọn chức năng xem tr-ớc trang in (Plot Preview) đ-ợc, bởi vì
chức năng này đòi hỏi phảI có tên và các định dạng phần cứng cụ thể để AutoCAD có
thể tính toán và thể hiện đúng nh- hình ảnh trang in sẽ xuất hiện trên giấy.
Hình 7.7 - Hộp thoại User Define Page Setups.
Ch-ơng 7 : Trình bày và in bản vẽ Vẽ Kỹ Thuật Bằng AutoCAD2004
167
: Gợi ý (t-ơng đ-ơng phím Help);
Plot style table (pen assignments) : định kiểu cho nét vẽ. Các kiểu nét vẽ đ-ợc
định nghĩa tr-ớc và có thể ghi ra File (*.CTB) NSD có thể định nghĩa lại ( )
các kiểu nét; khai báo kiểu mới ( ) thông qua Wizard của AutoCAD.
Pen parameterrs - các thông số về bút
Mỗi đối t-ợng trong bản vẽ có một màu liên kết với nó. Tùy thuộc vào máy vẽ, có
thể vẽ mỗi màu với một cây bút, loại đ-ờng nét, tốc độ vẽ và bề rộng bút khác
nhau. Một vài loại máy in, chẳng hạn nh- máy in laser hay máy in tĩnh điện, có
thể vẽ các đ-ờng với các bề rộng khác nhau. Các bề rộng này đôi khi đ-ợc gọi là
lone width hay lineweights. Mặc dù chúng không có một cây bút nào cả,
AutoCAD vẫn dùng khái niệm Pen Width (bề rộng bút) cho Line widths hay
Lineweights.
Pen assignments Các phân định cho bút
Nháy chuột vào ô này, AutoCAD sẽ xuất hiện hộp thoại pen assignments cho
phép điều khiển sự phân định về màu sắc (color), bút, loại đ-ờng nét (linetype),
tốc độ (Speed) và bề rộng (width) bút cho máy vẽ hiện thời.
Hình 7.8 - Hộp thoại hiệu chỉ nh kiểu trang in.
Ch-ơng 7 : Trình bày và in bản vẽ Vẽ Kỹ Thuật Bằng AutoCAD2004
168
Đối với các loại máy vẽ có bút, AutoCAD cần biết bề rộng bút để điều khiển việc
vẽ các solid, polyline, trace và -ớc l-ợng độ nâng hạ bút. Đối với máy vẽ không bút
(máy in), AutoCAD dùng Pen width để xác định bề rộng đ-ờng nét đ-ợc dùng. Nếu thiết
bị hiện thời có nhiều bút hay nhiều bề rộng đ-ờng nét, có thể liên kết chúng với toàn bộ
255 màu. Trong tr-ờng hợp ng-ợc lại thì cột Pen width và các ô soạn thảo trong Modify
values sẽ mờ đi, lúc này AutoCAD chỉ hỏi một bề rộng bút duy nhất cho tất cả các bút
và yêu cầu nhập vào ô pen width (lúc đó ô này sẽ không bị mờ).
Chú ý: Cần phân biệt giữa loại đ-ờng nét đ-ợc máy vẽ thiết lập với loại đ-ờng nét của
đối t-ợng trong bản vẽ. Tốt nhất là nên điều khiển loại đ-ờng nét bằng chính phần mềm
AutoCAD , không nên dùng loại đ-ờng nét của máy vẽ. Nên dùng loại đ-ờng nét liên
tục (số 0) của máy vẽ cho tất cả các loại đ-ờng nét đã thiết lập trong bản vẽ, khi đó bản
vẽ sẽ đ-ợc in ra với loại đ-ờng nét đúng nh- AutoCAD quy định.
gọi lệnh Options (trang Plotting),trong hộp thoại Options này NSD
có thể định nghĩa thêm kiểu máy in (thậm chí những kiểu máy in, máy vẽ dùng
riêng của AutoCAD), hiệu chỉnh nét vẽ v.v
: hộp chọn này nếu đ-ợc đánh dấu thì mỗi khi ta truy
nhập lần đầu tiên đến một Layout hộp thoại này sẽ đ-ợc gọi để NSD có thể định
nghĩa các giá trị cho máy in, nét vẽ
Hình 7.9 - Hộp thoại Options (trang Plotting).
Ch-ơng 7 : Trình bày và in bản vẽ Vẽ Kỹ Thuật Bằng AutoCAD2004
169
7.9.2. Trang Layout settings (hì nh 7.10)
Paper size and paper units :Hiển thị các kích cỡ giấy tiêu chuẩn mà máy in hiện
chọn có thể chấp nhận đ-ợc; nếu thiết bị in chọn là None (hình 7.5) thì tại ô chọn
này NSD có thể chọn cỡ giấy nào cũng đ-ợc, nh-ng các lựa chọn trên Layout sẽ
chỉ ở dạng số liệu tiềm ẩn không thể in ngay đ-ợc, cũng không thể gọi chức
năng Plot Preview (xem tr-ớc trang in) đ-ợc;
Drawing orientation : lựa chọn h-ớng in
o Portrait : in thẳng góc (là kiểu in thông th-ờng, giống nh- ta viết chữ trên
giấy vậy);
o Landscape : in xoay ngang (là kiểu in mà bề rộng của trang in lớn hơn bề
dài của trang in);
o Plot upside - down : in theo h-ớng từ d-ới lên trên.
Plot area : chọn vùng in (phạm vi in)
o Layout : in tất cả các hình bên trong lề của giấy (Paper size). Điểm gốc bắt
đầu in đ-ợc tính từ điểm có toạ độ 0,0 trên Layout. Đây là chức năng chỉ có thể
chọn khi ta gọi hộp thoại này từ Layout tab (nếu gọi từ Model tab thì chức năng
này đ-ợc chuyển thành Limits );
o Limits : Vùng đ-ợc in là giới hạn của bản vẽ. Khi đó ta phải chọn ty lệ in
cho phù hợp;
Hình 7.10 - Hộp thoại Plot (trang Plot Settings).
Ch-ơng 7 : Trình bày và in bản vẽ Vẽ Kỹ Thuật Bằng AutoCAD2004
170
o Externs : Vùgn in là toàn bộ các phần đã vẽ. AutoCAD sẽ tự động tính toán
lại phạm vi in tr-ớc khi in;
o Display : Vùng in là toàn cảnh màn hình hiện hành (hoặc viewport hiện
hành);
o View : vùng in là vùng đ-ợc định nghĩa bởi lệnh view;
o Window : vùng in là khung cửa số đ-ợc xác định bởi NSD thông qua việc kích
chọn trực tiếp trên màn hình đồ hoạ;
Plot scale : ty lệ in mặc định là 1:1 khi in các Layout; mặc định là Scaled to Fit khi in
Model tab.
o Scale : xác định tỉ lệ in;
Nếu muốn vùng vẽ đã xác định đặt vừa lên cỡ giấy đã chọn, hãy chọn
chức năng Scale to Fit bằng cách đánh dấu vào ô chọn t-ơng ứng.
AutoCAD sẽ tự động hiệu chỉnh tỷ lệ vẽ cho các đối t-ợng để chúng đ-ợc
in ra vừa đúng với khổ giấy chọn.
o Custom : tạo tỉ lệ tuỳ ý, định nghĩa mỗi đơn vị điện tử t-ơng đ-ơng với bao
nhiêu đơn vị dài (mm hoặc inches ) trên giấy;
Thông báo <đơn vị> = Drawing Units phản ánh đơn vị inch hay milimeter
đã chọn tr-ớc đó cho cỡ giấy. Ví dụ: tr-ớc đó chọn đơn vị là milimeter thì
thông báo trên sẽ là: Plotted MM = Drawing Units.
Trong các ô soạn thảo thông báo này, có thể nhập vào giá trị t-ơng ứng.
Ví dụ: đơn vị là milimeter, tỷ lệ là 1 = 1 thì có nghĩa là một đơn vị vẽ sẽ
đ-ợc in ra đúng một milimeter. Nếu tỷ lệ này là 3=10 nghĩa là 10 đơn vị vẽ
sẽ đ-ợc in ra đúng 3 milimeter.
o Scale lineweights: biến xác định việc bề rộng nét vẽ có bị thay đổi bởi tỷ lệ
phóng này hay không? nếu biến này đ-ợc chọn thì khi ta tăng tỷ lệ bản vẽ
bề rộng nét vẽ cũng t-ơng ứng đ-ợc tăng theo.
Plot offset : điểm gốc bắt đầu in (Plot origin).
Plot options : chỉ định các lựa chọn bề rộng nét in hiện hành
o Plot with lineweights: in với chiều rộng nét vẽ đã đ-ợc định nghĩa trên hộp
thoại Layer Properties Manager;
o Plot with plot styles : in với các bề dày nét vẽ đã đ-ợc định nghĩa trong
Plot Style Table (lựa chọn này thay thế cho Pen Asignments của các phiên
bản tr-ớc);
o Plot paperspace last : in theo các lựa chọn nét in từ Layout tr-ớc đó
o Hide object : che các nét khuất khi in.
Partial Preview : hiển thị vùng in so với Paper size và vùng có thể in;
Ch-ơng 7 : Trình bày và in bản vẽ Vẽ Kỹ Thuật Bằng AutoCAD2004
171
Full Preview : Hiển thị toàn bản vẽ giống nh- hình ảnh nó sẽ xuất hiện trên trang in
(hình ảnhmàu sắc, kiểu nét, độ dày nét )
7.10. Lệnh PLOT ( lệnh xuất bản vẽ ra giấy )
Lệnh plot cho phép xuất bản vẽ ra các thiết bị đã cài đặt hay xuất bản vẽ thành
các file hình vẽ khác nhau đã đ-ợc định hình.
+ Tại thanh công cụ, chọn
+ Từ File menu, chọn Plot
+ Command line: Plot (hoặc Print)
Lệnh này gọi đến hộp thoại t-ơng tự nh- thể hiện trên hình 7.5 (hoặc 7.10) để rồi
thông qua đó NSD có thể chọn lựa các tham số trang in, khổ giấy, h-ớng in v.v Khi in
các bản vẽ trong AutoCAD nếu biết sử dụng Layout kết hợp với lựa chọn và khai báo
Viewport sẽ có thể tạo ra các công cụ in rất tiện lợi. Sau khi đã chọn các tham số trang
in bấm chọn phím OK để xuất bản vẽ ra giấy. Trong tr-ờng hợp không có máy in kết nối
trực tiếp (hoặc qua mạng) ta còn có thể chọn chức năng in ra File (hình 7.11). Kiểu in ra
File này không phải là ghi lại các nội dung vẽ *.DWG mà lúc này AutoCAD tính toán các
phần tử vẽ (t-ơng ứng với các tham số trang in, máy in đã chọn) rồi ghi chúng thành một
dạng File đặc biệt để rồi sau đó NSD có thể mang đến bất kỳ nơi nào có máy tính kết
nối với loại máy in mà mình đã định nghĩa rồi thực hiện lệnh xuất bản vẽ (mà không cần
có File bản vẽ, thậm chí không cần đến môi tr-ờng đồ hoạ AutoCAD, thậm chí không
cần đến cả môi tr-ờng WINDOWS)
Ví dụ: từ hệ điều hành DOS, có thể dùng lệnh:
COPY/b <tên file kết xuất>PRN
Hình 7.11 - In bản vẽ ra File.
Các lệnh tạo và hiệu chỉnh khung nhìn động
Khung nhìn động (Floatting Viewports) là một đối t-ợng đặc biệt của
AutoCAD. Tại mỗi Viewport NSD có thể dời hình (Move), xoay hình, thay đổi kích
thƯớc v.v sau đó các Viewports có thể đ-ợc đặt trên các Layout (để chuẩn bị
Ch-ơng 7 : Trình bày và in bản vẽ Vẽ Kỹ Thuật Bằng AutoCAD2004
172
in). Vì các Viewport là các đối t-ợng của AutotCAD nên ta không thể trực tiếp
hiệu chỉnh chúng trên các Layout, mọi việc hiệu chỉnh đề phải đ-ợc tiến hình từ
Model tab. Các hiệu chỉnh từ Model tab không chỉ có hiệu lực trên Model tab
mà sau khi hiệu chỉnh chúng sẽ đ-ợc tự động cập nhật đến tất cả các Viewport
và Layout có liên quan.
Một lợi thế của Floating Viewport là trên từng Viewport ta có thể làm
đóng các lớp theo những ý đồ riêng biệt. Điều đó có nghĩa là ta có thể xuất ra
giấy các bản vẽ có phần thể hiện rất khác nhau; có thể vẽ tách đối t-ợng theo
một phạm vi nào đó rồi phóng to chúng và đặt vào một vị trí khác trong bản in
7.11. Lệnh LAYOUT (Template) ( Tạo một Viewport từ cấc mẫu có sẵn )
+ Tại thanh công cụ Layouts chọn
+ Command line: Layout
Enter layout option [Copy/Delete/New/Template/Rename/SAveas/Set/?] <set>: T
Thấy xuất hiện hộp thoại hình 7.12.
Hình 7.12 - Tạo một Layout từ các File mẫu.
Từ hộp thoại này NSD có thể chọn một mẫu cho Layout của mình thông qua các
mẫu theo những tiêu chuẩn khác nhau. Thực chất các mẫu này cũng là các File *.DWT
đ-ợc vẽ và đặt trong th- mục Template. Chúng ta cũng có thể tạo thêm các mẫu cho
phù hợp với tiêu chuẩn VN, tiêu chuẩn ngành để sử dụng lại cho các bản vẽ sau này.
Ch-ơng 7 : Trình bày và in bản vẽ Vẽ Kỹ Thuật Bằng AutoCAD2004
173
7.12. Lệnh VPORTS ( Tạo một Floating Viewport )
+ Tại thanh công cụ Layouts chọn
+ Từ View menu, chọn Viewport -> New Viewport
+ Command line: Vports
Thấy xuất hiện hộp thoại sau
Hình 7.13 - Tạo và hiệu chỉnh Viewport.
Trên thanh Setup : nếu ta chọn lại là 3D thì tại bảng danh sách Change view to
sẽ T-ơng úng xuất hiện các hình chiếu 3 chiều.
Preview : thể hiện hình ảnh của Viewport sẽ xýât hiện trên trang in. Bấm chuột
lên một ô nào đó tại đây ta có thể chọn lại kiểu thể hiện của cửa số đó (ví dụ
bấm chọn góc phần t- thứ nhất [phiá trên bên trái] - rồi chọn vùng này thể hiện
Top từ [Change view to]).
7.13. Lệnh MVIEW ( Tạo và sắp xếp các khung nhìn động.)
Command line: Mview (hoặc -Vport)
Specify corner of viewport or [ON/OFF/Fit/Hideplot/Lock/Object/ Polygonal/
Restore/ 2/ 3/ 4] <Fit>: chọn một điểm
Specify opposite corner: chọn điểm gốc thứ 2
Regenerating model.
ON/OFF : làm hiện (ẩn) các đối t-ợng trong Layout hiện tại (bằng cách bấm
chọn đối t-ợng trên màn hình).
Ch-ơng 7 : Trình bày và in bản vẽ Vẽ Kỹ Thuật Bằng AutoCAD2004
174
Hideplot : che nét khuất cho các đối t-ợng trên Layout hiện tại;
Fit : tạo Viewport vừa khít vùng đồ hoạ
Lock : khoá Viewport đ-ợc chọn
Object : chỉ định một đ-ờng bao kín để chuyển chúng thành đ-ờng bao của
Viewport.
Polygonal : tạo một Viewport có hình dạng bất kỳ bằng cách chỉ định các đỉnh
của đa giác. Các tham số yêu cầu nhập vào t-ơng tự nh- khi thực hiện lệnh
Pline.
2 / 3 / 4 : cho phép tạo Viewport có 2 hoặc 3 hoặc 4 cửa sổ.
Các Viewport sau khi tạo có thể thay đổi thuộc tính thông qua lệnh Properties
(bấm chuột phải lên vùng đồ hoạ để hiện MENU động sau đó chọn Properties). Từ hộp
thoại này có thể đặt thêm nhiều thuộc tính khác cho Viewport nh- : khoá (lock); che nét
khuất, định lại tỷ lệ vẽ v.v
7.14. Lệnh VPLAYER (Viewport Layer)
( Lệnh điều khiển sự hiển thị của các lớp trên khung nhìn động.)
Command line: Vplayer
Enter an option [?/Freeze/Thaw/Reset/Newfrz/Vpvisdflt]: chọn một chủ đề
Lệnh này có thể đ-ợc sử dụng để điều khiển trạng thái FREEZE/THAW của riêng từng
Viewport (khác với lệnh Layer là điều khiển trang thái cho toàn bộ bản vẽ cả ở Model
tab lẫn Layout tab). Ví dụ trên hình một Layout ta đang thể hiện 2 Viewport (của cùng
một hình vẽ giống nhau). Nay ta muốn in ra giấy với một Viewport hiện đầy đủ còn một
là không có đ-ờng kích th-ớc chẳng hạn. Nếu dùng lệnh Layer để tắt lớp DIM (lớp ghi
đ-ờng kích th-ớc) thì trên cả 2 Viewport đ-ờng kích th-ớc sẽ cùng bị tắt. Vậy để đạt
đ-ợc mục đích này ta phải sử dụng lệnh VPLayer nh- sau
Ch-ơng 7 : Trình bày và in bản vẽ Vẽ Kỹ Thuật Bằng AutoCAD2004
175
Command line: Vplayer
Enter an option [?/Freeze/Thaw/Reset/Newfrz/Vpvisdflt]: F (Freeze)
Enter layer name(s) to freeze or <select objects>: DIM
Enter an option [All/Select/Current] <Current>: A (toàn bộ)
Enter an option [?/Freeze/Thaw/Reset/Newfrz/Vpvisdflt]: . để kết thúc