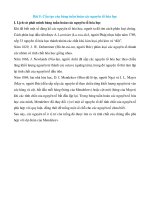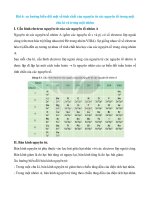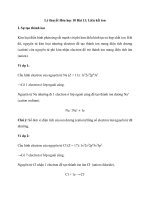sach hoc office 2007 4356
Bạn đang xem bản rút gọn của tài liệu. Xem và tải ngay bản đầy đủ của tài liệu tại đây (336.87 KB, 7 trang )
Hồ Anh Thắng - LỚP ĐKTĐ2A – Học viện KTQS
HƯỚNG DẪN SỬ DỤNG WORD 2007
Thật vậy, bộ Office 2007 là một sự “lột xác” cả về hình thức lẫn nội dung mà chắc
chắn bạn sẽ phải tốn khá nhiều thời gian tìm hiểu về nó. Tuy nhiên khi đã làm chủ
được bộ phần mềm này rồi thì bạn sẽ cảm thấy cơng việc văn phịng của mình trở
nên nhẹ nhàng hơn trước nhiều vì bố cục chương trình được sắp xếp lại hợp lý, các
công cụ hỗ trợ tự động sẵn sàng giúp đỡ bạn, những tính năng mới đáp ứng tốt hơn
nhu cầu của bạn...
Làm quen với giao diện mới
Trong Word 2007, bạn sẽ khơng cịn thấy các menu lệnh như phiên bản trước mà
thay vào đó là hệ thống “ribbon” với 3 thành phần chính: thẻ (Tab), nhóm (Group)
và các nút lệnh (Command button). Các nút lệnh có liên quan đến nhau được gom
vào một nhóm, ví dụ như các nút chọn font, cỡ chữ, in đậm, nghiêng, gạch chân...
được gom vào nhóm Font. Nhiều nhóm có chung một tác vụ lại được gom vào
trong một thẻ.
Bạn hãy để ý, ở góc trên bên tay trái có một nút hình trịn , nó có tên là Microsoft
Office Button. Nhấn nút này sẽ xuất hiện một bảng lệnh tương tự như menu File
của phiên bản Word trước, bao gồm các lệnh: New, Open, Save, Print...
Quick Access Toolbar là thanh công cụ nằm cạnh nút Microsoft Office Button,
giúp truy cập nhanh đến những nút lệnh thường dùng. Bạn có thể nhấn chuột vào
nút mũi tên ở cuối thanh và bổ sung thêm những nút lệnh bạn hay dùng khác vào
thanh cơng cụ này bằng cách đánh dấu chọn vào nó.
Sử dụng phím tắt để mở các thẻ, nút lệnh
ĐT: 0985545854 - Mail:
Page 1
Hồ Anh Thắng - LỚP ĐKTĐ2A – Học viện KTQS
Ngoài phương pháp nhấn chuột, bạn có thể sử dụng phím tắt để truy cập đến các
thẻ, nút lệnh một cách nhanh chóng. Rất đơn giản, hãy giữ phím Alt trong 2 giây,
lập tức xuất hiện các chữ cái trên các thẻ, bạn nhấn tiếp chữ cái trên thẻ nào mình
muốn mở, thẻ đó sẽ được kích hoạt. Bây giờ trên các nút lệnh lại xuất hiện một loạt
chữ cái để bạn kích hoạt nó với cách tương tự.
Tạo một tài liệu mới
Tương tự như Word 2003, phím tắt để tạo một tài liệu mới trong Word 2007 là
Ctrl+N. Cách khác: Nhấn chuột vào Microsoft Office Button , chọn New, nhấn đúp
chuột vô mục Blank document.
Tạo một tài liệu mới từ mẫu có sẵn: Nhấn Microsoft Office Button , chọn New.
Nhấn Installed Templates, sau đó chọn một mẫu đã cài vào máy hay chọn một mẫu
từ Microsoft Office Online (yêu cầu có kết nối Internet để tải về). Nhấn nút Create
để tạo một tài liệu mới từ mẫu đã chọn.
Mở tài liệu có sẵn trên máy
Tương tự như Word 2003, phím tắt mở tài liệu có sẵn là Ctrl+O. Bạn cũng có thể
vào Microsoft Office Button , chọn Open.
ĐT: 0985545854 - Mail:
Page 2
Hồ Anh Thắng - LỚP ĐKTĐ2A – Học viện KTQS
Lưu tài liệu
Phím tắt để lưu tài liệu là Ctrl+S (giống Word 2003). Cách khác: Nhấn Microsoft
Office Button , chọn Save.
Nếu file tài liệu này trước đó chưa được lưu lần nào, bạn sẽ được yêu cầu đặt tên
file và chọn nơi lưu.
Để lưu tài liệu với tên khác (hay định dạng khác), bạn nhấn Microsoft Office
Button , chọn Save As (phím tắt F12, tương tự như Word 2003).
Mặc định lưu tài liệu dạng Word 2003 trở về trước
Mặc định, tài liệu của Word 2007 được lưu với định dạng là *.DOCX, khác với
*.DOC mà bạn đã quen thuộc. Với định dạng này, bạn sẽ không thể nào mở được
trên Word 2003 trở về trước nếu không cài thêm bộ chuyển đổi. Để tương thích khi
mở trên Word 2003 mà khơng cài thêm chương trình, Word 2007 cho phép bạn lưu
lại với định dạng Word 2003 (trong danh sách Save as type của hộp thoại Save As,
bạn chọn Word 97-2003 Document).
Muốn Word 2007 mặc định lưu với định dạng của Word 2003, bạn nhấn Microsoft
Office Button , chọn Word Options để mở hộp thoại Word Options. Trong khung
bên trái, chọn Save. Tại mục Save files in this format, bạn chọn Word 97-2003
Document (*.doc). Nhấn OK.
ĐT: 0985545854 - Mail:
Page 3
Hồ Anh Thắng - LỚP ĐKTĐ2A – Học viện KTQS
Trong Word 2003 cũng có tính năng mặc định lưu theo một định dạng nào đó (dĩ
nhiên khơng có định dạng của Word 2007). Để truy cập tính năng tương ứng trên
Word 2003, bạn vào menu Tools > Options > thẻ Save > chọn định dạng trong
mục Save Word files as > OK.
Giảm thiểu khả năng mất dữ liệu khi chương trình bị đóng bất ngờ
Để đề phịng trường hợp treo máy, cúp điện làm mất dữ liệu, bạn nên bật tính năng
sao lưu tự động theo chu kỳ. Cũng trong hộp thoại Word Options, chọn mục Save
ở bên trái, đánh dấu check vào Save AutoRecover information every, sau đó nhập
số phút tự động lưu vào ô bên cạnh. Nhấn OK.
Lưu tài liệu với định dạng PDF/XPS
Một tính năng mới có trong Word 2007 là khả năng lưu tài liệu với dạng file *.PDF
và *.XPS. Có lẽ bạn đã khá quen thuộc với định dạng PDF. Còn XPS? Tương tự
PDF, XPS (XML Paper Specification) là loại file điện tử có bố cục cố định, đảm
bảo khi file được xem trên mạng hay đem in nó vẫn giữ lại chính xác các phần
định dạng bạn cần, dữ liệu trong file không dễ thay đổi.
ĐT: 0985545854 - Mail:
Page 4
Hồ Anh Thắng - LỚP ĐKTĐ2A – Học viện KTQS
Để lưu hoặc xuất sang định dạng PDF/XPS, trước hết bạn cần cài đặt thêm phần hỗ
trợ Microsoft Save as PDF or XPS cho hệ thống Office 2007: truy cập vào
hay />và làm theo hướng dẫn trong đó để cài đặt.
Cài xong bạn có thể lưu tài liệu lại với dạng PDF/XPS bằng cách nhấn Microsoft
Office Button , chọn Save As, chọn PDF or XPS.
Phóng lớn / thu nhỏ tài liệu
Có lẽ bạn đã khá quen thuộc với hộp Zoom trên thanh cơng cụ Standard của Word
2003, nó giúp phóng to hay thu nhỏ tài liệu với nhiều tùy chọn. Cịn trên Word
2007, cơng cụ này nằm ở đâu? Bạn hãy đưa mắt xuống góc dưới bên phải cửa sổ,
trên thanh trạng thái sẽ thấy thanh trượt Zoom . Bạn chỉ việc kéo thanh trượt qua
phải để phóng lớn hay qua trái để thu nhỏ tài liệu.
Xác lập chế độ phóng lớn / thu nhỏ đặc biệt
Trong thẻ View, nhóm Zoom, nhấn 100% để đưa tài liệu về đúng kích cỡ của nó.
Cũng trong nhóm Zoom, nút One Page cho phép bạn hiển thị vừa đúng 1 trang trên
màn hình, nút Two Pages hiển thị đúng 2 trang, còn Page Width là chế độ Zoom
mà chiều rộng trang vừa với chiều rộng màn hình. Nhấn nút Zoom sẽ cho nhiều tùy
chọn hơn nữa.
Xem tài liệu ở chế độ Full Screen Reading
Ở Word 2003, bạn có thể xem tài liệu giống như xem sách (2 trang đối diện nhau,
và chiều rộng màn hình được tận dụng tối đa để có thể đọc và ghi chú vào tài liệu
một cách dễ dàng). Cách thực hiện: vào menu View – Reading Layout.
ĐT: 0985545854 - Mail:
Page 5
Hồ Anh Thắng - LỚP ĐKTĐ2A – Học viện KTQS
2. Trong thẻ Developer, nhóm Protect, nhấn nút Protect Document, sau đó chọn
Restrict Formatting and Editing.
3. Trong khung Protect Document, bên dưới Editing restrictions, đánh dấu chọn
Allow only this type of editing in the document.
4. Trong combo box bên dưới, chọn Filling in forms.
5. Bên dưới Start enforcement, nhấn nút Yes, Start Enforcing Protection.
6. Để đặt mật khẩu, không cho người dùng gỡ bỏ chế độ bảo vệ, hãy nhập vào mật
ĐT: 0985545854 - Mail:
Page 75
Hồ Anh Thắng - LỚP ĐKTĐ2A – Học viện KTQS
khẩu trong ô Enter new password (optional) và xác nhận lại mật khẩu ở ơ bên dưới.
Bây giờ bạn có thể gửi file tài liệu này cho người dùng đánh dấu chọn vào, sau đó
họ lưu lại và gửi lại cho bạn. Rất hữu ích nếu bạn muốn thực hiện một cuộc thăm
dị khảo sát nào đó qua e-mail...
HAT-BW
Mail:
ĐT: 0985545854 - Mail:
Page 76