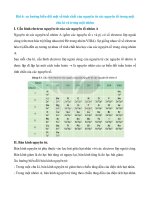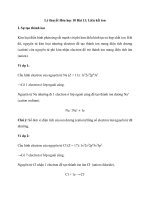vo thuc hanh tin hoc 7 bai 12 dinh dang doi tuong tren trang trinh chi
Bạn đang xem bản rút gọn của tài liệu. Xem và tải ngay bản đầy đủ của tài liệu tại đây (428.52 KB, 9 trang )
Bài 12. Định dạng đối tượng trên trang trình chiếu
Câu hỏi
Câu hỏi 12.1. trang 60 vở thực hành Tin lớp 7: Phát biểu nào đúng, phát biểu
nào sai?
A. Hình ảnh minh họa làm cho bài trình chiếu ấn tượng hơn.
B. Nên chọn hình ảnh phù hợp với chủ đề của bài trình chiếu.
C. Màu sắc, họa tiết trên hình ảnh khơng cần trùng khớp với chủ đề.
D. Hình ảnh minh họa cần có tính thẩm mĩ.
Gợi ý: Sử dụng hình ảnh minh họa là một trong những cách dễ gây ấn tượng cho
người nghe. Hình ảnh được chọn cần có tính thẩm mĩ, phù hợp với chủ đề được
trình bày về nội dung, màu sắc.
Trả lời:
A - Đúng
B - Đúng
C - Sai, vì màu sắc, họa tiết trên hình ảnh cần phải trùng khớp với chủ đề để bài
trình chiếu ấn tượng hơn..
D - Đúng
Câu hỏi 12.2. trang 60 vở thực hành Tin lớp 7: Em hãy ghép mỗi nội dung ở
cột A với một nội dung phù hợp ở cột B.
Gợi ý: Xem lại nội dung trong hộp kiến thức ở trang 62 SGK,em sẽ có lựa chọn
đúng.
Trả lời:
1-d
2-a
3-b
4-c
Luyện tập
Luyện tập 12.3 trang 60 vở thực hành Tin lớp 7: Em hãy bổ sung thêm một
hình ảnh vào trang trình bày ý tưởng Truonghocxanh rồi định dạng hình ảnh đó
sao cho hợp lí.
Gợi ý: Em hãy thực hiện theo các bước sau:
- Mở tệp Truonghocxanh.pptx. Chọn trang chiếu trình bày ý tưởng
- Chọn Insert /Picture để mở hộp thoại Insert picture.
- Chọn tệp ảnh đã có sẵn trên máy tính, nháy chuột chọn Insert. Hình ảnh đã chọn
được chèn vào trang chiếu.
- Định dạng hình ảnh đó sao cho hợp lí: hình ảnh nên nằm bên dưới văn bản để
khơng che mất văn bản, kích thước và vị trí hình ảnh cần cân đối hài hịa với nội
dung trang chiếu.
- Chọn File/Save để lưu lại nội dung vừa tạo.
Em có thể tham khảo ví dụ trong Hình 12.1, Hình 12.2
Trả lời:
Tạo trang chiếu có sử dụng hình ảnh minh họa:
- Chọn Insert /Picture để mở hộp thoại Insert picture.
- Chọn tệp ảnh đã có sẵn trên máy tính, nháy chuột chọn Insert. Hình ảnh đã chọn
được chèn vào trang chiếu.
- Định dạng hình ảnh đó sao cho hợp lí: hình ảnh nên nằm bên dưới văn bản để
khơng che mất văn bản, kích thước và vị trí hình ảnh cần cân đối hài hòa với nội
dung trang chiếu.
- Chọn File/Save để lưu lại nội dung vừa tạo.
Luyện tập 12.4 trang 61 vở thực hành Tin lớp 7: Em hãy bổ sung kết quả tính
tốn của dự án Trường học xanh đã làm trong phần mềm tính tốn vào bài trình
chiếu (có thể ở trang Kết quả dự kiến)
Hướng dẫn: Trong dự án có phần mềm thống kê số cây trồng của mỗi lớp và chi
phí cần thiết. Em cần sử dụng phần mềm bảng tính để tính tốn. Sau khi tính tốn
xong em có thể bổ sung kết quả tính tốn vào bài trình chiếu.
Các bước thực hiện:
Bước 1. Mở tệp THXanh.xlsx.Vào trang tính có nội dung kết quả tính tốn cần
bổ sung. Chọn vùng dữ liệu cần sao chép, dùng lệnh Copy (hoặc tổ hợp phím Ctrl
+ C) để sao chép vùng đó đó.
Bước 2. mở tệpTruonghocxanh.pptx. Chọn trang chiếu cần trình bày bảng tính
rồi thực hiện việc sao chép bằng 1 trong 2 cách sau:
Cách 1: Đặt con trỏ chuột vào vùng soạn thảo trên trang chiếu. Chọn lệch Paste
(hoặc nhấn tổ hợp phím Ctrl +V) để dán vùng dữ liệu đã sao chép từ bảng tính
vào trang chiếu.
Cách 2: Chọn Insert/Table để tạo một bảng mới trong trang chiếu. Nhập số hàng
và số cột, chọn OK. Đặt con trỏ chuột vào ô đầu tiên của bảng vừa tạo. Chọn lệnh
Paste (hoặc nhấn tổ hợp phím Ctrl +V) để dán dữ liệu từ bảng tính vào bảng trên
trang chiếu.
Lưu ý: Bảng mới tạo trong trang chiếu cần có số hàng, số cột bằng với số hàng,
số cột của vùng dữ liệu mà em sao chép từ phần mềm bảng tính.
Bước 3: Định dạng bảng tính trên trang chiếu: kẻ viền; khung điều chỉnh độ rộng
hàng; cột; thay đổi màu sắc của ô của chữ trong bảng,...
Trả lời:
Các em tham khảo hướng dẫn bên trên và sau đây:
Bước 1. Mở tệp THXanh.xlsx.Vào trang tính có nội dung kết quả tính tốn cần
bổ sung. Chọn vùng dữ liệu cần sao chép, dùng lệnh Copy (hoặc tổ hợp phím Ctrl
+ C) để sao chép vùng đó đó.
Bước 2. mở tệpTruonghocxanh.pptx. Chọn trang chiếu cần trình bày bảng tính
rồi thực hiện việc sao chép bằng 1 trong 2 cách sau:
Cách 1: Đặt con trỏ chuột vào vùng soạn thảo trên trang chiếu. Chọn lệch Paste
(hoặc nhấn tổ hợp phím Ctrl +V) để dán vùng dữ liệu đã sao chép từ bảng tính
vào trang chiếu.
Cách 2: Chọn Insert/Table để tạo một bảng mới trong trang chiếu. Nhập số hàng
và số cột, chọn OK. Đặt con trỏ chuột vào ô đầu tiên của bảng vừa tạo. Chọn lệnh
Paste (hoặc nhấn tổ hợp phím Ctrl +V) để dán dữ liệu từ bảng tính vào bảng trên
trang chiếu.
Vận dụng
Vận dụng 12.6 trang 62 vở thực hành Tin lớp 7: Em hãy mở tệp
Baitaptinhoc7.pttx mà em đã tạo ở bài 11, bổ sung thông tin vào các trang chiếu
của bài trình chiếu (bằng cách sao chép dữ liệu từ tệp văn bản hoặc nhập mới từ
bàn phím). Sau khi đã có nội dung em cần tạo cấu trúc phân cấp, chèn hình ảnh,
chọn mẫu định dạng cho văn bản, hình ảnh.
Gợi ý:
- Mở tệp Baitaptinhoc7.pttx.
- Bổ sung nội dung, chèn hình ảnh chụp các sản phẩm được thực hiện, sơ đồ, sao
chép bảng tính về các mục cần làm và chi phí,… vào các trang chiếu.
- Biên tập lại nội dung bài trình bày cho hoàn chỉnh ngắn gọn gọn.
- Chọn mẫu định dạng phù hợp.
- Định dạng cho văn bản: phông chữ, cỡ chữ, kiểu, màu chữ.
- Định dạng các hình ảnh, bảng biểu, sơ đồ và bố trí chúng trên trang cho hợp lí:
vị trí, kích thước, lớp của hình ảnh.
- Trình bày các trang sao cho có tính thẩm mỹ và tạo ấn tượng: nền, khung, hình
ảnh, màu sắc,…
- Lưu lại bài.
Em có thể tham khảo bài trình chiếu trong Hình 12.3:
Trả lời:
- Mở tệp Baitaptinhoc7.pttx.
- Bổ sung nội dung, chèn hình ảnh chụp các sản phẩm được thực hiện, sơ đồ, sao
chép bảng tính về các mục cần làm và chi phí,… vào các trang chiếu.