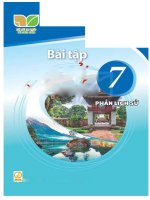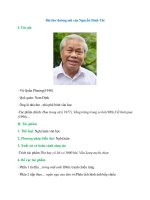ly thuyet bai 8 cong cu ho tro tinh toan tin hoc lop 7 ket noi tri thu
Bạn đang xem bản rút gọn của tài liệu. Xem và tải ngay bản đầy đủ của tài liệu tại đây (522.54 KB, 6 trang )
Bài 8: Cơng cụ hỗ trợ tính tốn
1. Hàm trong bảng tính
- Mỗi hàm trong bảng tính sẽ được xác định bởi:
+ Tên của hàm (SUM, AVERAGE, …).
+ Ý nghĩa hàm số (tính tổng, trung bình, …)
Hình 1. Hàm SUM
Hình 2. Hàm AVERAGE
- Các tham số của hàm có thể là dãy bao gồm các số, địa chỉ ô, địa chỉ vùng dữ
liệu được viết cách nhau bởi dấu “,” hoặc “;”
- Cách sử dụng hàm:
= <tên hàm> (<các tham số>)
Lưu ý: Cần nhập chính xác tên của hàm và các tham số của hàm. Khi nhập thông
tin vùng dữ liệu trong tham số của hàm có thể dùng chuột chọn các ơ hoặc vùng
này. Tên hàm có thể dùng chữ in hoa hoặc in thường.
2. Một số hàm tính tốn đơn giản
- Một số hàm thơng dụng của phần mềm bảng tính:
Bảng 1. Cú pháp một số hàm
STT
Tên hàm
Cách viết
Ý nghĩa
Ví dụ
Tính tổng các giá trị số
1
SUM
SUM(v1,v2,…)
có trong các ơ, vùng
SUM(C3:C5)
hoặc số có trong danh
SUM(D4;H4,15,K10)
sách v1, v2,…
Tính trung bình các giá
2
AVERAGE
AVEARGE(v1,
trị số có trong các ơ,
AVERAGE(B2:E6)
v2,…)
vùng hoặc số có trong
AVERAGE(10,12,1)
danh sách v1, v2,…
Tìm giá trị nhỏ nhất
trong các giá trị số có
3
MIN
MIN(v1,v2,…)
trong các ơ, vùng hoặc
số có trong danh sách
MIN(A1:B10)
MIN(C2,B3,10)
v1, v2,…
Tìm giá trị lớn nhất
trong các giá trị số có
4
MAX
MAX(v1,v2,…)
trong các ơ, vùng hoặc
số có trong danh sách
MAX(B1:E1)
MAX(2,A1:B5)
v1, v2,…
Đếm số các giá trị là
số có trong các giá trị
5
COUNT
COUNT(v1,v2,…) số có trong các ơ, vùng COUNT(1,2)
hoặc số có trong danh
sách v1, v2,…
Lưu ý:
COUNT(B3:E10)
- Tất cả các hàm trên đều chỉ xử lí các ơ có dữ liệu số có trong tham số của hàm.
Hàm sẽ bỏ qua các ô dữ liệu chứa văn bản hoặc ơ trống
- Các phần mềm bảng tính thường dùng dấu chấm “.” Để ngăn cách phần nguyên
và phần thập phân, dùng dấu phẩy “,” để ngăn cách các chữ số hàng nghìn, hàng
triệu, …
3. Thực hành tính toán trên dữ liệu trồng cây thực tế
Nhiệm vụ
- Tạo trang tính mới trong bảng tính của dự án để nhập dữ liệu dự kiến kết quả
thực hiện dự án
- Nhập và sao chép dữ liệu vào trang tính
- Thiết lập cơng thức tính tổng số cây mỗi loại và tổng số cây mà mỗi lớp trồng
được.
- Thực hiện các thao tác định dạng dữ liệu cho trang tính.
Hướng dẫn
a) Tạo trang tính mới
- Mở tệp bảng tính THXanh.xlsx
- Tạo thêm một trang tính mới đặt tên 4. Dự kiến kết quả.
b) Nhập và sao chép dữ liệu trang tính
- Nhập tại ô A2: Bảng 4. Dự kiến phân bổ cây cho các lớp.
- Mở lại trang tính 3. Tìm hiểu giống cây và sao chép vùng dữ liệu A3:C19 (3
cột đầu tiên STT, Loại cây, Tên cây) sang trang tính 4. Dự kiến kết quả tại địa
chỉ A3.
- Nhập dữ liệu dự kiến phân bổ cho các lớp khối 7 được giao thực hiện dự án
Trường học xanh như hình 3.
Hình 3. Trang tính 4
c) Tính tổng số cây mỗi loại mà mỗi lớp trồng được
- Chèn thêm hai hàng trống ở trên hàng 9 bằng cách thực hiện hai lần thao tác
sau: Chọn cả hàng số 9, nháy nút phải chuột tại hàng 9 và chọn lệnh Insert
- Thực hiện tương tự để chèn thêm hai hàng trống ở trên hàng có số thứ tự 12.
- Tại ơ D9 nhập cơng thức =SUM(D4:D8) để tính số cây hoa của lớp 7A, sau đó
sao chép cơng thức này sang các ô bên cạnh tương ứng với các lớp 7B, 7C, 7D,
7E, 7G, 7H.
- Thực hiện tương tự để tính tổng số cây ăn quả và cây bóng mát mà mỗi lớp đã
trồng.
d) Tính tổng số cây các loại mà mỗi lớp trồng được
- Tại ô D25 nhập công thức =D9+D17+D24 để tính tổng số cây đã trồng của lớp
7A.
- Sao chép cơng thức tại ơ D25 sang các Ơ E25, F25, G25, H25, I25, J25 để tính
tổng số cây của các lớp 7B, 7C, 7D, 7E, 7G, 7H
- Tại hàng 3, bên cạnh cột 7H tạo thêm hai cột Tổng số cây và Trung bình để
tính tổng số cây và số cây trung bình mỗi lớp trồng.
- Tại ơ K4, nhập hàm =SUM(D4:J4) để tính tổng số cây Hoa mười giờ.
- Tại ơ L4, nhập hàm =AVERAGE(D4:J4) để tính số cây Hoa mười giờ trung
bình của mỗi lớp.
- Sao chép dữ liệu tại ơ K4 xuống phía dưới cho đến ơ k25, sau đó xóa đi dữ liệu
tại các hàng trống là K10, K18 ứng với các hàng khơng có dữ liệu.
- Sao chép dữ liệu tại ô L4 xuống phía dưới cho đến ô L25, sau đó xóa đi dữ liệu
tại các hàng trống là L10, L18
e) Định dạng dữ liệu cho trang tính
- Định dạng chữ in đậm cho tiêu đề bảng
- Hàng tiêu đề (hàng 3) định dạng chữ in đậm và có nền màu vàng
- Định dạng chữ in đậm cho tất cả các ô chứa dữ liệu tổng hợp để làm nổi bật.
- Lưu lại kết quả.
Hình 7. Kết quả trang tính 4