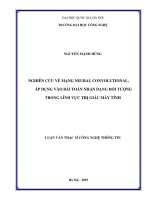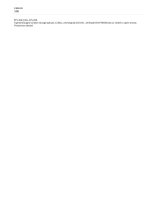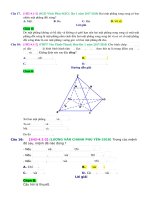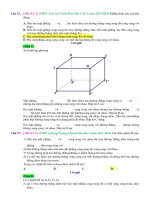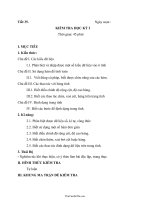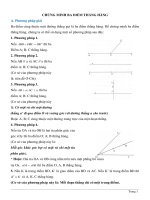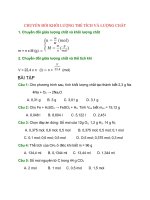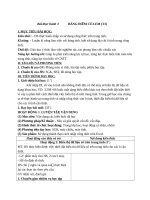ly thuyet bai 12 dinh dang doi tuong tren trang chieu tin hoc lop 7 ke
Bạn đang xem bản rút gọn của tài liệu. Xem và tải ngay bản đầy đủ của tài liệu tại đây (1.21 MB, 5 trang )
Bài 12: Định dạng đối tượng trên trang chiếu
1. Ảnh minh họa
- Hình ảnh thường được dùng để minh họa cho nội dung bài trình chiếu, nhờ đó
bài trình chiếu trở nên trực quan, ấn tượng, hấp dẫn hơn.
- Nên lựa chọn hình ảnh phù hợp với nội dung bài trình chiếu và có tính thẩm mĩ
- Kích thước hình ảnh và vị trí đặt trên trang chiếu cần hợp lí
2. Định dạng văn bản
- Định dạng văn bản trong phần mềm trình chiếu tương tự như trong phần mềm
soạn thảo.
- Để tạo bài trình chiếu hiệu quả, cần chú ý:
+ Phông chữ: Nên chọn phông chữ đơn giản, dễ đọc (ví dụ: Arial, Calibri,
Tahoma, …); Khơng nên sử dụng quá nhiều phông chữ trên một trang
+ Cỡ chữ: Tiêu đề nên dùng cỡ từ 40 đến 50, văn bản nên dùng cỡ từ 18 trở
lên, tùy phông chữ.
+ Kiểu chữ: Tiêu đề nên chọn chữ đậm, nội dung chọn kiểu chữ thường.
+ Màu chữ: Màu chữ cần tương phản với màu nền của trang, không sử dụng
quá nhiều màu chữ.
+ Số lượng chữ trên trang: Không dùng quá nhiều chữ trên một trang. Mỗi
trang chỉ nên có khoảng 5 đến 7 dòng.
+ Nội dung trong mỗi trang chiếu chỉ nên tập trung vào một ý chính. Văn bản
cần cơ đọng, chọn lọc từ ngữ. Thơng điệp chính hay điều quan trong được làm
nổi bật và nhấn mạnh bằng cách dùng kiểu chữ đậm, màu, …
3. Thực hành sao chép dữ liệu, chèn hình ảnh, định dạng cho văn bản và
hình ảnh trong trang chiếu
Nhiệm vụ
Tiếp tục hồn thành bài trình chiếu báo cáo dự án Trường học xanh.
- Sao chép dữ liệu từ tệp văn bản Truonghocxanh.docx sang tệp trình chiếu
Truonghocxanh.pptx
- Định dạng cho văn bản trên trang chiếu.
- Chèn hình ảnh minh họa vào trang chiếu.
- Định dạng cho hình ảnh trên trang chiếu.
Hướng dẫn
a) Sao chép dữ liệu từ tệp văn bản sang tệp trình chiếu
Bước 1. Mở tệp văn bản Truonghocxanh.docx
Bước 2. Chọn phần dữ liệu cần sao chép rồi thực hiện lệnh Copy (chọn
Home/Copy hoặc nhấn tổ hợp phím Ctrl + C)
Bước 3. Mở tệp trình chiếu Truonghocxanh.pptx
Bước 4. Đặt con trỏ tại vị trí cần sao chép đến rồi thực hiện lệnh Paste (chon
Home/Paste hoặc nhấn tổ hợp phím Ctrl+V).
Hình 1. Lệnh Copy và Paste trong thẻ Home
b) Sử dụng các công cụ định dạng văn bản
- Các công cụ định dạng văn bản nằm trong thẻ Home
Hình 2. Các lệnh định dạng văn bản trên thẻ Home
- Sử dụng các công cụ định dạng để biên tập lại nội dung, làm nổi bật ý chính.
- Ví dụ một phương án biên tập và định dạng lại trang chiếu trình bày ý tưởng dự
án như Hình 3.
Hình 3. Trang chiếu sau khi định dạng biên tập
c) Áp dụng các mẫu định dạng
- Phần mềm trình chiếu cung cấp nhiều mẫu định dạng (themes) đã được thiết kế
sẵn.
- Các mẫu định dạng hiển thị trực quan trong nhóm Themes của thẻ Design. Khi
em di chuyển con trỏ chuột trên một mẫu, tên mẫu đó xuất hiện và áp dụng vào
trang chiếu thể hiện ngay trên màn hình, do đó thuận tiện, dễ dàng và tiết kiệm
thời gian.
Hình 4. Cách áp dụng mẫu định dạng
- Lưu ý:
+ Nhấn giữ phím Ctrl để chọn đồng thời nhiều trang.
+ Nếu khơng chọn trang thì mẫu sẽ được áp dụng cho tất cả các trang.
+ Nháy chuột vào nút More trong nhóm Themes để xem thêm mẫu định dạng.
+ Nháy chuột vào nút More trong nhóm Variants để thay đổi màu sắc, phông
chữ, hiệu ứng, nền cho mẫu đã chọn.
+ Nháy chuột vào nút Undo (hoặc nhấn tổ hợp phím Ctrl+Z) để khơi phục lại
mẫu trước đó.
d) Chèn hình ảnh vào trang chiếu
Bước 1. Chọn trang, vị trí cần chèn ảnh
Bước 2. Chọn Insert/Pictures để mở hộp thoại Insert Picture.
Bước 3. Chọn tệp ảnh, nháy chuột chọn nút Insert.
Lưu ý: Có thể chèn ảnh sử dụng lệnh Copy và Paste.
e) Sử dụng các cơng cụ định dạng cho hình ảnh
- Sau khi chèn hình ảnh vào trang chiếu, có thể dùng cơng cụ để thay đổi vị trí,
kích thước, thêm đường viền, tạo khung, thay đổi lớp, …
- Cách thay đổi lớp cho hình ảnh:
Bước 1. Chọn hình ảnh
Bước 2. Chọn Format/Arrange/Send Backward
- Thay đổi vị trí cho hình ảnh: Dùng chuột chọn hình ảnh, kéo thả đến vị trí mới
- Thay đổi kích thước cho hình ảnh: Thực hiện như hình 5.
Hình 5. Cách thay đổi kích thước hình ảnh
- Thêm đường viền cho hình ảnh:
Bước 1. Chọn hình ảnh.
Bước 2. Chọn Format/Picture Styles/Picture Border rồi chọn màu đường viền, kiểu đường
viền.
Hình 6. Trang chiếu kết quả