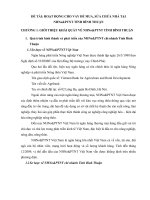AUTODESK INVENTOR - Chương 1 Giới thiệu tổng quát potx
Bạn đang xem bản rút gọn của tài liệu. Xem và tải ngay bản đầy đủ của tài liệu tại đây (349.69 KB, 9 trang )
AUTODESK INVENTOR - Giới thiệu tổng quát
Nguyễn Văn Thiệp
5
CHƯƠNG 1
GIỚI THIỆU TỔNG QUÁT
1.1 GIỚI THIỆU CHUNG
AutoDesk Inventor là phần mềm chuyên dùng cho các nhà thiết kế theo xu hướng tạo
các chi tiết trong không gian 3 chiều sau đó xuất ra thành các bản vẽ thiết kế kỹ thuật. Nó phục
vụ đắc lực cho các nhà thiết kế cơ khí cũng như các ngành kỹ thuật khác. AutoDesk Inventor
ra đời từ năm 1996 và được hãng AutoDesk liên tục phát triển. Trong tài liệu này chúng tôi giới
thiệu AutoDesk Inventor Series 2008 trở về trước.
Nội dung chủ yếu của AutoDesk Inventor là thiết kế các bộ phận của vật dụng, máy
móc trong không gian 3 chiều ( 3 Dimensions). Sau khi các bộ phận đã hoàn chỉnh có thể lắp
ráp thành hình tổng thể, xoay các hướng nhìn, gán vật liệu, tô bóng bề mặt theo vật liệu với chất
lượng cao. Khi đã đạt các thông số thiết kế theo yêu cầu, các chi tiết được xuất ra giấy dưới
dạng bản vẽ thiết kế thông thường (2 chiều) theo các hình chiếu theo tiêu chuẩn.
AutoDesk Inventor có thể dùng chung hoặc trao đổi các bản vẽ và cơ sở dữ liệu một
cách dễ dàng với AutoCAD, Mechanical Desktop. Ngoài ra, AutoDesk Inventor còn trao
đổi, sử dụng các kết quả của các phần mềm khác như các tập tin (file) SAT, STEP, IGES.
AutoDesk Inventor còn là nền cho phần mềm Dynamic Designer phát triển để mô
phỏng chuyển động của các cụm chi tiết được thiết kế từ Inventor trong hệ thống truyền động.
Đối tượng nghiên cứu phần mềm này là những cán bộ thiết kế trong các ngành cơ khí nói
riêng, các ngành kỹ thuật nói chung có xu hướng thiết kế th eo mô hình trong không gian 3
chiều.
1.2 NHỮNG KHẢ NĂNG CỦA AUTODESK INVENTOR
1.2.1 KHẢ NĂNG THIẾT KẾ
AutoDesk Inventor là phần mềm thiết kế công nghiệp được xây dựng trên nền công
nghệ quản lý các đối tượng tạo ra khả năng xây dựng và quản lý các mô hình 3 chiều và bản vẽ
rất tiện lợi.
- Cho người thiết kế có được bản vẽ 2 chiều từ bản vẽ 3 chiều của từng chi tiết đơn lẻ
hoặc của cả cụm chi tiết đã lắp ghép.
- Dễ dàng thay đổi, chỉnh sửa kích thước của các đối tượng tại mọi công đoạn.
- Các chi tiết có tính lắp ghép thích nghi cao để tạo các cụm chi tiết.
- Các ràng buộc giữa các đối tượng phẳng cũng như không gian được gán tự động nhưng
vẫn được chỉnh sửa theo yêu cầu.
- Quản lý được hàng ngàn chi tiết và các cụm chi tiết lắp ghép lớn.
- Khi đã xuất thành bản vẽ kỹ thuật, khi chỉnh sửa chi tiết trên mô hình 3 chiều thì các
bản vẽ kỹ thuật cũng được cập nhật và ngược lại.
- Nhập các tệp dạng SAT, STEP, DWG, IGES để tạo thành các đối tượng của
Inventor. Xuất các tệp Inventor sang các dạng nói trên để các phần mềm khác sử dụng, nhất
là tệp dạng IGES, dùng cho hầu hết các phần mềm thiết kế kỹ thuật và các phần mềm điều
khiển máy CNC.
AUTODESK INVENTOR - Giới thiệu tổng quát
Nguyễn Văn Thiệp
6
- Sử dụng được các phần mềm ứng dụng khác bằng giao diện API (Application Program
Interface).
- Sử dụng VBA để truy nhập AutoDesk Inventor API. Tạo các chương trình thực hiện
tự động các chức năng theo yêu cầu.
- Tạo ra môi trường cho các nhóm với nhiều thành viên thiết kế để cùng tạo ra một cụm
chi tiết.
- Truy cập và liên lạc với các trang Web để dùng chung các tài nguyên công nghiệp các
dữ liệu hoặc giao tiếp với các đồng nghiệp.
- Riêng Autodesk Inventor 2008 có xu hướng trợ giúp cho chuyên ngành cơ khí bằng
các thư viện của các chi tiết cơ khí của các tiêu chuẩn hiện hành của thế giới và các công cụ tính
toán thiết kế chi tiết máy rất hiệu quả.
1.2.2 KHẢ NĂNG DIỄN HOẠ
Các mô hình thể đặc, dạng tấm, được tạo bề mặt với màu sắc tuỳ ý, độ phân giải cao.
Có thể tạo bề mặt bóng hoặc trong suốt để có thể nhìn được các chi tiết bên trong.
Mô hình được xoay theo mọi hướng nhìn rất nhanh chóng.
Có thể cho chuyển động theo chức năng các chi tiết động trong cụm chi tiết.
Dưới đây là các minh hoạ bản vẽ phác, mô hình 3D, bản lắp ghép, bản vẽ kỹ thuật.
Bản vẽ phác 2D. Bản vẽ mô hình thể đặc 3 chiều.
Mô hình lắp ghép thành cụm chi tiết.
AUTODESK INVENTOR - Giới thiệu tổng quát
Nguyễn Văn Thiệp
7
Bản vẽ kỹ thuật.
1.3 QUI TRÌNH LÀM VIỆC CỦA AUTODESK INVENTOR
1.3.1 CÁCH QUẢN LÝ ĐỐI TƯỢNG CỦA AUTODESK INVENTOR
Mỗi dạng đối tượng được AutoDesk Inventor lưu trữ vào một tập tin (file) riêng.
Các tập tin đó như sau:
- Tập tin chứa chi tiết (Part Files)
Tập tin này chỉ quản lý việc tạo ra một chi tiết hình khối thể đặc hoặc hình tấm. Mọi chi
tiết hoặc hình khối đều được thiết kế trong tập tin này.
Tất cả các hình khối tạo ra trong tập tin này được hiểu là một chi tiết để sử dụng cho lắp
ghép. Do đó khi thiết kế, trong một tập tin chỉ nên xây dựng một chi tiết duy nhất.
Dùng chi tiết của tập tin này để lắp ghép với các chi tiết trong các tập tin khác.
Tập tin này có phần mở rộng *.IPT.
- Tập tin chứa cụm các chi tiết đã lắp ghép (Assembly Files)
Tập tin này chứa các chi tiết có thể lắp ghép với nhau. Tại tập tin này có thể tạo ra các
cụm chi tiết hoặc các cụm chi tiết con.
Lấy các chi tiết từ các tập tin *.IPT để ghép với nhau.
Tập tin này có phần mở rộng *.IAM.
- Tập tin trình diễn (Presentation Files)
Chứa các cửa nhìn của các cụm chi tiết.
Tạo ra một số cửa sổ với các góc nhìn khác nhau.
Tạo ra các hoạt cảnh mô tả việc lắp ghép hoặc hoạt động của cụm chi tiết.
AUTODESK INVENTOR - Giới thiệu tổng quát
Nguyễn Văn Thiệp
8
Tập tin này có phần mở rộng *.IPN
- Tập tin bản vẽ kỹ thuật (Drawing Files)
Tập tin này chứa các bản vẽ phẳng có đầy đủ các hình chiếu của chi tiết hoặc cụm chi tiết
3D, kích thước của các chi tiết hoặc cụm chi tiết.
Tập tin này có phần mở rộng *.IDW.
Chúng ta phải phân biệt bản vẽ phác (Sketch) và bản vẽ xuất ra giấy (Drawing) vì theo
quan điểm lập trình của AutoDesk Inventor, Sketch là các bước thiết kế mô hình 2D hoặc
3D còn bản vẽ kỹ thuật (Drawing) là kết xuất ra giấy của mô hình đã được thiết kế hoàn chỉnh
dùng cho gia công. Đối với Drawing chúng tôi gọi là Bản vẽ kỹ thuật.
1.3.2 TRÌNH TỰ CÔNG VIỆC
Từ một bản vẽ nháp, hoặc một vật thể thật, nhà thiết kế phân tích, bóc tách thành từng
cụm, hoặc từng chi tiết riêng rẽ, các mối liên hệ giữa chúng, dùng AutoDesk Inventor để thực
hiện việc xây dựng các vật thể trong không gian 3 chiều và xuất thành bản vẽ kỹ thuật.
Các mô hình 3 chiều gồm các chi tiết hình khối thể đặc (Parts) và các hình tạo ra từ tấm
kim loại hoặc các tấm vật liệu khác (Sheet Metal) được thực hiện theo các bước sau:
- Thiết kế chi tiết đơn lẻ.
- Tạo hàng loạt các chi tiết cùng chủng loại bằng bảng các tham số.
- Lắp ráp các chi tiết thành cụm.
- Tạo các bản vẽ kỹ thuật (bản vẽ chế tạo).
Tuân thủ theo qui trình trên, trong tài liệu này chúng tôi trình bày các lệnh phục vụ cho
từng công đoạn một cách chi tiết.
1.4 GIAO DIỆN CỦA AUTODESK INVENTOR
1.4.1 MÀN HÌNH
Khi bắt đầu khởi động, màn hình giao diện như sau:
AutoDesk Inventor làm việc chủ yếu thông qua các Thanh công cụ (Panel Bar) và
Trình duyệt (Browser) trên các đối tượng cụ thể cho từng loại công việc. Khi khởi động loại
công việc nào thì các thanh công cụ cho công việc đó mới xuất hiện. Dưới đây là ví dụ màn hình
để thực hiện việc vẽ phác biên dạng (Sketch).
AUTODESK INVENTOR - Giới thiệu tổng quát
Nguyễn Văn Thiệp
9
+ Trình đơn (Menu) là các dòng chữ nằm trên đỉnh màn hình.
+ Trình duyệt (Browser) nằm dọc bên trái màn hình. Đối với mỗi loại đối tượng cần
quản lý, trình duyệt có giao diện và các cây riêng. Mỗi mục lớn của Trình duyệt chứa các biểu
tượng kèm theo tên của các thành viên được tạo ra trong quá trình thiết kế phân nhánh theo hình
cây.
Biểu tượng trên cùng (gốc) là tên tập tin bản thiết kế. Tiếp sau là tên chi tiết và các thành
viên của nó trong bản thiết kế. Các thành viên này xuất hiện trên trình duyệt sau khi nó được
xây dựng thành công trong bản vẽ.
Các thành viên có thể được truy cập để hiệu chỉnh, xóa bỏ trực tiếp bằng cách đưa con trỏ
vào biểu tượng hoặc vào tên, nhấn phím phải chuột, trình đơn con hiện ra gồm các mục để thực
hiện công việc cần thiết.
+ Thanh công cụ (Toolbars) chứa các nút hình ảnh của một lệnh. Có thể đặt nằm ngang
hoặc dọc màn hình.
+ Thanh lệnh (Panel Bar), nằm cùng phía với Trình duyệt được hiển thị hoặc cho ẩn
giống như các phần mềm khác chạy trên Windows.
+ Thanh trạng thái (Status Bar) nằm dưới đáy màn hình, nơi hiện ra các dòng thông
báo.
Bên phải là toạ độ con trỏ khi di chuyển trong bản vẽ.
Tùy theo lệnh đang thực hiện có các thông tin về các thông số khác nhau.
Ví dụ khi ta vẽ hình Ellipse dòng nhắc là: Select point on Ellipse: cho toạ độ điểm của
Elíp, vị trí con trỏ trong bản vẽ là (-16,221mm, 10,870mm).
1.4.2 CÁC THAO TÁC ĐỂ THỰC HIỆN CÔNG VIỆC
Trình duyệt
(Browser)
Các nút trên Panel bar
Nơi chứa hình vẽ
và hình khối
Các nút trên thanh công
cụ (Toolbars)
Trình đơn
AUTODESK INVENTOR - Giới thiệu tổng quát
Nguyễn Văn Thiệp
10
Các thao tác chủ yếu thông qua các nút trên thanh công cụ và nhấn phím phải chuột. Trên
trình đơn không có các mục để vẽ và chỉnh sửa. Cách làm cụ thể được giải thích trong các lệnh.
Dưới đây chúng tôi trình bày các qui tắc chung nhất trong mọi công việc.
1.4.2.1
Cách ra lệnh
1- Chọn các mục trên Trình đơn.
2- Đưa chuột vào tên hoặc bản thân đối tượng và nhấn phím phải chuột.
3- Khi đang làm một công việc, đưa con trỏ ra vùng trống, nhấn phím phải chuột để hiện
một Trình đơn động có các mục để làm các công đoạn khác trong nhóm việc đó.
4- Có thể ra lệnh xong chọn đối tượng để thực hiện lệnh hoặc chọn đối tượng trước sau
đó mới ra lệnh.
Để thống nhất và tránh việc nói dài dòng cách ra một lệnh, trong tài liệu này chúng tôi
nêu cách ra lệnh bằng các cụm từ sau:
Thanh công cụ: nhấn nút trên thanh công cụ (Toolbars) để thực hiện lệnh.
Trình đơn: là các mục khi nhấn trên trình đơn trên đỉnh màn hình.
Trình đơn động: là các mục xuất hiện khi nhấn phím phải chuột.
Trình duyệt: là các mục xuất hiện khi nhấn phím phải chuột vào tên các đối tượng tại
vùng Browser.
Thanh lệnh: nhấn nút trên thanh lệnh (Panel Bar) để thực hiện lệnh.
Bàn phím: gõ chữ cái từ bàn phím (không cần gõ Enter).
1.4.2.2
Cách chọn đối tượng
Trong Autodesk Inventor, việc chọn đối tượng rất uyển chuyển và linh hoạt.
Trong các lệnh cần chọn các đối tượng đơn lẻ, con trỏ chạm đến đối tượng nào, hình đó
chuyển màu (thường thành màu đỏ), nếu nhấn phím trái chuột, đối tượng đó được chọn.
Trong các lệnh cần chọn nhiều đối tượng, có thể giữ phím Shift nhấn từng đối tượng một
hoặc có thể nhấn chuột tạo thành cửa sổ như trong AutoCAD. Các đối tượng được chọn sễ đổi
màu (thường là màu xanh lơ).
1.4.3 LỆNH CHO HIỆN HOẶC ẨN TRÌNH DUYỆT (BROWSER)
Trình duyệt (Browser) là nơi ra lệnh bằng cách đưa chuột vào vùng nền, nhấn phím
phải chuột, trình đơn sẽ hiện ra cho người dùng chọn.
Các lệnh để hiển thị Trình duyệt và thanh công cụ được trình bày dưới đây:
DẠNG LỆNH:
Trình đơn: View
Toolbar Browser Bar
GIẢI THÍCH:
Khi Trình duyệt đang hiển thị, gặp lệnh này Trình duyệt tắt và ngược lại.
1.4.4 LỆNH CHO HIỆN HOẶC ẨN THANH CÔNG CỤ
DẠNG LỆNH:
Trình đơn: View
Toolbar
GIẢI THÍCH:
Khi ra lệnh, một danh sách đổ xuống để đánh dấu chọn:
AUTODESK INVENTOR - Giới thiệu tổng quát
Nguyễn Văn Thiệp
11
Muốn hiện thanh công cụ nào, đánh dấu , ngược lại nhấn chuột để bỏ dấu .
Khi mở các tập tin (File) bản vẽ thuộc chuyên mục nào thì thanh công cụ của chuyên mục
đó được hiển thị. Chúng tôi sẽ giới thiệu cách cho hiển thị thanh công cụ tại các chuyên mục.
1.5 TẠO DỰ ÁN - PROJECTS
Việc tổ chức dự án để quản lý công việc là tạo cho AutoDesk Inventor dễ dàng tìm
thấy các tập tin dữ liệu và các tập tin tham khảo, đồng thời ta có thể dùng chung dữ liệu với các
thành viên trong nhóm thiết kế. Tập tin dự án có phần mở rộng là *.IPJ.
Nếu làm với cụm chi tiết nhỏ, có thể không cần quan tâm đến việc tạo dự án.
1.5.1 LỆNH TẠO TẬP TIN DỰ ÁN
DẠNG LỆNH:
Trình đơn: File
Project
GIẢI THÍCH:
Khi ra lệnh, một hộp thoại xuất hiện:
Tại đây, nửa trên có sẵn một số dự án, muốn dùng cái nào, nhấn chuột vào tên đó, nửa
phía dưới sẽ hiện ra các đường dẫn tương ứng. Nhấn Apply để chuyển thành dự án hiện hành.
Nút New để tạo ra tập tin dự án mới. Hộp thoại tiếp theo là:
AUTODESK INVENTOR - Giới thiệu tổng quát
Nguyễn Văn Thiệp
12
Đánh dấu chọn vào các nút cần thiết như trên hộp thoại để tạo ra một dự án hoàn toàn
mới, không phụ thuộc vào ai. Nhấn Next để sang bước tiếp theo.
Hộp thoại tiếp theo xuất hiện (hộp thoại bên phải).
Tại ô Name đặt tên dự án.
Location: cho đường dẫn đặt thư mục và tập tin vừa được đặt tên tại ô Name. Tiếp đến
hộp thoại cuối cùng:
AUTODESK INVENTOR - Giới thiệu tổng quát
Nguyễn Văn Thiệp
13
Nhấn Finish kết thúc. Trở lại hộp thoại ban đầu, tắt hộp thoại này và kết thúc lệnh. Dự
án đã được tạo.
Nếu bản thiết kế không lớn, không có nhiều tập tin hoặc nhiều người tham gia có thể bỏ
qua việc tạo dự án.
Chúng ta chuyển sang chương sau bắt đầu công việc sử dụng Inventor.