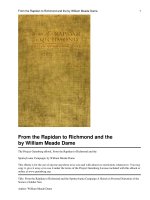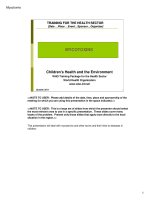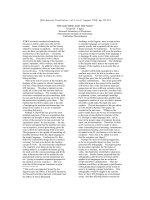Selectors, Specificity, and the Cascade pot
Bạn đang xem bản rút gọn của tài liệu. Xem và tải ngay bản đầy đủ của tài liệu tại đây (8.1 MB, 85 trang )
Selectors, Specificity,
and the Cascade
Eric A. Meyer
Beijing
•
Cambridge
•
Farnham
•
Köln
•
Sebastopol
•
Tokyo
Selectors, Specificity, and the Cascade
by Eric A. Meyer
Copyright © 2012 O’Reilly Media. All rights reserved.
Printed in the United States of America.
Published by O’Reilly Media, Inc., 1005 Gravenstein Highway North, Sebastopol, CA 95472.
O’Reilly books may be purchased for educational, business, or sales promotional use. Online editions
are also available for most titles (). For more information, contact our
corporate/institutional sales department: 800-998-9938 or
Editors: Simon St. Laurent and Meghan Blanchette
Production Editor: Kristen Borg
Copyeditor: Rachel Leach
Proofreader: O’Reilly Production Services
Cover Designer: Karen Montgomery
Interior Designer: David Futato
Illustrator: Robert Romano
Revision History for the First Edition:
2012-09-25 First release
See for release details.
Nutshell Handbook, the Nutshell Handbook logo, and the O’Reilly logo are registered trademarks of
O’Reilly Media, Inc. Selectors, Specificity, and the Cascade, the image of a salmon, and related trade dress
are trademarks of O’Reilly Media, Inc.
Many of the designations used by manufacturers and sellers to distinguish their products are claimed as
trademarks. Where those designations appear in this book, and O’Reilly Media, Inc., was aware of a
trademark claim, the designations have been printed in caps or initial caps.
While every precaution has been taken in the preparation of this book, the publisher and authors assume
no responsibility for errors or omissions, or for damages resulting from the use of the information con-
tained herein.
ISBN: 978-1-449-34249-4
[LSI]
1348246251
Table of Contents
Preface . . . . . . . . . . . . . . . . . . . . . . . . . . . . . . . . . . . . . . . . . . . . . . . . . . . . . . . . . . . . . . . . . . . . . . v
1. Selectors . . . . . . . . . . . . . . . . . . . . . . . . . . . . . . . . . . . . . . . . . . . . . . . . . . . . . . . . . . . . . . 1
Basic Style Rules 1
Element Selectors 2
Declarations and Keywords 3
Grouping 4
Grouping Selectors 5
Grouping Declarations 6
Grouping Everything 7
Class and ID Selectors 9
Class Selectors 9
Multiple Classes 11
ID Selectors 13
Deciding Between Class and ID 14
Attribute Selectors 15
Simple Attribute Selectors 15
Selection Based on Exact Attribute Value 16
Selection Based on Partial Attribute Values 18
A Particular Attribute Selection Type 21
Using Document Structure 22
Understanding the Parent-Child Relationship 22
Descendant Selectors 24
Selecting Children 27
Selecting Adjacent Sibling Elements 28
Selecting Following Siblings 30
Pseudo-Class Selectors 31
Combining Pseudo-Classes 31
Structural Pseudo-Classes 31
Dynamic Pseudo-Classes 43
UI State Pseudo-Classes 47
The :target Pseudo-Class 49
iii
The :lang Pseudo-Class 50
The Negation Pseudo-Class 51
Pseudo-Element Selectors 53
Styling the First Letter 54
Styling the First Line 55
Restrictions on ::first-letter and ::first-line 55
Styling (Or Creating) Content Before and After Elements 56
Summary 56
2. Specificity and the Cascade . . . . . . . . . . . . . . . . . . . . . . . . . . . . . . . . . . . . . . . . . . . . . . 59
Specificity 59
Declarations and Specificity 61
Universal Selector Specificity 62
ID and Attribute Selector Specificity 63
Inline Style Specificity 63
Importance 64
Inheritance 65
The Cascade 68
Sorting by Weight and Origin 68
Sorting by Specificity 69
Sorting by Order 70
Non-CSS Presentational Hints 72
Summary 73
iv | Table of Contents
Preface
Conventions Used in This Book
The following typographical conventions are used in this book:
Italic
Indicates new terms, URLs, email addresses, filenames, and file extensions.
Constant width
Used for program listings, as well as within paragraphs to refer to program elements
such as variable or function names, databases, data types, environment variables,
statements, and keywords.
Constant width bold
Shows commands or other text that should be typed literally by the user.
Constant width italic
Shows text that should be replaced with user-supplied values or by values deter-
mined by context.
This icon signifies a tip, suggestion, or general note.
This icon indicates a warning or caution.
Using Code Examples
This book is here to help you get your job done. In general, you may use the code in
this book in your programs and documentation. You do not need to contact us for
permission unless you’re reproducing a significant portion of the code. For example,
writing a program that uses several chunks of code from this book does not require
permission. Selling or distributing a CD-ROM of examples from O’Reilly books does
v
require permission. Answering a question by citing this book and quoting example
code does not require permission. Incorporating a significant amount of example code
from this book into your product’s documentation does require permission.
We appreciate, but do not require, attribution. An attribution usually includes the title,
author, publisher, and ISBN. For example: Selectors, Specificity, and the Cascade by
Eric A. Meyer (O’Reilly). Copyright 2012 O’Reilly Media, Inc., 978-1-449-34249-4.”
If you feel your use of code examples falls outside fair use or the permission given above,
feel free to contact us at
Safari® Books Online
Safari Books Online (www.safaribooksonline.com) is an on-demand digital
library that delivers expert content in both book and video form from the
world’s leading authors in technology and business.
Technology professionals, software developers, web designers, and business and cre-
ative professionals use Safari Books Online as their primary resource for research,
problem solving, learning, and certification training.
Safari Books Online offers a range of product mixes and pricing programs for organi-
zations, government agencies, and individuals. Subscribers have access to thousands
of books, training videos, and prepublication manuscripts in one fully searchable da-
tabase from publishers like O’Reilly Media, Prentice Hall Professional, Addison-Wesley
Professional, Microsoft Press, Sams, Que, Peachpit Press, Focal Press, Cisco Press, John
Wiley & Sons, Syngress, Morgan Kaufmann, IBM Redbooks, Packt, Adobe Press, FT
Press, Apress, Manning, New Riders, McGraw-Hill, Jones & Bartlett, Course Tech-
nology, and dozens more. For more information about Safari Books Online, please visit
us online.
How to Contact Us
Please address comments and questions concerning this book to the publisher:
O’Reilly Media, Inc.
1005 Gravenstein Highway North
Sebastopol, CA 95472
800-998-9938 (in the United States or Canada)
707-829-0515 (international or local)
707-829-0104 (fax)
We have a web page for this book, where we list errata, examples, and any additional
information. You can access this page at />To comment or ask technical questions about this book, send email to
vi | Preface
For more information about our books, courses, conferences, and news, see our website
at .
Find us on Facebook: />Follow us on Twitter: />Watch us on YouTube: />Preface | vii
CHAPTER 1
Selectors
One of the primary advantages of CSS—particularly to designers—is its ability to easily
apply a set of styles to all elements of the same type. Unimpressed? Consider this: by
editing a single line of CSS, you can change the colors of all your headings. Don’t like
the blue you’re using? Change that one line of code, and they can all be purple, yellow,
maroon, or any other color you desire. That lets you, the designer, focus on design,
rather than grunt work. The next time you’re in a meeting and someone wants to see
headings with a different shade of green, just edit your style and hit Reload. Voilà! The
results are accomplished in seconds and there for everyone to see.
Of course, CSS can’t solve all your problems—you can’t use it to change the colorspace
of your PNGs, for example, at least not yet—but it can make some global changes much
easier. So let’s begin with selectors and structure.
Basic Style Rules
As stated, a central feature of CSS is its ability to apply certain rules to an entire set of
element types in a document. For example, let’s say that you want to make the text of
all h2 elements appear gray. Using old-school HTML, you’d have to do this by inserting
<FONT COLOR="gray"> </FONT> tags in all your h2 elements:
<h2><font color="gray">This is h2 text</font></h2>
Obviously, this is a tedious process if your document contains a lot of h2 elements.
Worse, if you later decide that you want all those h2s to be green instead of gray, you’d
have to start the manual tagging all over again. (Yes, this is really how it used to be done!)
CSS allows you to create rules that are simple to change, edit, and apply to all the text
elements you define (the next section will explain how these rules work). For example,
simply write this rule once to make all your h2 elements gray:
h2 {color: gray;}
If you want to change all h2 text to another color—say, silver—simply alter the value:
h2 {color: silver;}
1
Element Selectors
An element selector is most often an HTML element, but not always. For example, if
a CSS file contains styles for an XML document, element selectors might look some-
thing like this:
QUOTE {color: gray;}
BIB {color: red;}
BOOKTITLE {color: purple;}
MYElement {color: red;}
In other words, the elements of the document serve as the most basic selectors. In XML,
a selector could be anything, since XML allows for the creation of new markup lan-
guages that can have just about anything as an element name. If you’re styling an HTML
document, on the other hand, the selector will generally be one of the many HTML
elements such as p, h3, em, a, or even html itself. For example:
html {color: black;}
h1 {color: gray;}
h2 {color: silver;}
The results of this style sheet are shown in Figure 1-1.
Figure 1-1. Simple styling of a simple document
Once you’ve globally applied styles directly to elements, you can shift those styles from
one element to another. Let’s say you decide that the paragraph text, not the h1 ele-
ments, in Figure 1-1 should be gray. No problem. Simply change the h1 selector to p:
html {color: black;}
p {color: gray;}
h2 {color: silver;}
The results are shown in Figure 1-2.
2 | Chapter 1: Selectors
Declarations and Keywords
The declaration block contains one or more declarations. A declaration is always for-
matted as a property followed by a colon and then a value followed by a semicolon.
The colon and semicolon can be followed by zero or more spaces. In nearly all cases,
a value is either a single keyword or a space-separated list of one or more keywords that
are permitted for that property. If you use an incorrect property or value in a declaration,
the whole rule will be ignored. Thus, the following two declarations would fail:
brain-size: 2cm; /* unknown property 'brain-size' */
color: ultraviolet; /* unknown value 'ultraviolet' */
In an instance where you can use more than one keyword for a property’s value, the
keywords are usually separated by spaces. Not every property can accept multiple key-
words, but many, such as the font property, can. Let’s say you want to define medium-
sized Helvetica for paragraph text, as illustrated in Figure 1-3.
The rule would read as follows:
p {font: medium Helvetica;}
Note the space between medium and Helvetica, each of which is a keyword (the first is
the font’s size and the second is the actual font name). The space allows the user agent
to distinguish between the two keywords and apply them correctly. The semicolon
indicates that the declaration has been concluded.
These space-separated words are referred to as keywords because, taken together, they
form the value of the property in question. For instance, consider the following fictional
rule:
rainbow: red orange yellow green blue indigo violet;
There is no such property as rainbow, of course, but the example is useful for illustrative
purposes. The value of rainbow is red orange yellow green blue indigo violet, and
Figure 1-2. Moving a style from one element to another
Basic Style Rules | 3
the seven keywords add up to a single, unique value. We can redefine the value for
rainbow as follows:
rainbow: infrared red orange yellow green blue indigo violet ultraviolet;
Now we have a new value for rainbow composed of nine keywords instead of seven.
Although the two values look mostly the same, they are as unique and different as zero
and one. This may seem an abstract point, but it’s critical to understanding some of
the subtler effects of specificity and the cascade (covered in later in this book).
There are a few exceptions to the space-separation rule, most of them
having come aboard in CSS3. Originally, there was but one exception:
the forward slash (/) permitted in the value of font. Now there are sev-
eral instances of symbols like that being used in values, as well as
comma-separated lists of values for certain properties.
Those are the basics of simple declarations, but they can get much more complex. The
next section begins to show you just how powerful CSS can be.
Grouping
So far, we’ve seen fairly simple techniques for applying a single style to a single selector.
But what if you want the same style to apply to multiple elements? If that’s the case,
you’ll want to use more than one selector or apply more than one style to an element
or group of elements.
Figure 1-3. The results of a property value with multiple keywords
4 | Chapter 1: Selectors
Grouping Selectors
Let’s say you want both h2 elements and paragraphs to have gray text. The easiest way
to accomplish this is to use the following declaration:
h2, p {color: gray;}
By placing the h2 and p selectors on the left side of the rule and separating them with a
comma, you’ve defined a rule where the style on the right (color: gray;) applies to the
elements referenced by both selectors. The comma tells the browser that there are two
different selectors involved in the rule. Leaving out the comma would give the rule a
completely different meaning, which we’ll explore later in “Descendant Selec-
tors” on page 24.
There are really no limits to how many selectors you can group together. For example,
if you want to display a large number of elements in gray, you might use something like
the following rule:
body, table, th, td, h1, h2, h3, h4, p, pre, strong, em, b, i {color: gray;}
Grouping allows an author to drastically compact certain types of style assignments,
which makes for a shorter style sheet. The following alternatives produce exactly the
same result, but it’s pretty obvious which one is easier to type:
h1 {color: purple;}
h2 {color: purple;}
h3 {color: purple;}
h4 {color: purple;}
h5 {color: purple;}
h6 {color: purple;}
h1, h2, h3, h4, h5, h6 {color: purple;}
Grouping allows for some interesting choices. For example, all of the groups of rules
in the following example are equivalent—each merely shows a different way of group-
ing both selectors and declarations:
/* group 1 */
h1 {color: silver; background: white;}
h2 {color: silver; background: gray;}
h3 {color: white; background: gray;}
h4 {color: silver; background: white;}
b {color: gray; background: white;}
/* group 2 */
h1, h2, h4 {color: silver;}
h2, h3 {background: gray;}
h1, h4, b {background: white;}
h3 {color: white;}
b {color: gray;}
/* group 3 */
h1, h4 {color: silver; background: white;}
h2 {color: silver;}
Grouping | 5
h3 {color: white;}
h2, h3 {background: gray;}
b {color: gray; background: white;}
Any of these will yield the result shown in Figure 1-4. (These styles use grouped dec-
larations, which are explained in an upcoming section, “Grouping Declara-
tions” on page 6.)
Figure 1-4. The result of equivalent style sheets
The universal selector
CSS2 introduced a new simple selector called the universal selector, displayed as an
asterisk (*). This selector matches any element at all, much like a wildcard. For example,
to make every single element in a document red, you would write:
* {color: red;}
This declaration is equivalent to a grouped selector that lists every single element con-
tained within the document. The universal selector lets you assign the color value
red to every element in the document in one efficient stroke. Beware, however: although
the universal selector is convenient, it can have unintended consequences, which are
discussed later in this book.
Grouping Declarations
Since you can group selectors together into a single rule, it follows that you can also
group declarations. Assuming that you want all h1 elements to appear in purple, 18-
pixel-high Helvetica text on an aqua background (and you don’t mind blinding your
readers), you could write your styles like this:
h1 {font: 18px Helvetica;}
h1 {color: purple;}
h1 {background: aqua;}
6 | Chapter 1: Selectors
But this method is inefficient—imagine creating such a list for an element that will carry
10 or 15 styles! Instead, you can group your declarations together:
h1 {font: 18px Helvetica; color: purple; background: aqua;}
This will have exactly the same effect as the three-line style sheet just shown.
Note that using semicolons at the end of each declaration is crucial when you’re group-
ing them. Browsers ignore whitespace in style sheets, so the user agent must rely on
correct syntax to parse the style sheet. You can fearlessly format styles like the following:
h1 {
font: 18px Helvetica;
color: purple;
background: aqua;
}
If the second semicolon is omitted, however, the user agent will interpret the style sheet
as follows:
h1 {
font: 18px Helvetica;
color: purple background: aqua;
}
Because background: is not a valid value for color, and because color can be given only
one keyword, a user agent will ignore the color declaration (including the background:
aqua part) entirely. You might think the browser would at least render h1s as purple
text without an aqua background, but if the browser is programmed at all correctly,
you won’t even get purple h1s. Instead, they will be the default color (which is usually
black) with a transparent background (which is also a default). The declaration font:
18px Helvetica will still take effect since it was correctly terminated with a semicolon.
Although it is not technically necessary to follow the last declaration of
a rule with a semicolon, it is generally good practice to do so. First, it
will keep you in the habit of terminating your declarations with semi-
colons, the lack of which is one of the most common causes of rendering
errors. Second, if you decide to add another declaration to a rule, you
won’t have to worry about forgetting to insert an extra semicolon. Avoid
both problems—always follow a declaration with a semicolon, wher-
ever the rule appears.
As with selector grouping, declaration grouping is a convenient way to keep your style
sheets short, expressive, and easy to maintain.
Grouping Everything
You now know that you can group selectors and you can group declarations. By com-
bining both kinds of grouping in single rules, you can define very complex styles using
Grouping | 7
only a few statements. Now, what if you want to assign some complex styles to all the
headings in a document, and you want the same styles to be applied to all of them?
Here’s how to do it:
h1, h2, h3, h4, h5, h6 {color: gray; background: white; padding: 0.5em;
border: 1px solid black; font-family: Charcoal, sans-serif;}
You’ve grouped the selectors, so the styles on the right side of the rule will be applied
to all the headings listed; grouping the declarations means that all of the listed styles
will be applied to the selectors on the left side of the rule. The result of this rule is shown
in Figure 1-5.
Figure 1-5. Grouping both selectors and rules
This approach is preferable to the drawn-out alternative, which would begin with
something like this:
h1 {color: gray;}
h2 {color: gray;}
h3 {color: gray;}
h4 {color: gray;}
h5 {color: gray;}
h6 {color: gray;}
h1 {background: white;}
h2 {background: white;}
h3 {background: white;}
…and continue for many lines. You can write out your styles the long way, but I
wouldn’t recommend it—editing them would be as tedious as using font tags every-
where!
8 | Chapter 1: Selectors
It’s possible to add even more expression to selectors and to apply styles in a way that
cuts across elements in favor of types of information. Of course, to get something so
powerful, you’ll have to do a little work in return, but it’s well worth it.
Class and ID Selectors
So far, we’ve been grouping selectors and declarations together in a variety of ways,
but the selectors we’ve been using are very simple ones that refer only to document
elements. They’re fine up to a point, but there are times when you need something a
little more specialized.
In addition to raw document elements, there are class selectors and ID selectors, which
let you assign styles in a way that is independent of document elements. These selectors
can be used on their own or in conjunction with element selectors. However, they work
only if you’ve marked up your document appropriately, so using them generally in-
volves a little forethought and planning.
For example, say you’re drafting a document that discusses ways of handling pluto-
nium. The document contains various warnings about safely dealing with such a dan-
gerous substance. You want each warning to appear in boldface text so that it will stand
out. However, you don’t know which elements these warnings will be. Some warnings
could be entire paragraphs, while others could be a single item within a lengthy list or
a small section of text. So, you can’t define a rule using element selectors of any kind.
Suppose you tried this route:
p {font-weight: bold;}
All paragraphs would be bold, not just those that contain warnings. You need a way
to select only the text that contains warnings, or more precisely, a way to select only
those elements that are warnings. How do you do it? You apply styles to parts of the
document that have been marked in a certain way, independent of the elements in-
volved, by using class selectors.
Class Selectors
The most common way to apply styles without worrying about the elements involved
is to use class selectors. Before you can use them, however, you need to modify your
actual document markup so that the class selectors will work. Enter the class attribute:
<p class="warning">When handling plutonium, care must be taken to avoid
the formation of a critical mass.</p>
<p>With plutonium, <span class="warning">the possibility of implosion is
very real, and must be avoided at all costs</span>. This can be accomplished
by keeping the various masses separate.</p>
To associate the styles of a class selector with an element, you must assign a class
attribute to the appropriate value. In the previous code, a class value of warning was
Class and ID Selectors | 9
assigned to two elements: the first paragraph and the span element in the second para-
graph.
All you need now is a way to apply styles to these classed elements. In HTML docu-
ments, you can use a very compact notation where the name of a class is preceded by
a period (.) and can be joined with an element selector:
*.warning {font-weight: bold;}
When combined with the example markup shown earlier, this simple rule has the effect
shown in Figure 1-6. That is, the declaration font-weight: bold will be applied to every
element (thanks to the presence of the universal selector) that carries a class attribute
with a value of warning.
Figure 1-6. Using a class selector
As
you can see, the class selector works by directly referencing a value that will be found
in the class attribute of an element. This reference is always preceded by a period (.),
which marks it as a class selector. The period helps keep the class selector separate from
anything with which it might be combined—such as an element selector. For example,
you may want boldface text only when an entire paragraph is a warning:
p.warning {font-weight: bold;}
The selector now matches any p elements that have a class attribute containing the
word warning, but no other elements of any kind, classed or otherwise. Since the span
element is not a paragraph, the rule’s selector doesn’t match it, and it won’t be displayed
using boldfaced text.
If you did want to assign different styles to the span element, you could use the selector
span.warning:
p.warning {font-weight: bold;}
span.warning {font-style: italic;}
10 | Chapter 1: Selectors
In this case, the warning paragraph is boldfaced, while the warning span is italicized.
Each rule applies only to a specific type of element/class combination, so it does not
leak over to other elements.
Another option is to use a combination of a general class selector and an element-
specific class selector to make the styles even more useful, as in the following markup:
.warning {font-style: italic;}
span.warning {font-weight: bold;}
The results are shown in Figure 1-7.
Figure 1-7. Using generic and specific selectors to combine styles
In this situation, any warning text will be italicized, but only the text within a span
element with a class of warning will be both boldfaced and italicized.
Notice the format of the general class selector in the previous example: it’s simply a
class name preceded by a period without any element name, and no universal selector.
In cases where you only want to select all elements that share a class name, you can
omit the universal selector from a class selector without any ill effects.
Multiple Classes
In the previous section, we dealt with class values that contained a single word. In
HTML, it’s possible to have a space-separated list of words in a single class value. For
example, if you want to mark a particular element as being both urgent and a warning,
you could write:
<p class="urgent warning">When handling plutonium, care must be taken to
avoid the formation of a critical mass.</p>
<p>With plutonium, <span class="warning">the possibility of implosion is
very real, and must be avoided at all costs</span>. This can be accomplished
by keeping the various masses separate.</p>
Class and ID Selectors | 11
The order of the words doesn’t actually matter; warning urgent would also suffice and
would yield precisely the same results no matter what CSS is written.
Now let’s say you want all elements with a class of warning to be boldfaced, those with
a class of urgent to be italic, and those elements with both values to have a silver
background. This would be written as follows:
.warning {font-weight: bold;}
.urgent {font-style: italic;}
.warning.urgent {background: silver;}
By chaining two class selectors together, you can select only those elements that have
both class names, in any order. As you can see, the HTML source contains
class="urgent warning" but the CSS selector is written .warning.urgent. Regardless,
the rule will still cause the “When handling plutonium . . . ” paragraph to have a silver
background, as illustrated in Figure 1-8. This happens because the order the words are
written in doesn’t matter. (This is not to say the order of classes is always irrelevant,
but we’ll get to that later in the book.)
Figure 1-8. Selecting elements with multiple class names
If a multiple class selector contains a name that is not in the space-separated list, then
the match will fail. Consider the following rule:
p.warning.help {background: red;}
As you would expect, the selector will match only those p elements with a class con-
taining the words warning and help. Therefore, it will not match a p element with just
the words warning and urgent in its class attribute. It would, however, match the fol-
lowing:
<p class="urgent warning help">Help me!</p>
12 | Chapter 1: Selectors
In versions previous to IE7, Internet Explorer for both platforms has
problems with correctly handling multiple class selectors. In these older
versions, although you can select a single class name out of a list, se-
lecting based on multiple names in a list does not work properly. Thus,
p.warning would work as expected, but p.warning.help would match
any p elements that have a class attribute with the word help because
it comes last in the selector. If you wrote p.help.warning, then older
versions of Explorer would match any p elements that have warning in
their class value, whether or not help appears in the same value.
ID Selectors
In some ways, ID selectors are similar to class selectors, but there are a few crucial
differences. First, ID selectors are preceded by an octothorpe (#)—also known as a
pound sign (in the US), hash mark, or tic-tac-toe board—instead of a period. Thus,
you might see a rule like this one:
*#first-para {font-weight: bold;}
This rule produces boldfaced text in any element whose id attribute has a value of
first-para.
The second difference is that instead of referencing values of the class attribute, ID
selectors refer, unsurprisingly, to values found in id attributes. Here’s an example of
an ID selector in action:
*#lead-para {font-weight: bold;}
<p id="lead-para">This paragraph will be boldfaced.</p>
<p>This paragraph will NOT be bold.</p>
Note that the value lead-para could have been assigned to any element within the
document. In this particular case, it is applied to the first paragraph, but you could
have applied it just as easily to the second or third paragraph.
As with class selectors, it is possible to omit the universal selector from an ID selector.
In the previous example, you could also have written:
#lead-para {font-weight: bold;}
The effect of this selector would be the same.
Another similarity between classes and IDs is that IDs can also be selected independ-
ently of an element. There may be circumstances in which you know that a certain ID
value will appear in a document, but you don’t know the element on which it will
appear (as in the plutonium-handling warnings), so you’ll want to declare standalone
ID selectors. For example, you may know that in any given document, there will be an
element with an ID value of mostImportant. You don’t know whether that most im-
portant thing will be a paragraph, a short phrase, a list item, or a section heading. You
know only that it will exist in each document, occur in an arbitrary element, and appear
no more than once. In that case, you would write a rule like this:
Class and ID Selectors | 13
#mostImportant {color: red; background: yellow;}
This rule would match any of the following elements (which, as noted before, should
not appear together in the same document because they all have the same ID value):
<h1 id="mostImportant">This is important!</h1>
<em id="mostImportant">This is important!</em>
<ul id="mostImportant">This is important!</ul>
Deciding Between Class and ID
You may assign classes to any number of elements, as demonstrated earlier; the class
name warning was applied to both a p and a span element, and it could have been applied
to many more elements. IDs, on the other hand, are used once, and only once, within
an HTML document. Therefore, if you have an element with an id value of lead-
para, no other element in that document can have an id value of lead-para.
In the real world, browsers don’t always check for the uniqueness of IDs
in HTML. That means that if you sprinkle an HTML document with
several elements, all of which have the same value for their ID attributes,
you’ll probably get the same styles applied to each. This is incorrect
behavior, but it happens anyway. Having more than one of the same ID
value in a document also makes DOM scripting more difficult, since
functions like getElementById() depend on there being one, and only
one, element with a given ID value.
Unlike class selectors, ID selectors can’t be combined, since ID attributes do not permit
a space-separated list of words.
Another difference between class and id names is that IDs carry more weight when
you’re trying to determine which styles should be applied to a given element. This will
be explained in greater detail later on.
Also note that class and ID selectors may be case-sensitive, depending on the document
language. HTML defines class and ID values to be case-sensitive, so the capitalization
of your class and ID values must match that found in your documents. Thus, in the
following pairing of CSS and HTML, the elements text will not be boldfaced:
p.criticalInfo {font-weight: bold;}
<p class="criticalinfo">Don't look down.</p>
Because of the change in case for the letter i, the selector will not match the element
shown.
Some older browsers did not treat class and ID names as case-sensitive,
but all browsers current as of this writing correctly enforce case sensi-
tivity.
14 | Chapter 1: Selectors
On a purely syntactical level, the dot-class notation (e.g., .warning) is not guaranteed
to work for XML documents. As of this writing, the dot-class notation works in HTML,
SVG, and MathML, and it may well be permitted in future languages, but it’s up to
each language’s specification to decide that. The hash-ID notation (e.g., #lead) will
work in any document language that has an attribute that enforces uniqueness within
a document. Uniqueness can be enforced with an attribute called id, or indeed anything
else, as long as the attribute’s contents are defined to be unique within the document.
Attribute Selectors
When it comes to both class and ID selectors, what you’re really doing is selecting
values of attributes. The syntax used in the previous two sections is particular to HTML,
XHTML, SVG, and MathML documents (as of this writing). In other markup lan-
guages, these class and ID selectors may not be available (as, indeed, those attributes
may not be present). To address this situation, CSS2 introduced attribute selectors,
which can be used to select elements based on their attributes and the values of those
attributes. There are four general types of attribute selectors: simple attribute selectors,
exact attribute value selectors, partial-match attribute value selectors, and leading-
value attribute selectors.
Simple Attribute Selectors
If you want to select elements that have a certain attribute, regardless of that attribute’s
value, you can use a simple attribute selector. For example, to select all h1 elements
that have a class attribute with any value and make their text silver, write:
h1[class] {color: silver;}
So, given the following markup:
<h1 class="hoopla">Hello</h1>
<h1>Serenity</h1>
<h1 class="fancy">Fooling</h1>
…you get the result shown in Figure 1-9.
Figure 1-9. Selecting elements based on their attributes
Attribute Selectors | 15