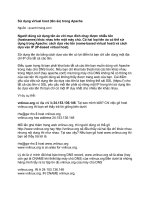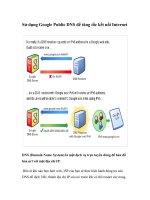Sử dụng Virtual Machine Manager để triển khai nhanh Hyper-V pot
Bạn đang xem bản rút gọn của tài liệu. Xem và tải ngay bản đầy đủ của tài liệu tại đây (104.1 KB, 3 trang )
Sử dụng Virtual Machine Manager để triển khai nhanh
Hyper-V
Triển khai nhanh máy ảo trong Hyper-V bằng SCVMM
Khi nói đến việc tạo bản sao cho một máy ảo, hành động copy và paste chỉ là một
nửa những gì cần làm. Khi thực hiện một copy, bạn sẽ có một bản sao VM nguồn,
tuy nhiên lúc này bạn vẫn cần phải thực hiện thêm một số công vệc để tùy chỉnh
máy ảo cho môi trường của mình. Hyper-V và công nghệ quản lý SCVMM của nó
được trang bị một chức năng có thể tự động hóa nửa thủ tục còn lại này. Mặc dù
ban đầu thực hiện bạn dễ có cảm giác phức tạp, tuy nhiên kết quả cuối cùng sẽ
giúp bạn có được khả năng triển khai nhanh các máy ảo mới qua một vài kích
chuột. Đây là giới thiệu từng bước về cách sử dụng Virtual Machine Manager
nhằm tạo và triển khai các máy ảo.
Bước 1: Tạo một máy ảo nguồn
Bắt đầu, bạn cần một máy ảo nguồn. Máy ảo này nên được cấu hình như những gì
bạn muốn có ở tất cả các máy ảo khác, ở tất cả các khía cạnh như: các ứng dụng,
cấu hình, các nâng cấp hay các tiện ích khác mà bạn cần thiết. Tương tự với ứng
dụng Ghost, máy ảo nguồn là một image dùng để tạo các máy ảo khác.
Đây là phần “backward” trong quá trình triển khai VM: Giao thức mà Virtual
Machine Manager sử dụng để tạo một mẫu từ một máy ảo nguồn sẽ làm mất hiệu
lực máy ảo trong quá trình thực hiện. Chính vì vậy trước khi bắt đầu, bạn cần tạo
một bản copy VM này vào thư viện của mình và sử dụng bản gốc đã tắt làm VM
nguồn. Điều này là vì quá trình sử dụng công cụ Sysprep của SCVMM (một tiện
ích dùng trong triển khai hệ điều hành Windows) yêu cầu phải tắt máy nguồn
trong quá trình thực hiện. SCVMM cũng không hỗ trợ việc tạo các mẫu từ các
máy ảo Hyper-V có nhiều checkpoint, vì vậy bạn cần xóa các checkpoint trong các
máy ảo mà bạn có kế hoạch sử dụng như một nguồn mẫu.
Bước 2: Tạo profile phần cứng và hệ điều hành khách
Để tạo một VM mẫu, Virtual Machine Manager yêu cầu ba thứ: máy nguồn,
profile phần cứng và profile hệ điều hành khách. Profile phần cứng sẽ phác thảo
phần cứng máy ảo được cấu hình cho những gì sẽ trở thành VM triển khai. Profile
hệ điều hành khách sẽ nhận dạng các thông tin cụ thể về hệ điều hành trong mẫu.
Cuối cùng, cần phải có một nguồn đã được tạo.
Bước đầu tiên trong việc xây dựng một VM mẫu là tạo một profile phần cứng.
Trong khung nhìn của Library, kích liên kết New Hardware Profile và đặt tên
cho profile. Tiếp đến kích tab Hardware Settings. Khi đó bạn sẽ được đưa đến
khung nhìn profile phần cứng giống như những khung nhìn mà bạn thấy khi tạo
các máy ảo mới từ đầu. Sự khác biệt với profile phần cứng ở đây là, bạn có thể
thiết lập profile cho mỗi VM mà mình sẽ tạo với mẫu này.
Khi phần cứng ảo hóa của bạn được nhận dạng thông qua profile của nó, bạn cần
tạo một profile hệ điều hành khách. Trong khung nhìn Library, kích liên kết New
Guest OS Profile và đặt tên cho profile. Bên dưới tab Guest OS, bạn sẽ thấy một
số tùy chọn có liên quan đến hệ điều hành, cũng như một số thành phần sẽ được áp
dụng cho máy ảo khi triển khai. Các thành phần như tên máy, mật khẩu quản trị
viên nội bộ, khóa sản phẩm cho Windows, thời gian vùng, hệ điều hành được cài
đặt và miền được kết nối cần được nhập vào profile.
Như những gì bạn có thể thấy, hầu hết cấu hình Sysprep đã được hoàn tất trong
profile hệ điều hành khách. Nếu khá thân thuộc với answer file của công cụ
Sysprep, bạn hoàn toàn có thể bổ sung một file vào location kịch bản. Cũng có thể
đặt phím GUIRunOnce, đây là phím khởi chạy một file thực thi dòng lệnh, hoặc
kịch bản, thời gian đầu người dùng đăng nhập vào máy ảo, cung cấp sự tùy chỉnh
sâu hơn. Với triển khai máy ảo, sự kết hợp của các thành phần này bên trong
profile hệ điều hành khách chính là điểm mà SCVMM đóng vai trò quan trọng.
Bước 3: Tạo và triển khai VM mẫu
Khi cả ba thành phần này đã đầy đủ, lúc này bạn hoàn toàn sẵn sàng cho việc tạo
máy ảo mẫu đầu tiên. Trong khung nhìn Library, kích New Template để bắt đầu
quá trình. Màn hình đầu tiên của wizard sẽ yêu cầu bạn chỉ định nguồn Virtual
Hard Disk (VHD) cho mẫu này. Nguồn này có thể là máy ảo đã tắt như thảo luận
trên hoặc một mẫu khác hoặc VHD được lưu trong thư viện. Cần lưu ý rằng, việc
sử dụng một máy ảo đang tồn tại để hoàn tất quá trình này sẽ phá hủy máy ảo.
Các bước còn lại trong quá trình cấu hình mẫu là gán profile phần cứng và profile
hệ điều hành khách, sau đó là chọn Library Server và đường dẫn để lưu mẫu.
Thiết lập profile phần cứng và hệ điều hành khách trong các màn hình tương ứng,
hoặc mẫu sẽ có các thiết lập mặc định, đây là các thiết lập sẽ ép buộc bạn bắt đầu
một quá trình một lần nữa. Wizard sẽ bắt đầu tạo mẫu đầu bằng cách chạy Sysprep
trên máy. Nếu quá trình được thực hiện đúng, nó sẽ mất một khoảng thời gian nhất
định để hoàn thành.
Khi mẫu đã được tạo, VM nguồn sẽ không tồn tại và một mẫu mới sẽ được bổ
sung vào Library. Việc triển khai mẫu với các profile liên quan của nó được thực
hiện bằng cách kích chuột phải vào mẫu và chọn tùy chọn New Virtual Machine.
Lúc này VM mới của bạn sẽ được triển khai theo một cách thức mới