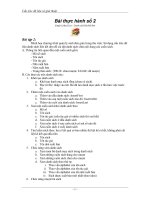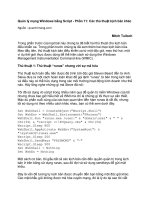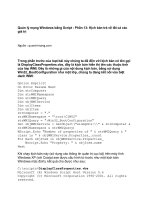Tài liệu Quản lý Hyper-V bằng SystemCenter Virtual Machine Manager 2008 (Phần 2) pdf
Bạn đang xem bản rút gọn của tài liệu. Xem và tải ngay bản đầy đủ của tài liệu tại đây (354 KB, 10 trang )
Quản lý Hyper-V bằng SystemCenter Virtual Machine Manager
2008 (Phần 2)
Trong phần 1, chúng tôi đã cài đặt và cấu hình
System Center Virtual Machine Manager 2008.
Giờ chính là lúc để bắt đầu sử dụng nó! Trong
phần này, chúng tôi sẽ xem xét đến vấn đề tạo
các máy ảo và các mẫu bằng cách sử dụng
VMM.
Quản lý Hyper-V bằng SystemCenter Virtual Machine Manager 2008
(Phần 1)
Một tính năng quan trọng khác của cơ sở hạ tầng ảo hóa là khả năng
thực hiện quá trình chuyển đổi P2V (physical to virtual). Bên cạnh đó
sẽ so sánh một số tính năng trong VMM với các tính năng mà chúng ta
tìm thấy trong VirtualCenter của VMware.
Máy ảo đầu tiên của bạn thông qua giao diện quản lý SCVMM
Việc tạo một máy ảo mới rất đơn giản. Đăng nhập vào giao diện quản
trị SCMM và kết nố
i với máy chủ SCMM. Trong phần phía bên phải,
kích vào liên kết Actions=> New Virtual Machine
Hình 1: Biểu tượng Actions của máy ảo mới
Bạn có thể sử dụng một mẫu đang tồn tại hoặc tạo một máy ảo mới.
Lưu ý trường của chủ sở hữu: trường này trở nên rất quan trọng khi sử
dụng self-service portal, một tính năng cho phép quản trị viên Virtual
Machine Manager (VMM) ban cho người dùng sự cho phép tạo và điều
hành các máy ảo của họ bên trong một môi trường kiểm soát trên một
nhóm hạn chế các host ảo. Hardware profile cũng là một thứ bạn cần
tạo và đặt vào trong thư viện của mình. Một máy ảo chính là sự kết
hợp (tối thiểu) của hai thành phần:
1. Profile phần cứng (chúng tôi so sánh nó với file .vmx như đã th
ấy
trong các sản phẩm VMware)
2. Một hoặc nhiều ổ đĩa cứng hoặc các file .vhd (so sánh với các file
.vmdk trong VMware)
3. Mở rộng: một guest OS profile (so sánh nó với các file tùy chỉnh
sysprep/template đã được tạo và được lưu trong VirtualCenter)
Bạn có thể add/remove/edit tất cả các thành phần phần cứng chẳng
hạn như ổ đĩa mềm, các cổng COM, các ổ đĩa ứng mở rộng,… Một tính
năng thú vị (và cũng là một tính năng không có trong VirtualCenter
củ
a VMware) là khả năng thiết lập thứ tự khởi động cho máy ảo của
bạn.
Hình 2: Thứ tự khởi động BIOS là một tính năng rất có ích
Mặc định, đĩa ảo sẽ được thiết lập là Dynamic. Điều này không lý
tưởng nếu đứng trên quan điểm hiệu suất vì đĩa sẽ liên tục gia tăng về
kích cỡ. Chúng tôi sẽ gợi ý sử dụng thiết l
ập Fixed cho các máy chủ
sản xuất. Khi quan sát vào một đĩa trong giải pháp VMware ESX, đĩa
này được fix một cách mặc định (mặc dù vậy điều này có thể được
thay đổi bằng giao diện điều khiển dịch vụ). Mặc định, một ổ đĩa cứng
cũng là thiết bị IDE, chứ không phải thiết bị SCSI.
Hình 3: Chọn Fixed trong môi trường sản xuất
Lưu ý rằng một máy
ảo có thể được triển khai thành một host ngay lập
tức hoặc được lưu trong thư viện của bạn cho sử dụng sau này. Khái
niệm mà chúng ta biết từ VirtualCenter của Vmware là sự bình phẩm
cho một host (số lượng sao).
Hình 4: Số sao phụ thuộc vào các tham số bình phẩm
Có thể bằng việc kích vào nút Customize Ratings để bình phẩm về chất
lượng của host. Bạn có thể thay đổi những gì bạn nghĩ là các tham số
quan trọng.
•
Load balancing – Khả năng cân bằng tải được đánh giá dựa trên
mục đích tối thiểu hóa xử lý tải trên bất kỳ host nào.
•
Resource maximization – Khả năng này được đánh giá dựa trên
mục đích hợp nhất nhiều luồng công việc trong một host. Một sắp
đặt máy ảo trong các trường hợp này như, việc chỉ ra những hạn
chế về khả năng cho một host nào đó và xắp đặt các máy ảo vào
host cho tới khi đạt đến các hạn chế đó.
Hình 5: Các tùy chọn sắp đặt có thể được thay đổi theo ý bạn
Tạo một mẫu
Một trong những tính năng thú vị hơn của VMM là khả năng tạo một
mẫu hoặc profile guest/hardware. Bạn có thể tạo một phiên bản
Windows “nhãn vàng” và chuyển đổi nó thành một mẫu. Có hai cách
để tạo một mẫu máy ảo như vậy. Cách thứ nhất là vào thư viện và
kích vào liên kết New Template ở phần bên phả
i để khởi chạy wizard.
Cách thứ hai là tạo một mẫu từ một VHD đang tồn tại và đã được lưu
sẵn trong thư viện. Chúng ta hãy xem nó làm việc như thế nào!
Ok, cách đầu tiên: chúng ta cần tạo một máy ảo để có thể được sử
dụng như một mẫu (hay có thể gọi là “bản vàng”). Chúng tôi đã quyết
định cài đặt một phiên bản Windows Server 2008 x64 có tên gọi
“TemplW2K8x64” với tư cách một máy khách mới.
Khi thực hiện xong điều này, bạn hãy chạy new template wizard. Bước
đầu tiên là chọn nguồn cho mẫu mới. Trong ví dụ của chúng ta, chúng
tôi sử dụng “From an existing virtual machine currently located on a
host” và chọn TemplW2K8x64 vừa mới tạo.
Hình 6: Chọn máy ảo nguồn của bạn
Sau khi cấu hình, profile phần cứng có một phần rất đáng quan tâm:
đây là profile hệ điều hành khách, nơi bạn chỉ đị
nh tất cả các thông tin
có liên quan chẳng hạn như khóa đăng ký sản phẩm, tên máy tính,
mật khẩu mặc định và các rule ra nhập miền. Bạn cũng có thể chèn
file sysprep tùy chỉnh của riêng mình!
Mẫu sẽ được chuyển vào thư viện khi wizard được hoàn tất. Bạn sẽ
thấy rằng TemplW2K8x64 đang trong trạng thái “syspreping”.
Hình 7: Mẫu đang trong trạng thái “syspreping”
Job create template sẽ giống như những gì bên dưới: