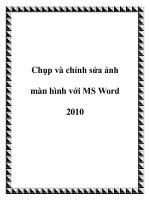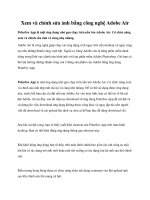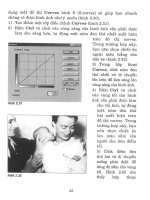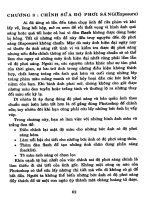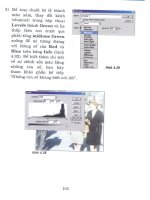BIẾN ĐỔI VÀ CHỈNH SỬA ẢNH docx
Bạn đang xem bản rút gọn của tài liệu. Xem và tải ngay bản đầy đủ của tài liệu tại đây (1.3 MB, 25 trang )
BIẾN ĐỔI VÀ CHỈNH SỬA ẢNH
BIẾN ĐỔI VÀ CHỈNH SỬA ẢNH
Khi bạn có 1 ảnh và muốn mở rộng "biên" của nó mà ko muốn copy ảnh đó sang 1 New file khác
rộng hơn thì bạn có thể dùng lệnh Image / Canvas Size
Nếu nhấp chọn Relative thì kích thước bạn nhập vào ô With và Height chính là số cm mở rộng về
hai phía của các cạnh mà ta đã chọn. với Anchor của tôi như kia thì sẽ cps kết quả như sau:
Vậy là lựa chọn của Anchor sẽ quyết định đến chiều mở rộng và W và H là các kích thước được
tăng thêm. Nhưng nếu ta bỏ chọn của Relative thì lúc này các số nhập vào W và H chính là kích
thước mới của file đó , khi mà bạn nổi hứng cho W hay H hoặc cả hai chỉ số đó nhỏ hơn
Current Size thì file đó tương đương như ta dùng lệnh Crop cắt bớt đi
Vì file của tôi có background là Transparent nên vùng mở rộng mặc định cũng là Trasparent, nếu
ko thì bạn có thể tùy chọn màu sắc cho vùng mở rộng trong ô Canvas extesion color:
Foreground, Background, White, Black, Gray hay nhấp Other để chọn 1 màu tùy ý
VD của tôi:
cho kết quả:
Image / Rotate Canvas > thật ra đây chỉ là 1 lệnh quay, lật ảnh bình thường chứ tôi chả thấy
nó liên quan đến cái Canvas mình vừa nói:
180 độ: quay ảnh 180 độ , 90 độ CW > quay 90 độ theo chiều kim đồng hồ , 90 độ CCW >
quay 90 độ ngược kim đồng hồ, Arbitrary : cho phép bạn quay ảnh theo bất kì góc nào bạn
muốn, chỉ cần nhập số và chọn chiều quay ngược hay xuôi theo ý muốn:
kết quả:
Flip canvas horizontal và Flip Canvas Vertical > lật ảnh theo chiều ngang và lật thẳng đứng
Crop ảnh ( xén ảnh ) bạn nhấp công cụ Crop và kéo để tạo 1 vùng sẽ cắt, ko cần chính
xác lắm vì ta sau khi chọn có thể nhấp chuột vào các nút ở mỗi cạnh để kéo chỉnh lại nó
Sau khi chọn bạn có thể di chuột vào trong vùng đã chọn để kéo , dịch chuyển khung của Crop
đến vị trí khác y như khi ta di chuyển vùng lựa chọn của các công cụ như Lasso, Magic Wand
Nếu muốn quay vùng chọn quanh tâm của nó bạn có thể di chuột ra các cạnh bên ngoài của
vùng đó, khi hiện mũi tên cong 2 chiều là các bạn có thể quay nó
Tâm quay mặc định là tâm của vùng chọn nhưng bạn cũng có thể thay đổi tâm quay đó bằng
cách dùng chuột kéo tâm quay ra vị trí mình muốn - thậm chí ra khỏi vùng chọn Crop:
Trên thanh Option của công cụ Crop
Ảnh dưới đây đã được chỉnh sửa kích cỡ. Hãy click vào đây để xem toàn bộ ảnh. Ảnh
gốc có kích thước 673x35.
With và Height chính là tỉ lệ giữa chiều dài và chiều rộng của vùng chọn tức là a/b = 14/10 , độ
phân giải tùy bạn chọn
Nếu muốn áp dụng tỉ lệ chiều rộng và cao của ảnh hiện thời làm tỉ lệ thì bạn nhapa vào Front
Image, muốn xóa vùng chọn ta ấn Esc ( Escape )
Để loại bỏ kiểu chọn theo tỉ lệ này bạn nhấp Clear để trở về kiểu Crop tự do
Sau khi chọn vùng Crop bạn có thể thay đổi màu cho vùng bên ngoài vùng chọn ( Shield Color ),
độ mờ của vùng đó ( Opacity ) và chuyển tâm của vùng chọn ra ngoài ( Perspective )
Nhay đúp vào vùng đã chọn để thực hiện Crop
Vùng chọn Crop còn có thể tùy chọn biến đổi vè hình dạng khi ta dùng chuột kéo các góc của nó,
sau khi Crop thì nó sẽ tự động co giãn để biến vùng Crop biến dạng đó thành hình chữ nhật
Ngoài ra bạn có thể dùng công cụ chọn như Rectangular để chọn 1 vùng chọn rồi vào menu Edit
/ Crop để Crop trong vùng đã chọn
Transform : biến đổi các đối tượng, vùng chọn như xoay, làm biến dạng, nghiêng Sau đầy tôi
ví dụ với 1 vùng chọn
Bạn chọn 1 vùng chọn tùy ý, vào Edit / Free Transform ( Ctrl + T ) và chú ý trên thanh công cụ
của nó
Ảnh dưới đây đã được chỉnh sửa kích cỡ. Hãy click vào đây để xem toàn bộ ảnh. Ảnh
gốc có kích thước 642x35.
Các số X và Y cho bạn biết tọa độ tâm hình của bạn
Để bắt đầu kéo hình bạn nhấp vào góc của hình hay các điểm nút hai bên và kéo tùy ý
Muốn giữ nguyên tỉ lệ giữa chiều cao và chiều rộng của ảnh bạn giữ Shift và kéo hoặc nhấp vào
biểu tượng của Hyperlink giữa W và H
Khi muốn biết độ dịch chuyển của "tâm" vùng chọn ban đầu hay nhấp vào hình tam giác giữa X
và Y
Khi muốn quay vùng chọn ta di chuột ra ngoài vùng đó và khi hiện mũi tên 2 chiều thì cho phép
ta quay
nếu muốn chính xác bạn có thể nhập góc quay vào đây: > góc thuận kim đồng hồ
là dương.
Để biến dạng tùy ý bạn nhấp Ctrl và di chuyển chuột vào các điểm nút và kéo chỉnh tùy ý
muốn chính xác bạn hãy nhập các thông số về độ dịch chuyển theo chiều ngang và chiều dọc
vào đây
VD với H: 20 và V : 10 tôi có hình sau
Cách khác để truy cập công cụ Transform một cách riêng rẽ hơn đó là vào menu Edit /
Transform:
Chọn Scale: sau khi chọn thì bạn chỉ có thể Resize vùng chọn mà thôi
Rotate: chỉ có thể xoay
Skew: chỉ có thể dịch ngang hoặc dọc chứ ko thể thay đổi cả 2 cái cùng 1 lúc
Distort: kéo dịch bất cứ điểm nào theo ý muốn nhưng chỉ duy nhất điểm đó mà thôi hay các
điểm mà ko thể ko liên quan ( trường hợp kéo điểm nút ở giữa hình ấy )
Perspective: "chú" này mạnh hơn Skew vì nó có thể kéo kiểu biến hình chụm vào hay giãn ra mà
Skew ko làm được
Các Rotate phía sau thì có lẽ ko cần nhắc lại
Clone Stamp: > chức năng của nó là "nhân bản" thêm 1 vùng giống như vùng đã chọn
để chuyển nó sang ảnh khác hay trên chính ảnh đó. Bạn hãy chọn công cụ, di chuyển nó đến
vùng mình muốn "nhân bản" và click Alt rồi di chuyển đến nơi muốn Clone và bắt đầu "vẽ" lại nó
tùy theo bút vẽ bạn chọn mà độ sắc nét của đối tượng Clone ra có giống 100% đối tượng gốc
hay ko.
bạn cũng có thể colne nó len lớp khác, việc clone này nếu lớp mới ko đủ rộng thì nó sẽ tự động
mở rộng theo vùng mà bạn di chuyển công cụ Clone - chú ý là sau khi nhấp Alt để xác định vùng
Clone bạn phải vào Layer Palette để nhấp chọn layer mình muốn Clone lên đó trước khi clone
và nhớ nhấp Aligned nếu bạn muốn cái mẫu của mình luôn là ảnh gốc ban đầu cho dù bạn đã
"vẽ" rất nhiều lên đó
nhấp Use All Layers nếu bạn muốn vùng bị clone bao gồm tất cả các lớp - nó coi các lớp lúc này
như bạn đã trộn tất cả với nhau ấy mà, còn nếu ko thì nó chỉ họat động trên lớp đang chọn
Pattern Stamp Tool: > ta Clone với mẫu là 1 ảnh nền nào đó trong ô
nhấp chọn Impressionist để chọn kiểu clone "ấn tượng" - hic, chả thấy ấn tượng tẹo nào - lựa
chọn Aligned vẫn ý nghĩa như trên
Healing Brush Tool > nó cũng hơi giống Clone nhưng "thông minh" hơn vì sau khi clone
nó còn làm cho môi trường xung quanh đối tượng mới clone đó có khả năng "hòa đồng" hơn với
môi trường xung quanh
Đang vẽ với Healing Kết quả
trên thanh Option của nó cũng tương tự Clone Stamp với Sample chính là ảnh gốc
Tôi đã "lờ" đi các Mode trong thanh này cũng như thanh công cụ của Clone Stamp vì chúng sẽ
đem lại cho những bất ngờ đáng ngạc nhiên khi bạn chọn các Mode khác nhau - thực ra Mode
đó chính là các cách mà màu sắc sẽ được "xét duyệt" và "chọn lọc" khi đưa vào ảnh chứ ko đơn
thuần là "đưa gì nhận ấy" của chế độ Normal ( thử đi bạn sẽ biết ngay mà )
Patch: là công cụ mà nếu bạn chưa vừa ý với các công cụ Clone hay Healing Brush thì
bạn có thể dùng nó để sửa lại các vùng đó cho đẹp hơn, chuẩn hơn
VD tôi muốn chỉnh lại 1 vùng nào đó thì tôi dùng Patch Tool này để tạo vùng chọn quanh chỗ đó:
Sau khi chọn xong nhấp chuột vào bên trong đó, giữ và di chuột đến vị trí trùng khít với nó trên
ảnh và nhả chuột:
cái vị trí khi ta đang "rê" chuột sẽ hiện bên trong vùng chọn ban đầu của ta, khi chọn chính xác
thì nhả chuột - nhưng nhiều khi trời ko chiều lòng người đem lại cho ta kết quả ko đẹp hơn là
bao thậm chí nếu ta chọn ko "sát" với vùng gốc còn làm xấu thêm
Vừa rồi của ta là kiểu "trâu đi tìm cọc" > tức Patch ở đây là Source
nhưng bên cạnh đó có Destination chính là kiểu "cọc đi tìm trâu" > tức là ta "mang" cái vùng
gốc đó để lên trên cùng muốn sửa
Vùng chọn của Patch cũng có thể thêm - bớt - giao y như các vùng chọn thực thụ ta hay dùng
của Select Tool
Nếu mà khi chọn Source hay Destination mà nhấp thêm Transparent thì các vùng đã chọn bằng
Patch cho kết quả các vùng đó rất sắc nét - màu sáng và đậm hơn
Còn nếu bạn dùng Pattern cũng ko sao nhưng tôi thấy dùng nó cho kết quả chả ra sao cả - thậm
chí xấu đau đớn
Color Replacement: dùng để thay thế một hay nhiều màu sắc trong ảnh bằng màu khác với
ông cụ để thay màu đó là bút vẽ , bạn tùy chọn kích thước và kiểu dáng
tiếp đến các lựa chọn của thanh Option:
Ảnh dưới đây đã được chỉnh sửa kích cỡ. Hãy click vào đây để xem toàn bộ ảnh. Ảnh
gốc có kích thước 626x34.
ModeL: bạn nên để mặc định là Color
Sampling: cho phép bạn chọn kiểu màu. phương pháp thay thế màu ( màu thay vào đó là màu
Foreground )
+ ) Continuous: các màu sẽ được lấy và bị thay thế ngay trong khi vẽ
+ ) Once: cái nhấp chuột đầu tiên của bạn sẽ là cái nhấp chuột chọn khoảng màu sẽ bị thay thế
và chỉ những màu đó mới bị thay thế khi bạn di chuyển chuột bằng công cụ Replacement
+ ) Background Swatch: hic, tui đã test đi test lại mà ko thấy nó thay thế cái gì ?
Tùy chọn của Limits: tui ko rõ
Tolerance: với phần trăm thấp thì mức độ màu bị thay thế sẽ càng gần giống như màu bạn
nhấp, càng cao thì khả năng bị "liên lụy" của các màu khác bên cạnh nó cũng cao
Công cụ Smudge để làm mờ các pixel bởi vì nhiều khi có các cạnh cứng ta muốn làm mờ
chúng để trông thật hơn
và nếu chọn Finger Painting thì thay vì lấy màu tại mỗi điểm của đầu chuột làm nhòe nó sẽ lấy
ngay màu của Foreground để thay thế
muốn tác động lên tất cả các lớp bạn nhấp chọn Use All Layers
Công cụ Blur: cũng làm mờ ảnh nhưng mức độ mạnh thì kém Smugde và có vẻ nhẹ
nhàng và "chuyên nghiệp" hơn Smudge
Công cụ Sharpen: Blur làm mờ còn Sharpen làm sắc nét các đối tượng
Khi dùng 1 trong 3 công cụ Smudge, Blur và Sharpen thì các bạn chú ý đến độ mạnh hay yếu
của các công cụ trong ô
nhất là đối với Sharpen ko nên quá 50% vì nếu ko các bạn thử đi sẽ thấy liền à
Mode: chỉ là các lựa chọn tiến hành trên những phần nhất định của ảnh:
Công cụ Dodge: làm sáng ảnh > bạn chọn công cụ và di chuột vào những vùng muốn
cho nó sáng hơn
Trong Range bạn hãy chọn cho mình các tùy chọn Midtones ( vừa phải ) Shadows ( các vùng tối
) và Highlight ( các vùng sáng )
việc tùy chọn Highlight có thể làm ảnh sáng lên rõ rệt, tùy chọn Use All Layers ko nói lại nữa
Exposure: chọn độ mạnh của Dodge
Tương tự nhưng ngược với Dodge là Burn ( làm tối vùng tô chọn )
Sponge: công cụ này làm tăng giảm mức độ xám của ảnh - Desaturate là giảm còn Saturate
làm tăng: VD
Desaturate Saturate
( Desaturate hay Saturate nằm trong tùy chọn Mode )
Bộ lọc Liquify > tạo cho bạn cảm giác như 1 "chất lỏng" đang được phủ lên trên ảnh và bạn
làm các thao tác trên đó
Filter / Liquify hoặc Ctrl + Shift + X để truy cập filter này
Bạn hãy duyệt qua các công cụ bên trái:
Forward Warp Tool công cụ này sẽ rê các điểm theo hướng bạn chọn
Nếu bạn giữ Shift thì bạn hãy nhấp chọn 1 một điểm > giữ Shift và nhấp chọn điểm thứ hai thì
đoạn bạn chọn giữa hai điểm đó sẽ là 1 đoạn bị kéo theo đường thẳng:
Reconstruct Tool > với công cụ làm biến dạng chư trên thì để khôi phục lại ta nhấp Undo
nhưng có 1 cách hay hơn nhiều đó là dùng công cụ này bởi vì nó sẽ trả về nguyên trạng thái cũ
những phần nào bạn muốn khi bạn di chuột qua nơi đó
1: đã biến dạng 2: dùng Reconstruct Tool 3: ảnh ban đầu
Twirl Clockwise Tool: công cụ này dùng để xoay các pixel thoe chiều vòng xoáy, mặc định
chiều xoay là thuận kim đồng hồ > nếu muốn xoay ngược lại bạn giữ Alt ( để coay bạn chỉ cần
nhấp vào màn hình - giữ hoặc kéo chuột )
Pucker Tool: > di chuyển các pixel đến gần tâm các bút cọ kiểu như là bị xoáy nó hút lại
Bloat Tool cái này ngược với Pucker > làm cho các pixel dường như chạy ra xa
Push Left Tool: nó sẽ đẩy các vùng nó đi qua sang bên trái nếu bạn di chuyển theo hướng
của bút vẽ VD chiều màu xanh là hướng dịch chuyển của tôi đã kéo thì các pixel sẽ bị dịch lên
trên
( giữ Alt nếu bạn muốn chiều ngược lại )
Mirror Tool: nó đi qua đâu thì đó sẽ tạo ra 1 phần gần như ta "soi gương" cái vùng bên cạnh
lên đó
Turbulence Tool: công cụ này như kiểu 1 loại xoáy tự do
Freeze Mask Tool: nghĩ đến Freeze làm tôi nhớ đến Freeze trong Deep Freeze > quả thật chức
năng khá giống : nó cho phép bạn chọn 1 vùng "bất khả xâm phạm" > ko có công cụ nào phía
trên chỉnh được trong đó - kiểu như trở thành cấm địa ko thể vượt qua
Khi muốn thay đổi vùng "cấm địa" này như mở rộng hay thu hẹp ta dùng công cụ Thaw Mask
Tool để điều chỉnh lại khu vực đó
Chuyển sang phần Tool Option
Đáng chú ý nhất là Brush Size: kích thước bút vẽ và Reconstruction Mode ( các kiểu phục hồi
nguyên trạng ). Với các tùy chọn khác nhau mà Reconstruction Mode sẽ khôi phục lại 1 phần hay
chỉ là 1 phần nào đó của hình
Revert: có hiệu lực trên toàn khu vực chọn
Để hiện hay ẩn các lưới hay vùng Freeze bạn hãy nhấp hay bỏ chọn các chức năng View phía
dưới của nó:
kết quả khi hiện lưới + Mask
Và 1 đặc điểm thú vị là ta có thể lưu cấu trúc mắt lưới đã bị biến dạng thành 1 file để khi nào
cần Mesh như vậy ta có thể load lại