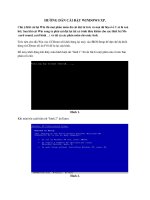Bài giảng Hướng dẫn cài đặt, kết nối và sử dụng phần mềm Mythware tại nhà - Phạm Văn Thịnh
Bạn đang xem bản rút gọn của tài liệu. Xem và tải ngay bản đầy đủ của tài liệu tại đây (4.28 MB, 77 trang )
11/21/22
Phạm Văn Thịnh - Hiệu trưởng trường
THCS Lê Hồng Phong
NỘI DUNG
I. Chuẩn bị các thiết bị phần cứng, phần
mềm
II. Hướng dẫn cài đặt phần mềm phịng học
thơng minh (Mythware) trên các thiết bị.
III. Hướng dẫn kết nốithiết bị trên mơi
trường mạng WLAN tại nhà.
IV. Hướng dẫn sử dụng phịng học thông
minh trên môi trường mạng WLAN tại
nhà.
Phần 1:
CHUẨN BỊ CÁC THIẾT BỊ PHẦN
CỨNG, PHẦN MỀM
CHUẨN BỊ
1. Phần cứng:
•Phương án 1:
- Giáo viên cần chuẩn bị 01 máy tính xách
tay; 01 điện thoại thơng minh.
•Phương án 2:
- Giáo viên cần chuẩn bị 02 máy tính xách
tay (02 máy tinh để bàn); 01 modem wifi.
•Phương án 3:
- Giáo viên cần chuẩn bị 01 máy tính xách
tay; 01 máy tinh để bàn; 01 modem wifi.
CHUẨN BỊ
2. Phần mềm:
-Giáo viên chuẩn bị phần mềm Mythware (tải
phần mềm tại địa chỉ:
/>+ Bản Teacher for Windows.
+ Bản Student for android, ios, windows.
Phần 2:
HƯỚNG DẪN CÀI ĐẶT PHẦN MỀM
PHỊNG HỌC THƠNG MINH
MYTHWARE TRÊN CÁC THIẾT BỊ
1. Cài đặt phần mềm máy Giáo viên
Bước 1: Chọn thư mục Teacher
> Chọn file WindowsTeacher_2.6.12557. exe
PHẦN 2: HƯỚNG DẪN CÀI ĐẶT PHẦN MỀM PHÒNG HỌC THÔNG MINH
1. Cài đặt phần mềm máy Giáo viên
Bước 1: Chọn thư mục Teacher
> Chọn file WindowsTeacher_2.6.12557. exe
Bước 2: Chọn ngôn ngữ Việt -> OK
PHẦN 2: HƯỚNG DẪN CÀI ĐẶT PHẦN MỀM PHÒNG HỌC THÔNG MINH
1. Cài đặt phần mềm máy Giáo viên
Bước 1: Chọn thư mục Teacher
> chọn file WindowsTeacher_2.6.12557. exe
Bước 2: Chọn ngôn ngữ Việt -> OK -> Tiếp -> Tiếp -> Tiếp
PHẦN 2: HƯỚNG DẪN CÀI ĐẶT PHẦN MỀM PHÒNG HỌC THÔNG MINH
1. Cài đặt phần mềm máy Giáo viên
Bước 1: Chọn thư mục Teacher
> Chọn file WindowsTeacher_2.6.12557. exe
Bước 2: Chọn ngôn ngữ Việt -> OK -> Tiếp -> Tiếp -> Tiếp
-> Tiếp -> Tiếp -> Cài đặt
PHẦN 2: HƯỚNG DẪN CÀI ĐẶT PHẦN MỀM PHÒNG HỌC THÔNG MINH
1. Cài đặt phần mềm máy Giáo viên
Bước 1: Chọn thư mục Teacher
> Chọn file WindowsTeacher_2.6.12557. exe
Bước 2: Chọn ngôn ngữ Việt -> OK -> Tiếp -> Tiếp -> Tiếp
-> Tiếp -> Tiếp -> Cài đặt -> Hồn thành -> Có
2. Cài đặt phần mềm máy học sinh
Đối vói hệ điều hành windows cài tương tự như máy giáo viên.
Đối với Điện thoại thơng minh chạy hệ điều hành Android ta làm
như sau:
Bước 1: Chép file cài đạt vào điện thoại (hoặc thẻ nhớ điện thoại)
Bước 2: Mở file Android – Student 2.7… (có biểu tượng hình bơng
hoa)
Bước 3: Chon cài đặt
tích vào ơ cho phép cài đặt
Tiếp cài đặt Xong.
ok Tiếp
Lưu ý: các máy điện thoại;
các hệ điều hành khác
nhau có thể các bước cài
đặt khơng giống nhau.
Phần 3:
HƯỚNG DẪN KẾT NỐI THIẾT BỊ
TRÊN MÔI TRƯỜNG MẠNG WLAN
TẠI NHÀ
1. Mạng WLAN là gì?
Là sự kết hợp giữa mạng nội bộ không
dây (các thiết bị kết nối với nhau qua
Wifi, Unifi, Wireless…khơng kết nối
internet) và mạng nội bộ có dây (các
thiết bị kết nối với nhau qua mạng nội bộ
có
dây dây
LAN).
Nội
bộ khơng
–Wifi…
Nội bộ có dây LAN
1.1. Sơ đồ kết nối mạng WLAN: Là sự kết
hợp giữa mạng nội bộ khơng dây và
mạng nội bộ có dây.
Nội bộ khơng dây –Wifi…
Nội bộ có dây LAN
2. Kết nối TB qua mạng WLAN tại nhà:
2.1. Kết nối phần cứng:
a. Trường hợp 2 và 3: Kết nối 2 máy tính xách tay
hoặc 02 máy tính để bàn hoặc 01 máy tính xách
tay và 01 máy tính để bàn) cài hệ điều hành
Windows, linux…)có dây(Wifi, Unifi,
Wireless…khơng kết nối internet)khơng dây
qua tài khoản truy cập
b. Trường hợp 1: Kết nối 1 máy tính xách tay cài
hệ điều hành Windown, linux…và điện thoại
thơng minh có dây(Wifi, Unifi, Wireless…
khơng kết nối internet)khơng dây qua tài
khoản truy cập (hoặc kết nối khơng dây qua
bộ phát khơng dây của điện thoại)
c. hướng dẫn bật bộ phát wifi của điện thoại:
Thực hiện các bước sau: Menu Cài đặt
các
mạng khác Chia sẻ mạng và điểm truy cập
di động
Tích chọn vào ơ Điểm truy cập
wifi di động có có. (các bạn có thể đặt tên
và mật khẩu ở phần thiết lập điểm truy cập
wifi).
Kết nối phần cứng: Yêu cầu MT GV và MT
HS phải kết nối cùng mạng với nhau. Phải
cài đặt địa chỉ mạng (dải IP address) khác
nhau;cùng chung Mặt nạ mạng con
(Subnet mask) và địa chỉ Cổng mặc định
(Default Gateway) với Wifi, hub, sever… Ví
dụ
Máy tính GV (PC)
Máy tính bảng HS (Tablet)
IP address: 192.168.10.151
IP address: 192.168.10.15
Subnet mask: 255.255.255.0
Subnet mask: 255.255.255.0
Default Gateway: 192.168.10.1 Default Gateway: 192.168.10.1
3.2. Kết nối phần mềm: Để điều khiển thiết bị, và GV
tương tác với HS thông PC và Tablet thi trên PC
và Tablet phải cài đặt cùng một bộ phần mềm
quản lý phòng học (NetSupport School, hoặc
Phòng học TM Classroom Managementby
Mythware); nếu PC thì cài bản dành cho windown
hoặc Linux, Tablet cài bản dành cho android hoặc
IOS…; máy GV chọn cài chức năng điều khiển
Teacher, máy HS chọn cài chức năng Student.
Phần 4:
Hướng dẫn sử dụng
phần mềm phịng học
thơng minh
PHẦN 4: HƯỚNG DẪN SỬ DỤNG PHẦN MỀM PHÒNG HỌC THÔNG
MINH
1. Hướng dẫn sử dụng phần mềm trên máy học sinh
* Khởi động phần mềm
Sau khi phần mềm được cài đặt, một biểu tượng
ứng dụng sẽ được thêm vào danh sách ứng dụng của
ipad. Sau khi học sinh chạm vào biểu tượng
sẽ vào giao diện của ứng dụng này.
,họ
PHẦN 4: HƯỚNG DẪN SỬ DỤNG PHẦN MỀM PHÒNG HỌC THÔNG
MINH
1. Hướng dẫn sử dụng phần mềm trên máy học sinh
1.1. Thiết lập Tên đăng nhập
Bước 1: Vào biểu tượng Set Name
Bước 2: Trong hộp thoại Set Name, nhập tên đăng nhập của bạn
-> Nhấn OK.
PHẦN 4: HƯỚNG DẪN SỬ DỤNG PHẦN MỀM PHÒNG HỌC THÔNG
MINH
1. Hướng dẫn sử dụng phần mềm trên máy học sinh
1.2. Kết nối với máy tính của giáo viên
Sau khi máy tính của HS được kết nối cùng một lớp mạng với máy GV,
Quản lý lớp học bằng phần mềm sẽ tự động cập nhật danh sách giáo
viên trên mạng. Sau đó bạn có thể chọn một giáo viên của mình và bắt
đầu học.
*) Để kết nối với một giáo viên
- Chạm vào tên giáo viên trên giao diện cảm ứng.
- Nếu lần đầu kết nối với một giáo viên, yêu cầu của bạn phải được giáo
viên chấp nhận.
- Nếu giáo viên từ chối yêu cầu kết nối của bạn, bạn sẽ nhận được một tin
nhắn nhắc: "Các giáo viên được lựa chọn bạn đã từ chối kết nối của bạn"
- Nếu bạn kết nối lại với một giáo viên bạn đã kết nối với trước đây, yêu
cầu kết nối của bạn sẽ được chấp nhận tự động.
*) Ngắt kết nối với một giáo viên
Chạm vào nút Disconnect trên giao diện cảm ứng