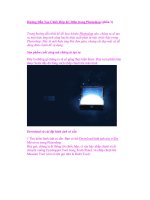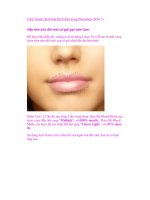Hướng dẫn resize, điều chỉnh kích cỡ ảnh trong photoshop CS6
Bạn đang xem bản rút gọn của tài liệu. Xem và tải ngay bản đầy đủ của tài liệu tại đây (309.54 KB, 5 trang )
Hướng dẫn resize, điều chỉnh kích cỡ ảnh trong Photoshop CS6
File ảnh gốc của bạn đang to hơn hoặc nhỏ hơn so với kích cỡ mong muốn.
Phải làm sao để điều chỉnh được kích cỡ ảnh lại cho phù hợp? Bài viết này
sẽ giúp bạn nắm được các thao tác nhanh chóng và đơn gi ản để resize lại
ảnh.
Mục lục bài viết
1.
Bước 1: Tiến hành mở file ảnh trong Photoshop CS6
2.
Bước 2: Áp dụng công cụ Resize
3.
Bước 3: Tiến hành thay đổi kích cỡ ảnh
4.
Bước 4: Xuất ảnh sau khi chỉnh sửa kích cỡ
Resize hình ảnh hay cịn gọi là thay đổi kích thước hình ảnh, là một trong
những thao tác đơn giản trong Photoshop nhưng không ph ải ai cũng biết.
Nếu như bạn đang làm quen với Photoshop CS6 thì đây s ẽ là một trong
những thao tác đầu tiên mà bạn cần nắm được.
Để có thể chỉnh sửa lại kích thước của hình ảnh trong Photoshop CS6, b ạn
cần thực hiện theo các bư ớc sau.
Bước 1: Tiến hành mở file ảnh trong Photoshop CS6
Điều đầu tiên bạn cần làm chính là mở lên hình ảnh mà mình muốn chỉnh
sửa lại kích thước.
Lưu ý để ý kỹ xem dung lư ợng của ảnh là bao nhiêu nhé, sau khi chính s ửa
xong bạn có thể so sánh kích thước gốc và kích thư ớc resize.
Trong trường hợp bạn chưa biết cách mở file ảnh trên Photoshop CS6 ra
sao thì có thể quay lại bài trước để nắm được cách mở.
•
Hướng dẫn tạo, mở và lưu file trong Photoshop CS6
Trong bài viết này, file mẫu mà Quantrimang sử dụng có dung lư ợng
488KB.
Bước 2: Áp dụng công cụ Resize
Để tiến hành chỉnh sửa size ảnh, bạn nhấn vào mục Image trên thanh
Menu và chọn Image Size.
Ngồi ra bạn cũng có thể nhấn tổ hợp phím tắt Ctrl + Alt + I để truy cập
nhanh tính năng này.
Hiện Photoshop CS6 có rất nhiều phím tắt hữu dụng hỗ trợ cho bạn trong
q trình học tập mà bạn có thể tham khảo.
•
Tìm hiểu về các phím tắt trong Photoshop CS6
Bước 3: Tiến hành thay đổi kích cỡ ảnh
Sau khi hộp thoại Image Size xuất hiện, bạn chỉ cần nhập vào Width
(Rộng) và Height (Dài) theo mong muốn để điều chỉnh lại kích cỡ của ảnh.
Lưu ý: Photoshop CS6 sẽ mặc định kích thước tỷ lệ của bạn tương tự như
ảnh gốc, chính vì vậy khi bạn điều chỉnh kích thước
của Width hoặc Height thì chiều còn lại cũng sẽ được tự động điều chỉnh
cho phù hợp.
Trong trường hợp bạn muốn tự điều chỉnh lại hai thông số này theo ý
muốn, hãy nhấn vào biểu tượng liên kết giữa hai thông số để hủy liên kết.
Bạn cũng có thể nhấn vào biểu tượng này một lần nữa nếu muốn liên kết
chúng lại.
Một khi đã điều chỉnh được kích cỡ ảnh theo ý muốn, bạn cần nhấn OK để
hoàn tất việc resize ảnh.
Bước 4: Xuất ảnh sau khi chỉnh sửa kích cỡ
Điều cuối cùng bạn cần làm chính là lưu h ình ảnh đã chỉnh sửa lại để sử
dụng.
Có rất nhiều cách khác nhau giúp bạn có thể lưu lại được hình ảnh mới
này. Trong bài viết này Quantrimang nhấn tổ hợp phím Ctrl + Alt + S để
mở hộp thoại Save As sau đó lưu ảnh dưới dạng JPEG.
Tại hộp thoại JPEG bạn có thể thấy kích thước của hình ảnh đã được giảm
đáng kể sau khi Resize (giảm độ phân giải). Cũng tương tự như vậy, khi
bạn tăng kích thư ớc của ảnh, dung lượng ảnh cũng sẽ được tăng.
Ảnh mẫu mà Quantrimang sử dụng sau khi resize đã giảm xuống chỉ còn
300KB, nhỏ hơn so với ảnh gốc ban đầu.
Bài hướng dẫn cách resize hình ảnh trong Photoshop CS6 đ ến đây là kết
thúc, tin rằng với những thao tác đơn giản này thì bất kỳ ai cũng có thể sử
dụng cơng cụ resize để thay đổi kích thước hình ảnh trong Photoshop một
cách dễ dàng.