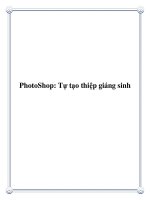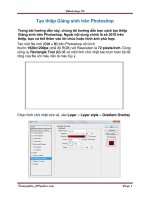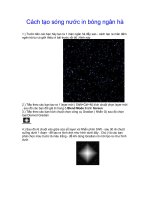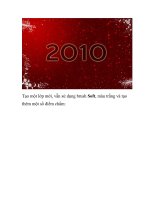Photoshop CS6 cách tạo thiệp giáng sinh với bóng giáng sinh
Bạn đang xem bản rút gọn của tài liệu. Xem và tải ngay bản đầy đủ của tài liệu tại đây (2.05 MB, 81 trang )
PHOTOSHOP CS6: CÁCH T ẠO THIỆP GIÁNG SINH VỚI BÓNG
GIÁNG SINH
Trong hướng dẫn này, chúng ta s ẽ tiếp tục học cách tạo thiệp giáng sinh
trên nền Stylish với bóng Giáng sinh b ằng cách sử dụng Adobe Photoshop
CS6. Ở đây sẽ sử dụng các kỹ thuật ghép tiên tiến, hiệu ứng layer style, tùy
chỉnh hình dạng và brush để có thể tạo một thiệp Giáng sinh ấn tượng.
•
45 thủ thuật Photoshop thông minh mà b ạn cần biết (Phần 1)
Bắt đầu làm việc bằng cách tạo một tài liệu mới (Ctrl + N) trong Adobe
Photoshop CS6 với kích thước 1000px x 1000px (chế độ màu RGB), độ
phân giải 72 pixel/inch. Nhấp vào biểu tượng Add a layer style ở phần dưới
cùng của bảng Layers và chọn Gradient Overlay.
Nhấp vào thanh màu đ ể mở Gradient Editor và thiết lập các điểm dừng màu
như được hiển thị. Nhấn OK để đóng hộp thoại Gradient Editor .
Chúng ta có nền sau:
Nhấp vào Create new fill or adjustment layer từ phần dưới cùng của
bảng Layers và nhấp vào Curves để điều chỉnh đường cong như đư ợc hiển
thị để thực hiện một số sửa đổi màu nhỏ.
Chúng ta có kết quả tiếp theo:
Tìm pattern, ở đây sử dụng Crisp Paper Ruffles từ Subtlepatterns.com. N ếu
thích, bạn có thể thay thế pattern của riêng mình. Mở nó trong Adobe
Photoshop và chọn Edit > Define Pattern. Nhập tên cho mẫu này trong hộp
thoại Pattern Name.
Tiếp theo, tạo một lớp mới và đặt Fill là 0% cho lớp này. Nhấp vào biểu
tượng Add a layer style trong phần dưới cùng của bảng Layers và
chọn Pattern Overlay. Nhấp vào hộp thoại Pattern Overlay và tìm pattern
được tạo trước đó trong danh sách.
Chúng ta có nền sau:
Nhấp vào Create new fill or adjustment layer từ phần dưới cùng của
bảng Layers và nhấp vào Curves để điều chỉnh đường cong như đư ợc hiển
thị.
Chúng ta có kết quả tiếp theo:
Sử dụng công cụ Ellipse Tool (U) để vẽ một vòng tròn lớn.
Trong Adobe Photoshop CS6, bây giờ có một lựa chọn Stroke thuận tiện
trên thanh Options Bar khi vẽ một hình dạng. Sử dụng trình đơn th ả xuống
để thiết lập tùy chọn Stroke tiếp theo cho vòng tròn, đ ặt Fill là None,
màu Stroke là #811EA và loại Stroke là Dotted.
Chúng ta có kết quả tiếp theo:
Chèn mặt nạ cho lớp này bằng cách chọn Add layer mask ở phần dưới cùng
của bảng Layers và chọn brush Hard Round màu đen (thiết
lập Opacity thành 20% trong thanh Options).
Sơn trong mặt nạ bằng cách sử dụng brush này để ẩn một số vòng tròn:
Sử dụng cùng một công cụ Ellipse Tool (U) để vẽ vòng tròn tiếp theo và
cùng một tùy chọn Stroke (màu của Stroke là #882CE5).
Chèn mặt nạ cho lớp này và giấu một vài vòng tròn, sử dụng cùng
brush Hard Round.
Tiếp theo vẽ một vịng trịn khác sử dụng cơng cụ Ellipse Tool (U) và thiết
lập các lựa chọn Stroke tiếp theo trong thanh Options:
Màu của Stroke là #6D2DB9. Chúng ta có kết quả tiếp theo:
Chèn mặt nạ cho lớp này bằng cách chọn Add layer mask ở phần dưới cùng
của bảng Layers và chọn brush Hard Round màu đen (thiết
lập Opacity thành 20% trong thanh Options).
Sơn trong mặt nạ bằng cách sử dụng brush này để ẩn một số vòng tròn.
Nhóm tất cả các lớp chứa vịng trịn thành m ột nhóm (nhấn nút CTRL để
chọn các lớp và giữ nút chuột trái trong khi kéo các l ớp được chọn vào
biểu tượng Create a new group từ phần dưới cùng của bảng Layers). Chèn
mặt nạ vào nhóm và sau đó ch ọn brush Soft Round có màu đen
(Opacity của brush này là 30%).
Sơn trong mặt nạ bằng cách sử dụng brush này để ẩn vòng tròn như thể
hiện:
Tương tự như trên, chúng ta sẽ vẽ thêm hai nhóm vịng trịn n ữa. Chèn mặt
nạ vào các nhóm và ẩn vịng trịn chính xá c như được hiển thị trên ảnh sử
dụng cùng một brush.
Sử dụng công cụ Ellipse Tool (U) để vẽ quả bóng Giáng sinh.
Nhấp vào biểu tượng Add a layer style từ phần dưới cùng của
bảng Layers và chọn Inner Glow.
Chọn Gradient Overlay: