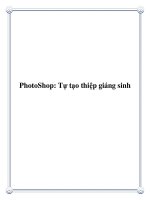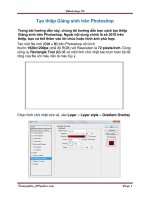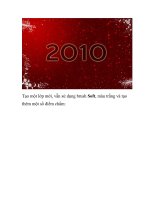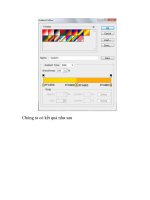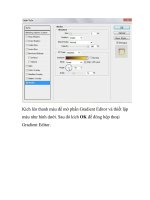Tạo thiệp Giáng sinh trên Photoshop docx
Bạn đang xem bản rút gọn của tài liệu. Xem và tải ngay bản đầy đủ của tài liệu tại đây (1.26 MB, 20 trang )
Photoshop CS
Page 1
Tạo thiệp Giáng sinh trên Photoshop
Trong bài hướng dẫn này, chúng tôi hướng dẫn bạn cách tạo thiệp
Giáng sinh trên Photoshop. Ngoài nội dung chính là số 2010 trên
thiệp, bạn có thể thêm vào lời chúc hoặc hình ảnh phù hợp.
Tạo một file mới (Ctrl + N) trên Photoshop với kích
thước 1920x1200px (chế độ RGB) với Resolution là 72 pixels/inch. Dùng
công cụ Rectangle Tool (U) để vẽ một hình chữ nhật bao trùm toàn bộ độ
rộng của file với màu nền là màu tùy ý.
Chọn hình chữ nhật vừa vẽ, vào Layer > Layer style > Gradient Overlay
Photoshop CS
Page 2
Kích vào thanh Gradient màu để mở phần Gradient Editor và thiết lập màu
như hình sau. Kích vào OKsau khi đã thiết lập xong màu.
Kết quả chúng ta sẽ có ảnh nền màu như sau:
Photoshop CS
Page 3
Tạo một layer mới và chọn brush Soft Round trên công cụ Brush (phím
tắt B)
Tùy chỉnh brush này trong panel Brushes (F5), chọn Brush Tip Shape.
Kích và kéo bất kỳ slider nào để thay đổi Size, Hardness và Spacing như
hình dưới. Phần Preview windows sẽ hiển thị mọi thay đổi với brush.
Photoshop CS
Page 4
Vào phần Shape Dynamics thiết lập như sau:
Sau đó là các thiết lập phần Scattering:
Photoshop CS
Page 5
Thay đổi Foreground color thành #CE0000 và sử dụng brush vừa tạo để
vẽ bóng của tuyết rơi.
Trên layer mới tiếp theo, bạn vẫn áp dụng brush trước đó nhưng lớn hơn
một chút về kích thước, màu thì tương tự như màu phần sáng của nền
background.
Photoshop CS
Page 6
Trên phần giữa của file, bạn hãy chèn vào số 2010 bằng cách sử dụng
công cụ Horizontal Type (T). Chọn một font chữ, kích thước và màu sắc
phù hợp trong bảng điều khiển Character:
Kích vào nền bức ảnh và nhập số 2010 vào, nhấn Enter sau khi nhập
xong.
Thiết lập Fill là 40% cho layer 2010 mới tạo và kích vào Add a layer
style ở phần dưới cùng của panel Layers, kích chọn Outer Glow:
Photoshop CS
Page 7
Chúng ta sẽ được hiệu ứng mới của chữ như sau:
Bước tiếp theo là download một số thiết lập hoa văn brush cho
Photoshop tại đây, tên của nó là Floral ornaments. Tạo một layer mới, vào
Brush Tool (B), thiết lập chọn brush vừa download.
Photoshop CS
Page 8
Thay đổi màu Foreground thành màu trắng và sử dụng brush vừa chọn để
vẽ hoa văn các góc như hình sau:
Tạo một layer mới và chọn brush Soft Round đã sử dụng trước, vẫn chọn
màu là trắng và điểm một số brush trắng như hình sau:
Photoshop CS
Page 9
Thiết lập Fill thành 60% cho lớp này
Tạo một lớp mới, vẫn sử dụng brush Soft, màu trắng và tạo thêm một số
điểm chấm:
Photoshop CS
Page 10
Chọn Ellipse Tool (U) và vẽ một quả cầu trang trí giáng sinh vào giữa số
0
Chọn Add a layer style ở phần dưới cùng của panel Layers và kích
chọn Inner Shadow:
Photoshop CS
Page 11
Thiết lập Gradient Overlay:
Photoshop CS
Page 12
Kích lên thanh Gradient màu để mở Gradient Editor và thiết lập màu như
hình dưới. Kích OK sau khi đã chọn xong
Chúng ta có kết quả như sau
Photoshop CS
Page 13
Chọn công cụ Rounded Rectangle Tool (U) (thiết lập Radius là 10px trên
thanh Options) và vẽ thêm núm của quả cầu. Xoay nó nghiêng đi một chút
với công cụ Free Transform (Ctrl + T).Núm sẽ là một lớp riêng và đặt
dưới lớp của quả cầu. Màu sắc sử dụng cho thành phần này là #FEDF36
Dùng công cụ Pen Tool (P) để vẽ thêm viền trang trí cho núm quả cầu.
Chọn màu là #FB2D0C. Layer này sẽ phải đặt dưới layer cầu nhưng trên
layer núm cầu
Điều cần làm bây giờ là vẽ một móc treo quả cầu trang trí, sử dụng công
Photoshop CS
Page 14
cụ Ellipse Tool (U). Layer này sẽ đặt dưới layer núm quả cầu.
Thiết lập Fill là 0%. Vào phần Add a layer style ở phía dưới cùng của
panel Layer và chọn Stroke:
Photoshop CS
Page 15
Kích lên thanh màu để mở phần Gradient Editor và thiết lập màu như hình
dưới. Sau đó kích OK để đóng hộp thoại Gradient Editor.
Vậy là chúng ta đã hoàn thiện phần khung của quả cầu trang trí
Photoshop CS
Page 16
Chọn brush Soft Round từ Brush Tool (B)
Tạo một layer mới và sử dụng brush vừa chọn vẽ một điểm sáng phía góc
phải của quả cầu.
Chọn mục Add layer mask từ phần phía dưới của panel Layer. Thay đổi
màu Foreground thành màu đen, chọn brush Soft Round với màu là màu
Photoshop CS
Page 17
đen để xóa những thành phần không cần thiết:
Cần vẽ thêm một khoảng trắng sáng ở phía góc bên phải quả bóng, sử
dụng công cụ Pen (P)
Photoshop CS
Page 18
Dùng công cụ Custom Shape Tool (T) để vẽ thêm các bông tuyết vào quả
cầu (màu bông tuyết là#F84202)
Group toàn bộ layer vẽ quả cầu giáng sinh vào một nhóm (nhấn Ctrl trong
lúc chọn các lớp, sau đó kéo các lớp được chọn đó vào biểu tượng Create
new group tại phần dưới cùng của panel Layer. Tạo một bản sao của
group vừa tạo sau đó chọn công cụ Free Transform (Ctrl + T) và xoay nó
Photoshop CS
Page 19
đi một chút để đưa vào số 0 thứ 2:
Bước cuối cùng là tạo các ngôi sao nhỏ bằng công cụ Custom Shape
Tool (U)
Và đây là kết quả cuối cùng:
Photoshop CS
Page 20