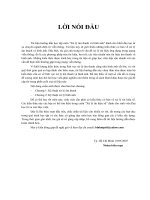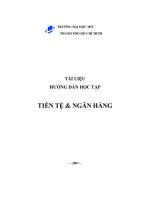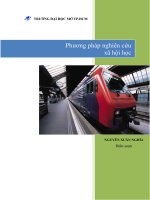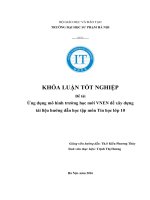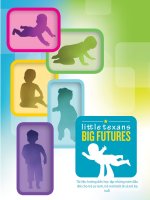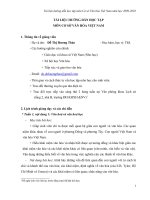Tài liệu hướng dẫn học tập Xử lý văn bản nâng cao Microsoft office 2013: Phần 1 - Trường ĐH Thủ Dầu Một
Bạn đang xem bản rút gọn của tài liệu. Xem và tải ngay bản đầy đủ của tài liệu tại đây (4.4 MB, 106 trang )
TRƯỜNG ĐẠI HỌC THỦ DẦU MỘT
TRUNG TÂM CÔNG NGHỆ THÔNG TIN
TÀI LIỆU HƯỚNG DẪN HỌC TẬP
XỬ LÝ VĂN BẢN NÂNG CAO
NĂM 2018 190219
Xử lý văn bản nâng cao
MỤC LỤC
Chương 1. Thiết đặt môi trường làm việc tối ưu ........................................................ 7
1.1. Lựa chọn chế độ và thiết đặt phù hợp .............................................................. 7
1.1.1. Một số thiết lập trong Word Options ............................................................ 7
1.1.2. Các tùy chọn kiểm lỗi ................................................................................. 31
1.1.3. Công cụ autotext ......................................................................................... 31
1.2. Áp dụng mẫu ..................................................................................................... 32
1.2.1. Khái niệm Word Template .......................................................................... 32
1.2.2. Áp dụng mẫu có sẵn. .................................................................................. 32
1.2.3. Tạo mẫu mới. .............................................................................................. 33
1.3. Bài tập cuối chương 1 ....................................................................................... 34
1.3.1. Bài tập 1: Thiết lập các tùy chọn trong Word Options.............................. 34
1.3.2. Bài tập 2: Thao tác với Quick Access Toolbar .......................................... 35
1.3.3. Bài tập 3: Tùy chỉnh thanh Ribbon ........................................................... 35
1.3.4. Bài tập 4: Tạo một số tổ hợp phím tắt sau: ................................................ 35
1.3.5. Bài tập 5: Tạo một số AutoCorrect (xem Hình 1.36) ................................ 35
1.3.6. Bài tập 6: Tạo một số AutoText (xem Hình 1.37) ..................................... 36
Chương 2. Định dạng nâng cao .................................................................................. 37
2.1. Văn bản .............................................................................................................. 37
2.1.1. Áp dụng cuộn văn bản (text wrapping) ...................................................... 37
2.1.2. Sao chép định dạng. .................................................................................... 38
2.1.3. Dán đặc biệt (Paste Special). ...................................................................... 39
2.1.4. Đóng dấu chìm (watermark). ..................................................................... 39
2.1.5. Áp dụng định dạng văn bản tự động.......................................................... 42
2.2. Đoạn ................................................................................................................... 43
2.2.1. Đặt cách dòng trong một đoạn ................................................................... 43
2.2.2. Đánh số nhiều mức trong đoạn.................................................................. 50
2.2.3. Kiểu dáng (style) ký tự - kiểu dáng đoạn. .................................................. 51
2.3. Cột ...................................................................................................................... 53
2.3.1. Phân cột cho văn bản ................................................................................. 53
2.3.2. Định dạng phân cột..................................................................................... 54
2.4. Bảng ................................................................................................................... 55
2.4.1. Định dạng tự động bảng ............................................................................. 55
2.4.2. Ghép, tách các ô trong một bảng................................................................ 56
ii
Trung tâm Công nghệ Thông tin – Trường Đại học Thủ Dầu Một
Xử lý văn bản nâng cao
2.4.3. Định dạng trong ô. ...................................................................................... 57
2.4.4. Lặp lại tự động tiêu đề bảng ....................................................................... 60
2.4.5. Cắt dòng khi sang trang .............................................................................. 61
2.4.6. Sắp xếp dữ liệu trên bảng ........................................................................... 62
2.4.7. Chuyển đổi văn bản thành bảng và ngược lại. .......................................... 63
2.4.8. Nhúng một tập tin bảng tính vào văn bản. ................................................ 66
2.4.9. Tính tốn trên bảng nhúng......................................................................... 66
2.5. Bài tập cuối chương 2 ....................................................................................... 67
2.5.1. Bài tập 1: Chuyển đổi bảng thành văn bản ............................................... 67
2.5.2. Bài tập 2: Lặp lại tiêu đề bảng.................................................................... 67
2.5.3. Bài tập 3: Tính tốn trên bảng ................................................................... 68
2.5.4. Bài tập 4: Đóng dấu văn bản ...................................................................... 68
2.5.5. Bài tập 5: Tạo mẫu định dạng .................................................................... 70
Chương 3. Tham chiếu và liên kết ............................................................................. 71
3.1. Tiêu đề, chân trang, chân bài .......................................................................... 71
3.1.1. Thêm – xóa – định dạng tiêu đề cho đối tượng ......................................... 71
3.1.2. Chân trang (footnote) - chân bài (endnote) .............................................. 76
3.2. Mục lục và chỉ mục ........................................................................................... 79
3.2.1. Mục lục tự động .......................................................................................... 79
3.2.2. Danh mục hình – bảng – biểu đồ ............................................................... 82
3.2.3. Chỉ mục (index) ........................................................................................... 83
3.3. Đánh dấu, tham chiếu ....................................................................................... 86
3.3.1. Điểm đánh dấu văn bản (bookmark).......................................................... 86
3.3.2. Tham chiếu đến (Cross-reference) ............................................................. 87
3.4. Kết nối, nhúng dữ liệu ...................................................................................... 89
3.4.1. Siêu liên kết trong văn bản. ........................................................................ 89
3.4.2. Liên kết đối tượng (Object) ......................................................................... 92
3.4.3. Cập nhật, xóa bỏ liên kết ............................................................................ 94
3.4.4. Nhúng dữ liệu vào tài liệu như một đối tượng. ......................................... 95
3.4.5. Biên tập, xóa dữ liệu nhúng. ...................................................................... 97
3.5. Bài tập cuối chương 3 ....................................................................................... 97
3.5.1. Bài tập 1: Tạo bookmark & hyperlink ....................................................... 97
3.5.2. Bài tập 2: Tạo mục lục như HÌNH 3.49 .................................................... 98
3.5.3. Bài tập 3: Tạo nhãn tiêu đề & tạo danh mục hình .................................... 98
3.5.4. Bài tập 4: Tạo mục lục cho văn bản........................................................... 98
Trung tâm Công nghệ Thông tin – Trường Đại học Thủ Dầu Một
iii
Xử lý văn bản nâng cao
3.5.5. Bài tập 5: Tạo mục lục và danh mục hình ................................................ 99
Chương 4. Trường và biểu mẫu ............................................................................... 101
4.1. Trường văn bản .............................................................................................. 101
4.1.1. Tạo trường (field) trong văn bản ............................................................. 101
4.1.2. Xóa các trường .......................................................................................... 103
4.1.3. Đặt tên, thay đổi định dạng trường. ......................................................... 103
4.1.4. Khóa/mở khóa, cập nhật một trường. ...................................................... 105
4.2. Biểu mẫu văn bản ........................................................................................... 105
4.2.1. Cách dùng biểu mẫu (form). .................................................................... 105
4.2.2. Tạo biểu mẫu ............................................................................................. 106
4.2.3. Thêm hướng dẫn cho một trường ............................................................ 109
4.2.4. Đặt/hủy chế độ bảo vệ cho biểu mẫu. ...................................................... 110
4.3. Phối thư (Merge) ............................................................................................. 112
4.3.1. Tạo tài liệu chính và danh sách ............................................................... 112
4.3.2. Biên tập, sắp xếp một danh mục người nhận. ......................................... 116
4.3.3. Chèn các trường điều kiện. ...................................................................... 117
4.3.4. Chèn trường thông tin .............................................................................. 122
4.3.5. Thực hiện phối thư và xem kết quả phối thư. ......................................... 122
4.4. Bài tập cuối chương 4 ..................................................................................... 124
4.4.1. Bài tập form 1 ............................................................................................ 124
4.4.2. Bài tập form 2 ............................................................................................ 125
4.4.3. Bài tập form 3 ............................................................................................ 125
4.4.4. Bài tập form 4 ............................................................................................ 125
4.4.5. Bài tập phối thư 1...................................................................................... 126
4.4.6. Bài tập phối thư 2...................................................................................... 126
4.4.7. Bài tập phối thư 3...................................................................................... 126
Chương 5. Biên tập văn bản trong chế độ cộng tác ............................................... 129
5.1. Lần vết và rà soát............................................................................................ 129
5.1.1. Thực hiện lần vết ...................................................................................... 129
5.1.2. Thực hiện ra soát ...................................................................................... 132
5.1.3. Nhận xét – ghi chú (Comments) .............................................................. 133
5.1.4. So sánh văn bản ........................................................................................ 133
5.2. Tài liệu chủ ...................................................................................................... 135
5.2.1. Khái niệm và cách tạo tài liệu chủ ........................................................... 135
5.2.2. Thêm, bớt một tài liệu con cho tài liệu chủ. ............................................ 136
iv
Trung tâm Công nghệ Thông tin – Trường Đại học Thủ Dầu Một
Xử lý văn bản nâng cao
5.3. Bảo vệ tài liệu ..................................................................................................137
5.3.1. Gắn/gỡ bỏ mật khẩu cho việc mở, thay đổi một văn bản. .......................137
5.3.2. Giới hạn chỉnh sửa trên văn bản..............................................................139
5.4. Bài tập cuối chương 5 .....................................................................................140
5.4.1. Bài tập 1: Tạo tài liệu chủ ........................................................................140
5.4.2. Bài tập 2: Chèn thêm tài liệu con .............................................................140
5.4.3. Bài tập 3: Bảo vệ văn bản không cho phép mở .......................................141
5.4.4. Bài tập 4: Bảo vệ văn bản không cho phép sửa.......................................141
5.4.5. Bài tập 5: Gỡ bỏ mật khẩu bảo vệ ............................................................141
Chương 6. Chuẩn bị in ..............................................................................................143
6.1. Phân đoạn (section) .........................................................................................143
6.1.1. Tạo, thay đổi, xóa các dấu phân đoạn trong văn bản. ............................143
6.1.2. Thay đổi hướng trang, căn lề dọc, đặt lề cho phân đoạn ........................145
6.1.3. Đầu trang – cuối trang cho phân đoạn, trang đầu, trang chẵn/lẻ..........147
6.2. Bài tập cuối chương 6 .....................................................................................148
6.2.1. Bài tập 1: Định dạng trang theo section ..................................................149
6.2.2. Bài tập 2: Header & Footer theo section .................................................150
6.2.3. Bài tập 3: Header & Footer theo trang chẵn-lẻ ......................................151
6.2.4. Bài tập 4: Canh lề theo trang chẵn-lẻ ......................................................152
Chương 7. Bài tập tổng hợp ......................................................................................153
7.1. Bài tập tổng hợp 1 ...........................................................................................153
7.2. Bài tập tổng hợp 2 ...........................................................................................153
7.3. Bài tập tổng hợp 3 ...........................................................................................154
7.4. Bài tập tổng hợp 4 ...........................................................................................154
7.5. Bài tập tổng hợp 5 ...........................................................................................154
7.6. Bài tập tổng hợp 6 ...........................................................................................155
7.7. Bài tập tổng hợp 7 ...........................................................................................155
7.8. Bài tập tổng hợp 8 ...........................................................................................156
7.9. Bài tập tổng hợp 9 ...........................................................................................157
Trung tâm Công nghệ Thông tin – Trường Đại học Thủ Dầu Một
v
Xử lý văn bản nâng cao
DANH MỤC HÌNH ẢNH
Hình 1.1: Word Options - General .............................................................................. 7
Hình 1.2: Mini Toolbar (hộp cơng cụ định dạng nhanh) ............................................ 8
Hình 1.3: Screentip của lệnh canh lề trái .................................................................... 8
Hình 1.4: Tùy chọn kiểu thơng báo chỉ dẫn ................................................................ 9
Hình 1.5: Tùy chọn hiển thị nội dung (Display) ....................................................... 10
Hình 1.6: Ẩn/ hiển thị khoảng cách và header/footer giữa các trang........................ 10
Hình 1.7: tooltip của hyperlink ................................................................................. 11
Hình 1.8: Tùy chọn kiểm tra chính tả & định dạng .................................................. 13
Hình 1.9: Bảng thống kê về độ dễ đọc của văn bản .................................................. 14
Hình 1.10: Tùy chọn về lưu trữ tập tin văn bản ........................................................ 15
Hình 1.11: Tùy chọn thiết lập ngơn ngữ ................................................................... 17
Hình 1.12: Chọn ngơn ngữ mặc định ........................................................................ 18
Hình 1.13: Chọn ngơn ngữ cho hộp trợ giúp nhanh ................................................. 19
Hình 1.14: Tùy chọn Editing options ........................................................................ 20
Hình 1.15: Tùy chọn Advanced - Cut, copy and paste ............................................. 21
Hình 1.16: Tùy chọn kích thước và chất lượng hình ảnh.......................................... 21
Hình 1.17: Tùy chọn thuộc tính cho biểu đồ............................................................. 21
Hình 1.18: Tùy chọn Advanced – Show document content ..................................... 22
Hình 1.19: Tùy chọn Advanced - Display ................................................................ 23
Hình 1.20: Tùy chọn Advanced - Print ..................................................................... 23
Hình 1.21: Tùy chọn Advanced - Save ..................................................................... 24
Hình 1.22: Tùy chọn giao diện hiển thị trên các phiên bản Word ............................ 24
Hình 1.23: Tùy chọn Advanced - General ................................................................ 24
Hình 1.24: Tùy chọn Advanced – Layout options for .............................................. 25
Hình 1.25: Phân cấp trên ribbon ............................................................................... 25
Hình 1.26: Tùy chọn danh mục lệnh Ribbon ............................................................ 26
Hình 1.27: Ẩn/ hiện thẻ trên ribbon .......................................................................... 26
Hình 1.28: Thêm thẻ - nhóm mới.............................................................................. 27
Hình 1.29: Chỉnh sửa phím tắt cho lệnh ................................................................... 27
Hình 1.30: Hộp thoại Customize keyboard ............................................................... 28
Hình 1.31: Tùy chọn thanh công cụ truy cập nhanh ................................................. 29
Hình 1.32: Tùy chọn các tiện ích mở rộng................................................................ 30
Hình 1.33: Tùy chọn an tồn và bảo mật .................................................................. 31
Hình 1.34: Tạo AutoText .......................................................................................... 32
Hình 1.35. Chọn mẫu văn bản có sẵn ....................................................................... 33
Hình 1.36: Bài tập tạo AutoCorrect .......................................................................... 35
Hình 1.37: Bài tập tạo AutoText ............................................................................... 36
Hình 2.1: Hiển thị Styles Pane .................................................................................. 42
Trung tâm Công nghệ Thông tin – Trường Đại học Thủ Dầu Một
i
Xử lý văn bản nâng cao
Hình 2.2: Hiệu chỉnh cách hiển thị style trên Style Pane ......................................... 43
Hình 2.3: Danh sách các mẫu trên Mini Toolbar ...................................................... 43
Hình 2.4: Điều chỉnh giản cách dịng trong đoạn (Line spacing) ............................. 45
Hình 2.5: Căn lề trái thụt vào cho dòng đầu của đoạn văn bản ................................ 46
Hình 2.6: Căn lề trái thụt vào cho dòng thứ hai của đoạn trở đi ............................... 46
Hình 2.7: Căn chỉnh lề phải cho đoạn ....................................................................... 47
Hình 2.8: Nhóm cơng cụ định dạng đoạn ................................................................. 47
Hình 2.9: Hộp cơng cụ định dạng đoạn .................................................................... 48
Hình 2.10: Hộp cơng cụ căn chữ đoạn ...................................................................... 48
Hình 2.11: Hộp cơng cụ thay đổi bậc đề mục cho đoạn ........................................... 48
Hình 2.12: Hộp công cụ chọn lề hiệu chỉnh đoạn ..................................................... 49
Hình 2.13: Hộp cơng cụ điều chỉnh khoảng cách dịng trong đoạn .......................... 49
Hình 2.14: Các bộ danh sách thứ tự nhiều mức ........................................................ 50
Hình 2.15: hộp cơng cụ tạo style định dạng ............................................................. 51
Hình 2.16: hộp cơng cụ chọn loại định dạng style.................................................... 52
Hình 2.17: hộp cơng cụ format trong tạo style ......................................................... 52
Hình 2.18: Chỉnh sửa style ........................................................................................ 53
Hình 2.19: Cơng cụ chia cột cho văn bản ................................................................. 54
Hình 2.20: Hộp cơng cụ chia cột cho văn bản .......................................................... 54
Hình 2.21: Điều chỉnh độ rộng cột bằng thanh thước............................................... 55
Hình 2.22: Cơng cụ định dạng tự động bảng ............................................................ 55
Hình 2.23: Chọn khối dãy ơ trong bảng (a) .............................................................. 56
Hình 2.24: Chọn khối dãy ơ trong bảng (b) .............................................................. 56
Hình 2.25: Hộp cơng cụ tách ơ ................................................................................. 57
Hình 2.26: Nhóm cơng cụ Alignment cho bảng ....................................................... 57
Hình 2.27: Hộp cơng cụ tùy chỉnh bảng ................................................................... 58
Hình 2.28: Các loại canh lề văn bản trong ơ ............................................................. 59
Hình 2.29: Cơng cụ thay đổi hướng văn bản trong ơ................................................ 59
Hình 2.30: Hộp công cụ Text Direction – Table Cell ............................................... 60
Hình 2.31: Cơng cụ lặp lại tiêu đề bảng ................................................................... 60
Hình 2.32: Bảng được lặp lại tiêu đề ........................................................................ 61
Hình 2.33: Dòng văn bản trong table bị tách ra khi qua trang mới .......................... 61
Hình 2.34: Bật/ tắt tính năng đưa dịng văn bản nằm cùng nhau .............................. 62
Hình 2.35: Lệnh sắp xếp trên table ........................................................................... 62
Hình 2.36: Hộp cơng cụ sắp xếp trên bảng ............................................................... 63
Hình 2.37: Cơng cụ chuyển từ văn bản sang bảng ................................................... 64
Hình 2.38: Hộp cơng cụ chuyển đổi văn bản thành bảng ......................................... 64
Hình 2.39: Công cụ chuyển đổi bảng thành văn bản ................................................ 65
Hình 2.40: Hộp cơng cụ chuyển đổi bảng thành văn bản ......................................... 66
Hình 2.41: Chế độ bảng tính Excel trong Word ....................................................... 66
ii
Trung tâm Công nghệ Thông tin – Trường Đại học Thủ Dầu Một
Xử lý văn bản nâng cao
Hình 2.42: Bảng tính ở chế độ bảng thường trong word .......................................... 67
Hình 2.43: Bài tập chuyển đổi bảng thành văn bản .................................................. 67
Hình 2.44: Bài tập tính tốn trên bảng ...................................................................... 68
Hình 2.45: Bài tập đóng dấu chìm bằng hình ........................................................... 69
Hình 2.46: Bài tập đóng dấu chìm bằng text............................................................. 70
Hình 3.1: Lệnh thêm tiêu đề cho đối tượng .............................................................. 71
Hình 3.2: Hộp cơng cụ thêm tiêu đề cho đối tượng .................................................. 72
Hình 3.3: Hướng dẫn xóa tiêu đề cho đối tượng ....................................................... 73
Hình 3.4: Hộp công cụ chỉ dẫn tạo nhãn mới ........................................................... 73
Hình 3.5: Hộp cơng cụ tạo nhãn mới ........................................................................ 74
Hình 3.6: Hộp công cụ chọn nhãn cho tiêu đề .......................................................... 74
Hình 3.7: Hộp cơng cụ hướng dẫn xóa nhãn............................................................. 75
Hình 3.8: Hướng dẫn thay đổi định dạng số cho nhãn.............................................. 75
Hình 3.9: Hướng dẫn định dạng số cho nhãn............................................................ 76
Hình 3.10: Nhóm cơng cụ chân trang – chân bài ...................................................... 76
Hình 3.11: Hướng dẫn nhập giải thích cho chân trang – chân bài ............................ 77
Hình 3.12: Hướng dẫn mở hộp cơng cụ chân trang – chân bài................................. 77
Hình 3.13: Hộp công cụ thiết lập định dạng chân trang – chân bài .......................... 78
Hình 3.14: Hộp hốn đổi chân trang – chân bài........................................................ 78
Hình 3.15: Các cách đánh số thứ tự cho chân trang – chân bài ................................ 79
Hình 3.16: Hộp cơng cụ thiết lập mục lục ................................................................ 80
Hình 3.17: Hộp tùy chọn mục lục ............................................................................. 80
Hình 3.18: Hộp tùy chọn mẫu định dạng của mục lục .............................................. 81
Hình 3.19: Hộp cơng cụ cập nhật mục lục ................................................................ 82
Hình 3.20: Cơng cụ chèn danh mục đối tượng ......................................................... 82
Hình 3.21: Hộp cơng cụ thiết lập danh mục hình ..................................................... 83
Hình 3.22: Cơng cụ cập nhật danh mục đối tượng ................................................... 83
Hình 3.23: Cơng cụ tạo đánh dấu chỉ mục ................................................................ 84
Hình 3.24: Hộp cơng cụ đánh dấu chỉ mục ............................................................... 84
Hình 3.25: Cơng cụ tạo bảng chỉ mục ....................................................................... 85
Hình 3.26: Cơng cụ cập nhật bảng chỉ mục .............................................................. 86
Hình 3.27: Cơng cụ tạo bookmark ............................................................................ 86
Hình 3.28: Hộp cơng cụ tùy chọn tham chiếu chéo .................................................. 88
Hình 3.29: Cơng cụ chèn tham chiếu chéo ............................................................... 88
Hình 3.30: Loại tham chiếu chéo .............................................................................. 88
Hình 3.31: Thơng tin chèn tham chiếu chéo ............................................................. 89
Hình 3.32: Chèn tham chiếu chéo là tiêu đề hình ..................................................... 89
Hình 3.33: Ví dụ về hyperlink................................................................................... 90
Hình 3.34: Chọn văn bản tạo hyperlink .................................................................... 90
Hình 3.35: Cơng cụ tạo hyperlink ............................................................................. 90
Trung tâm Công nghệ Thông tin – Trường Đại học Thủ Dầu Một
iii
Xử lý văn bản nâng cao
Hình 3.36: Hộp cơng cụ tạo hyperlink ...................................................................... 91
Hình 3.37: Menu chuột phải trên hyperlink .............................................................. 92
Hình 3.38: Cơng cụ chèn ứng dụng vào tài liệu ....................................................... 93
Hình 3.39: Hộp cơng cụ chèn đối tượng ................................................................... 93
Hình 3.40: Hộp chọn đối tượng chèn ........................................................................ 93
Hình 3.41: Hộp công cụ chèn sau khi đã chọn file ................................................... 94
Hình 3.42: Kết quả chèn đối tượng ........................................................................... 94
Hình 3.43: Menu chuột phải trên biểu tượng liên kết file ........................................ 95
Hình 3.44: Hộp cơng cụ chỉnh sửa liên kết file ........................................................ 95
Hình 3.45: Nhúng trực tiếp đối tượng....................................................................... 96
Hình 3.46: Nhúng đối tượng mới .............................................................................. 96
Hình 3.47: Kết quả nhúng dữ liệu ............................................................................. 97
Hình 3.48: Bài tập tạo hyperlink ............................................................................... 98
Hình 3.49: Bài tập mục lục ....................................................................................... 98
Hình 3.50: minh họa bài tập tạo danh mục hình ....................................................... 98
Hình 3.51: Minh họa bài tập 3.5.4 (tiếp tục cho các đề mục khác) .......................... 99
Hình 3.52: Minh họa bài tập 3.5.4 (tiếp tục cho các đề mục khác) .......................... 99
Hình 3.53: Minh họa danh mục hình bài tập 3.5.5 ................................................. 100
Hình 4.1: Chức năng Insert ..................................................................................... 101
Hình 4.2: Chức năng chèn Field ............................................................................. 102
Hình 4.3: Hộp cơng cụ Field ................................................................................... 102
Hình 4.4: Chèn field đếm số lượng từ .................................................................... 103
Hình 4.5: Kết quả chèn field đếm số lượng từ ........................................................ 103
Hình 4.6: Cách mở Field Codes .............................................................................. 104
Hình 4.7: Sao chép mã định dạng field ................................................................... 104
Hình 4.8: Cập nhật field .......................................................................................... 105
Hình 4.9: Kết quả sau khi cập nhật file đếm số lượng từ ....................................... 105
Hình 4.10: Cách mở tab Developer ........................................................................ 107
Hình 4.11: Tab Developer....................................................................................... 107
Hình 4.12:Chế độ thiết kế các điều khiển (Design Mode)...................................... 108
Hình 4.13: Các loại điều khiển nội dung ................................................................ 108
Hình 4.14: Hộp cơng cụ Legacy Forms .................................................................. 109
Hình 4.15: Hộp thêm hướng dẫn cho điều khiển .................................................... 110
Hình 4.16: Cơng cụ chọn tồn bộ văn bản .............................................................. 111
Hình 4.17: Chọn loại bảo vệ Filling in forms ......................................................... 111
Hình 4.18: Chấp nhận bảo vệ biểu mẫu .................................................................. 112
Hình 4.19: Hộp thoại đặt mật khẩu bảo vệ biểu mẫu ............................................. 112
Hình 4.20: Mẫu giấy báo (dạng Letters) ................................................................. 113
Hình 4.21: Hộp thoại Envelope Options ................................................................. 114
Hình 4.22: Hộp thoại Label Options ....................................................................... 114
iv
Trung tâm Cơng nghệ Thông tin – Trường Đại học Thủ Dầu Một
Xử lý văn bản nâng cao
Hình 4.23: Hộp thoại Label Details ........................................................................115
Hình 4.24: Minh họa danh sách dạng bảng tính Excel ...........................................116
Hình 4.25: Hộp thoại chọn bảng dữ liệu dùng để phối thư .....................................117
Hình 4.26: Trạng thái các cơng cụ phối thư sau khi kết nối dữ liệu .......................117
Hình 4.27: Cơng cụ chèn quy tắc khi phối thư .......................................................118
Hình 4.28: Danh sách các quy tắc ...........................................................................118
Hình 4.29: Chèn trường thơng tin vào tài liệu chính ..............................................122
Hình 4.30: Xem trước kết quả phối thư ..................................................................123
Hình 4.31: Xuất kết quả phối thư ............................................................................123
Hình 4.32: Xuất kết quả phối thư ra tập tin.............................................................124
Hình 4.33: In kết quả phối thư ra giấy ....................................................................124
Hình 4.34: Gửi kết quả phối thư qua thư điện tử ....................................................124
Hình 4.35: Mẫu phối thư bài tập 1 ..........................................................................126
Hình 4.36: Mẫu phối thư bài tập 2 ..........................................................................126
Hình 4.37: Mẫu phối thư bài tập 3 ..........................................................................127
Hình 5.1: Track Changes đang bật ..........................................................................129
Hình 5.2: Track Changes đăng tắt ...........................................................................129
Hình 5.3: Các loại dấu vết hiển thị ..........................................................................130
Hình 5.4:Ví dụ về Baloons ......................................................................................130
Hình 5.5: Chọn cách hiển thị baloon .......................................................................131
Hình 5.6: Chọn cơng cụ Reviewing Pane ...............................................................131
Hình 5.7: Reviewing Pane nằm bên trái .................................................................131
Hình 5.8: Reviewing Pane nằm bên dưới ...............................................................132
Hình 5.9: Cơng cụ xử lý các lưu vết trên tài liệu ....................................................132
Hình 5.10: Cơng cụ ghi chú - comments ................................................................133
Hình 5.11: Ví dụ một ghi chú..................................................................................133
Hình 5.12: Cơng cụ so sánh hai tài liệu ..................................................................134
Hình 5.13: Hộp thoại so sánh hai tài liệu ................................................................134
Hình 5.14: Kết quả so sánh hai tài liệu ...................................................................135
Hình 5.15: Cơng cụ Show Document .....................................................................136
Hình 5.16: Cơng cụ thiết lập tại liệu chủ mở rộng ..................................................136
Hình 5.17: Hộp thoại General Options ...................................................................138
Hình 5.18: Hộp thoại Confirm Password (open) ....................................................139
Hình 5.19: Hộp thoại Confirm Password (modify).................................................139
Hình 5.20: Hộp thoại Start Enforcing Protection ....................................................140
Hình 6.1: Các lệnh phân đoạn .................................................................................144
Hình 6.2: Văn bản ở chế độ nháp (Draft)................................................................145
Hình 6.3: Hộp thoại Page Setup ..............................................................................146
Hình 6.4: Chức năng liên kết các phân đoạn ..........................................................147
Hình 6.5: Áp dụng Header & Footer chỉ cho trang đầu ..........................................148
Trung tâm Công nghệ Thông tin – Trường Đại học Thủ Dầu Một
v
Xử lý văn bản nâng cao
Hình 6.6: Áp dụng Header & Footer trang chẵn/ lẻ khác nhau .............................. 148
Hình 6.7: Minh họa bài tập 6.2.1 (a) ....................................................................... 149
Hình 6.8: Minh họa bài tập 6.2.1 (b) ...................................................................... 150
Hình 6.9: Minh họa bài tập 6.2.2 ............................................................................ 151
Hình 6.10: Minh họa bài tập 6.2.3 (a) ..................................................................... 151
Hình 6.11: Minh họa bài tập 6.2.3 (b) .................................................................... 152
Hình 7.1: Mẫu bài tập tổng hợp 5 ........................................................................... 155
Hình 7.2: Mẫu bài tập tổng hợp 6 ........................................................................... 155
Hình 7.3: Mẫu bài tập tổng hợp 7 ........................................................................... 156
vi
Trung tâm Công nghệ Thông tin – Trường Đại học Thủ Dầu Một
Xử lý văn bản nâng cao
Chương 1. Thiết đặt môi trường làm việc tối ưu
CHƯƠNG 1. THIẾT ĐẶT MÔI TRƯỜNG LÀM VIỆC TỐI ƯU
Phần đầu của chương này giới thiệu về các thiết lập cơ bản và thường
sử dụng trong Microsoft Office Word (MOW) (phiên bản 2013), giúp đọc giả
có thể tùy biến giao diện làm việc của MOW phù hợp. Tiếp đến, Phần tiếp theo
của chương sẽ cung cấp cho độc giả phương pháp tạo văn bản tự động, giúp
tái sử dụng các đoạn văn bản, hình ảnh, bảng biểu,… tiết kiệm thời gian và
công sức khi soạn thảo văn bản. Phần cuối của chương sẽ trình bày về mẫu văn
bản, cách áp dụng mẫu có sẵn cũng như cách tạo, chỉnh sửa và lưu mẫu mới.
Từ khóa: Word Options, AutoText, AutoCorrect Options, Word
Templates
1.1. Lựa chọn chế độ và thiết đặt phù hợp
1.1.1. Một số thiết lập trong Word Options
Vào thẻ FILE / Options (hoặc bấm lần lượt các phím Alt / F / T), hộp
thoại Word Options xuất hiện: (xem Hình 1.1)
1
2
3
4
1
2
3
4
5
1
2
3
4
Hình 1.1: Word Options - General
Mục General
Thiết lập chung cho môi trường làm việc
Trung tâm Công nghệ Thông tin – Trường Đại học Thủ Dầu Một
7
Chương 1. Thiết đặt môi trường làm việc tối ưu
Xử lý văn bản nâng cao
User Interface options
Show Mini Toolbar on selection: Bật / tắt hộp công cụ định dạng nhanh.
Khi được bật, hộp công cụ này sẽ hiển thị ngay sau khi chọn khối văn bản để người
dụng có thể thao tác nhanh một số định dạng như: In đậm, in nghiêng, chọn màu
chữ,… (xem Hình 1.2)
Hình 1.2: Mini Toolbar (hộp công cụ định dạng nhanh)
Enable Live Preview: Bật / tắt chế độ “xem trực tiếp” sự thay đổi của
văn bản khi các con trỏ chuột lướt qua các mục định dạng. Khi chức năng này được
bật, vùng văn bản bị tác động (đang được chọn) sẽ thay đổi trạng thái ngay khi người
soạn thảo lướt chuột qua các tùy chọn định dạng mà khơng cần bấm chọn. Ví dụ:
Khi lướt chuột qua bảng màu chữ thì màu của văn bản được chọn sẽ thay đổi theo
màu tại vị trí con trỏ chuột.
Update document content while dragging: Bật/ tắt chế độ cập nhật
trạng thái nội dung văn bản khi một đối tượng đồ họa1 được di chuyển, thay đổi kích
thước hoặc xoay.
ScreenTip style: ScreenTip là thơng báo chỉ dẫn được hiển thị khi con
trỏ chuột chỉ đến một đối tượng lệnh làm việc trong word, giúp người sử dụng biết
thêm thơng tin về lệnh đó, như: Lệnh đang xem tên gì, phím tắt sử dụng là gì và
dùng để thực hiện cơng việc gì (xem ví dụ ở Hình 1.3)
Hình 1.3: Screentip của lệnh canh lề trái
1
8
Hình ảnh, Hộp văn bản, Shapes,…
Trung tâm Công nghệ Thông tin – Trường Đại học Thủ Dầu Một
Xử lý văn bản nâng cao
Chương 1. Thiết đặt môi trường làm việc tối ưu
- Các dạng tùy chọn ScreenTip:
Hình 1.4: Tùy chọn kiểu thông báo chỉ dẫn
- Show fearture descriptions in ScreenTips: Hiển thị mô tả chỉ dẫn
chi tiết.
- Don’t show feature descriptions in ScreenTips: Không hiển thị mô
tả chỉ dẫn chi tiết.
- Don’t show ScreenTips: Không hiển thị thông báo chỉ dẫn.
Personalize your copy of Microsoft Office (xem Hình 1.1)
User name: Đặt tên người dùng. Mặc định là tên tài khoản đăng nhập
Microsoft Office.
Initials: Chữ viết tắt của User name.
Always user these values regardless of sign in to Office: Luôn chọn
thông tin những thông tin trên cho file văn bản word bất kể có đăng nhập tài khoản
hay không.
Office Background: Chọn kiểu phối nền cho chương trình ứng dụng
Word.
Office Theme: Chọn chủ đề cho chương trình ứng dụng Word.
Start up options (xem Hình 1.1)
Choose the extensions you want Word to open by default: Chức năng
này cho phép chọn loại tập tin nào sẽ được mặc định mở bằng Microsoft Word (dựa
trên phần mở rộng của tập tin).
Tell me if Microsoft Word isn’t the default program for viewing
and editing documents: Bật / tắt thông báo cho người dùng biết mỗi khi Microsoft
Word không phải là chương trình mặc định xem hoặc chỉnh sửa văn bản.
Open e-mail attachments and other uneditable files in reading
view: Thiết lập mở tập tin văn bản ở chế độ đọc cho những văn bản đính kèm từ thư
điện tử hoặc những văn bản không thể chỉnh sửa (văn bản được thiết lập ở chế độ
khóa – xem chi tiết ở mục 5.3)
Show the Start screen when this application starts: Bật/ tắt giao
diện khởi động. Khi chức năng này được bật, mỗi khi Microsoft Word khởi động sẽ
hiển thị màn hình nhỏ kèm theo thơng tin khởi tạo các phần bổ trợ ứng dụng
(addins).
Mục Display (Hình 1.5)
Tùy chỉnh cách hiển thị nội dung văn bản trên màn hình máy tính hoặc
khi được in.
Trung tâm Cơng nghệ Thơng tin – Trường Đại học Thủ Dầu Một
9
Chương 1. Thiết đặt môi trường làm việc tối ưu
Xử lý văn bản nâng cao
1
2
3
1
2
3
4
5
6
7
1
2
3
4
5
6
Hình 1.5: Tùy chọn hiển thị nội dung (Display)
Page display options
Show white space between pages in Print Layout view: Bật/ tắt chức
năng hiển thị khoảng hở phân cách giữa các trang (kể cả Header/Footer) khi xem
văn bản ở chế độ Print Layout. Có thể thao tác nhanh chức năng này bằng cách nhấp
đôi chuột (double click) vào cạnh trên hoặc cạnh dưới của trang.
Hình 1.6: Ẩn/ hiển thị khoảng cách và header/footer giữa các trang
10
Trung tâm Công nghệ Thông tin – Trường Đại học Thủ Dầu Một
Xử lý văn bản nâng cao
Chương 1. Thiết đặt môi trường làm việc tối ưu
Show highlighter marks: Hiển thị/ ẩn màu đánh dấu văn bản (Font/
Text Hightlight Color – tương tự như màu bút dạ quang tô trên giấy) trên màn hình
máy tính và cả khi in. Chức năng này không làm mất những đánh dấu đã được thực
hiện trên văn bản.
Show document tooltips on hover: Chọn tùy chọn này để hiển thị
thơng tin như url và bình luận của người đánh giá trong hộp bật lên màu vàng. các
chú giải cơng cụ, cịn được gọi là screentips, xuất hiện khi bạn đặt con trỏ chuột của
bạn trên siêu liên kết (hyperlink), nhãn tham chiếu nhận xét hoặc nội dung tương tự
(xem Hình 1.7).
Hình 1.7: tooltip của hyperlink
Always show these formatting mars on the screen
Tab characters: Chọn tùy chọn này để hiển thị các ký tự tab dưới
dạng mũi tên.
Spaces: Chọn tùy chọn này để hiển thị dấu cách giữa các từ dưới dạng
dấu chấm.
Paragraph marks: Chọn tùy chọn này để hiển thị ký hiệu kết thức
đoạn ở cuối mỗi đoạn văn (được kết thúc bởi phím Enter).
Hidden text: Chọn tùy chọn này để hiển thị đường chấm chấm bên
dưới văn bản được định dạng là ẩn.
Optional hyphens: Chọn tùy chọn này để hiển thị dấu gạch nối cho
biết vị trí để chia một từ ở cuối dòng. dấu gạch nối tùy chọn không được in trừ khi
từ thực sự bị ngắt ở cuối dòng. khi một từ ngắt ở cuối dòng, dấu gạch ngang tùy
chọn được in dưới dạng dấu gạch nối thông thường.
Object anchors: Chọn tùy chọn này để hiển thị các biểu tượng neo
của đối tượng (bảng, hình ảnh, …), cho biết rằng một đối tượng được gắn vào một
đoạn cụ thể.
Show all formatting marks: Chọn tùy chọn này để hiển thị tất cả các
ký tự định dạng được liệt kê trong phần “Always show these formatting marks on
the screen” cho dù hộp kiểm tương ứng với từng ơ ở phía trên có được chọn hay
Trung tâm Công nghệ Thông tin – Trường Đại học Thủ Dầu Một
11
Chương 1. Thiết đặt môi trường làm việc tối ưu
Xử lý văn bản nâng cao
không. khi bạn tắt tùy chọn này, chỉ các ký tự định dạng được chỉ định bởi các hộp
kiểm đã chọn ở trên được hiển thị.
Printing options
Print drawings created in Word: Các bản vẽ in được tạo ra trong từ
chọn tùy chọn này để in tất cả các đối tượng vẽ, chẳng hạn như các hình dạng và
các hộp văn bản. thanh tốn bù trừ hộp kiểm này có thể tăng tốc q trình in của
bạn, bởi vì từ in một ơ trống thay cho từng đối tượng vẽ.
Print background colors and images: In màu nền và hình ảnh chọn
tùy chọn này để in tất cả các màu nền và hình ảnh. thanh tốn bù trừ hộp kiểm này
có thể tăng tốc q trình in của bạn.
Print document properties: In tài liệu tài sản chọn tùy chọn này để
in thơng tin tóm tắt của tài liệu trên một trang riêng biệt sau khi tài liệu được in.
thơng tin tóm tắt từ cửa hàng trên bảng thông tin tài liệu.
Print hidden text: In văn bản ẩn chọn tùy chọn này để in tất cả văn
bản được định dạng là ẩn. từ không in gạch chân chấm chấm xuất hiện dưới văn bản
ẩn trên màn hình.
Update fields before printing: Cập nhật các trường trước khi in, chọn
tùy chọn này để cập nhật tất cả các trường trong tài liệu trước khi in.
Update linked data before printing: Cập nhật dữ liệu được liên kết
trước khi in, chọn tùy chọn này để cập nhật tất cả thông tin được liên kết trong tài
liệu trước khi in.
Mục Proofing (Hình 1.8)
12
Trung tâm Cơng nghệ Thông tin – Trường Đại học Thủ Dầu Một
Xử lý văn bản nâng cao
Chương 1. Thiết đặt môi trường làm việc tối ưu
1
2
3
4
5
6
7
1
2
3
4
5
6
Hình 1.8: Tùy chọn kiểm tra chính tả & định dạng
AutoCorrect options
Cơng cụ này để thay đổi cách word tự động chỉnh sửa từ và định dạng
khi nhập văn bản (sẽ được trình bày chi tiết trong 1.1.2)
When correcting spelling in Microsoft Office programs
Ignore words in UPPERCASE: Bỏ qua các từ trong đó tất cả các chữ
cái đều là chữ hoa. ví dụ: Nếu bạn chọn tùy chọn này, trình kiểm tra chính tả không
gắn cờ ABC là lỗi.
Ignore words that contain numbers: Bỏ qua các từ chứa số. ví dụ:
Nếu bạn chọn tùy chọn này, trình kiểm tra chính tả khơng gắn cờ a1b2c3 là lỗi.
Ignore internet and file addresses: Bỏ qua các từ là địa chỉ internet
và tập tin. một số ví dụ về từ mà trình kiểm tra chính tả bỏ qua khi tùy chọn này
được chọn là: \\abc\public\, mailto:
Flag repeated words: Cảnh báo bạn lặp lại các từ. ví dụ: Nếu bạn
chọn tùy chọn này, trình kiểm tra chính tả sẽ đánh dấu bíp bíp là lỗi.
Enforce accented uppercase in French: Cảnh báo bạn với các từ
tiếng pháp có chứa các chữ cái hoa bị thiếu dấu trọng âm.
Trung tâm Công nghệ Thông tin – Trường Đại học Thủ Dầu Một
13
Chương 1. Thiết đặt môi trường làm việc tối ưu
Xử lý văn bản nâng cao
Suggest from main dictionary only: Có thể có những lúc bạn chỉ
muốn sử dụng từ điển chính khi kiểm tra chính tả một tài liệu. từ điển tùy chỉnh của
bạn có thể bao gồm các thuật ngữ chuyên ngành không phù hợp với tài liệu hiện tại.
Nếu tùy chọn này được chọn, Word chỉ sử dụng từ điển chính và bỏ qua các từ điển
tùy chỉnh của bạn khi thực hiện kiểm tra chính tả.
Custom Dictionaries: Thêm từ điển tùy chỉnh cho việc kiểm lỗi chính tả.
French modes: Tùy chỉnh chế độ kiểm lỗi cho tiếng Pháp.
Spanish modes: tùy chỉnh chế độ kiểm lỗi chính tả cho tiếng Tây Ban
Nha.
When correcting spelling and grammar in Word
Check spelling as you type: Tự động đánh dấu các lỗi chính tả khi gõ
văn bản. Các lỗi này được đánh dấu bằng các đường gạch chân gợn sóng màu đỏ
dưới các từ.
Mark grammar errors as you type: Tự động đánh dấu lỗi văn phạm
khi đang gõ văn bản. Các lỗi này được đánh dấu bằng các đường gạch chân gợn
sóng màu xanh dương.
Frequently confused words: Đánh dấu những từ dễ gây nhầm lẫn
Check grammar with spelling: Kiểm tra lỗi ngữ pháp đồng thời rà
soát lỗi chính tả.
Show readability statistics: Hiển thị thống kê về độ dễ đọc. (xem
Hình 1.9)
Hình 1.9: Bảng thống kê về độ dễ đọc của văn bản
Writing Style: Chọn kiểu kiểm lỗi là kiểu gì. Có 2 tùy chọn Grammar
Only được chọn, thì word chỉ kiểm tra những lỗi về văn phạm nói chung
14
Trung tâm Cơng nghệ Thơng tin – Trường Đại học Thủ Dầu Một
Xử lý văn bản nâng cao
Chương 1. Thiết đặt môi trường làm việc tối ưu
Mục Save
Chức năng này dùng để tùy biến cách lưu tập tin Word.
1
2
3
4
5
6
7
8
9
1
2
3
4
1
2
3
Hình 1.10: Tùy chọn về lưu trữ tập tin văn bản
Save documents:
Save files in this format: Chọn kiểu mặc định khi lưu tập tin văn bản
(docx, docm, doc,…)
Save AutoRecover information every 5 minutes: Thiết lập tự động
lưu tập tin dự phòng (có kiểu là .wbk) sau chu kỳ 5 phút. Tuy nhiên, số phút có thể
thay đổi từ 0 đến 120.
Keep the last autosaved version if I close without saving: Dùng bản
dự phòng được lưu gần nhất để lưu cho tập tin chính nếu người soạn thảo đóng tập
tin mà không thực hiện thao tác lưu tập tin. Mục này chỉ có hiệu lực khi mục “Save
AutoRecover information every…” được đánh dấu chọn.
AutoRecover file location: Chọn vị trí lưu tập tin dự phịng ở mục (1).
Trung tâm Cơng nghệ Thơng tin – Trường Đại học Thủ Dầu Một
15
Chương 1. Thiết đặt môi trường làm việc tối ưu
Xử lý văn bản nâng cao
Don’t show the Backstage when opening or saving files: Tắt chế độ
xem Backstage, nơi bạn có thể quản lý các tập tin của mình và dữ liệu về chúng.
Show additional places for saving, even if sign-in may be required:
Hiển thị thêm các tùy chọn lưu tập tin,
Save to Computer by default: Các tập tin được lưu vào thư mục mặc
định trên máy tính, thay vì OneDrive hoặc các vị trí mạng.
Default local file location: Nhập đường dẫn hoặc bấm Browse để định
vị thư mục mà bạn muốn Word sử dụng làm vị trí lần đầu tiên bạn sử dụng lệnh
Open, Save hoặc Save as khi bạn khởi động Word. Nếu bạn muốn nhập đường dẫn
đến vị trí máy chủ mạng cho vị trí mặc định lưu tập tin, hãy nhập đường dẫn bằng
cách sử dụng cú pháp UNC: \\ servername \ foldername. Bạn phải khởi động lại
Word để áp dụng vị trí mặc định mới để lưu tập tin trên máy chủ mạng.
Default personal templates location: Nhập đường dẫn Word sử dụng
làm vị trí lưu khi cập nhật hoặc tạo một mẫu mới.
Offline editing options for document management server files
Save checked-out files to: Tùy chọn này chỉ định vị trí bạn muốn lưu tài
liệu đã kiểm xuất.
The server drafts location on this computer: Nhấp vào đây để lưu
các tập tin đã kiểm xuất vào thư mục được chỉ định trong hộp Server drafts
location.
The Office Document Cache: Nhấp chọn mục này để lưu tập tin đã
kiểm xuất vào bộ nhớ đệm của Office.
Server drafts location: Hiển thị vị trí thư nháp của máy chủ mặc định.
Trong hộp văn bản, nhập đường dẫn mà bạn muốn sử dụng làm máy chủ lưu trữ vị
trí hoặc nhấp vào Browse để định vị vị trí của Server drafts location.
Preserve fidelity when sharing this document
Chọn tên của tài liệu đã được mở hoặc nhấp vào All New Documents
để thực hiện cài đặt độ trung thực, chẳng hạn như lưu trữ phông chữ với tập
tin, áp dụng cho tất cả tài liệu mà bạn sẽ tạo.
Embed fonts in the file: Chọn tùy chọn này để lưu các phông chữ
được sử dụng trong tài liệu với tập tin, nếu các phông chữ được phép nhúng. Khi
tùy chọn này được bật, những người đọc khác có thể xem và có thể sử dụng phơng
chữ trong tài liệu của bạn, ngay cả khi họ không cài đặt phơng chữ trên máy tính
của họ. Bật tùy chọn này sẽ tăng kích thước tập tin.
Embed only the characters used in the document (best for
reducing file size): Chọn tùy chọn này để chỉ nhúng các phông chữ mà bạn thực sự
sử dụng trong tài liệu. Nếu bạn sử dụng ít hơn 32 ký tự của một phông chữ, Word
sẽ chỉ nhúng các ký tự đó. Tùy chọn này hữu ích nhất đối với các tài liệu mà người
dùng khác có kế hoạch xem hoặc in chỉ vì các ký tự và kiểu phông chưa được nhúng
16
Trung tâm Công nghệ Thông tin – Trường Đại học Thủ Dầu Một
Xử lý văn bản nâng cao
Chương 1. Thiết đặt môi trường làm việc tối ưu
sẽ khơng có sẵn để chỉnh sửa. Tùy chọn này chỉ khả dụng khi bạn chọn tùy chọn
Embed fonts in the file.
Do not embed common system fonts: Chọn để nhúng phông chữ chỉ
khi chúng không thường được cài đặt trên các máy tính chạy Windows và Word.
Tùy chọn này chỉ khả dụng khi bạn chọn tùy chọn Embed fonts in the file.
Mục Language
Phần này giúp bạn thiết lập ngôn ngữ trong Word. Do phần này trình
bày theo từng mục khơng có ý nghĩa thực tế nên tác giả sẽ trình bày theo từng
yêu cầu cụ thể. Trong Office 2016, Office 2013 và Office 2010, các tùy chọn
ngôn ngữ nằm trong hộp thoại Set the Office Language Preferences. Ngơn
ngữ hiển thị và trợ giúp có thể được đặt độc lập. Ví dụ: Bạn có thể có mọi thứ
khớp với ngơn ngữ của hệ điều hành hoặc bạn có thể sử dụng kết hợp ngơn ngữ
cho hệ điều hành, chỉnh sửa, hiển thị và Trợ giúp của bạn.
Hình 1.11: Tùy chọn thiết lập ngơn ngữ
Thêm một ngơn ngữ
- Bạn có thể thêm ngơn ngữ vào chương trình Office bằng cách thêm
ngơn ngữ soạn thảo. Ngơn ngữ soạn thảo bao gồm bố cục bàn phím và công cụ
Trung tâm Công nghệ Thông tin – Trường Đại học Thủ Dầu Một
17
Chương 1. Thiết đặt môi trường làm việc tối ưu
Xử lý văn bản nâng cao
kiểm lỗi cho ngơn ngữ đó. Các cơng cụ kiểm tra bao gồm các tính năng dành riêng
cho ngôn ngữ, chẳng hạn như từ điển để kiểm tra chính tả và ngữ pháp hoặc các
nút chỉ hướng đoạn văn. (Ngôn ngữ soạn thảo mặc định xuất hiện ở đầu danh sách
in đậm. Nếu cần, điều này có thể được thay đổi bằng cách chọn ngơn ngữ bạn
muốn và bấm Set as Default.)
+ Nhấp vào File > Options > Language.
+ Trong hộp thoại Set the Office Language Preferences, trong Choose
Editing Languages, hãy chọn ngôn ngữ chỉnh sửa mà bạn muốn thêm từ danh
sách Add additional editing languages, sau đó bấm Add.
+ Ngơn ngữ được thêm sẽ xuất hiện trong danh sách các ngôn ngữ chỉnh
sửa.
+ Nếu Not enabled xuất hiện trong cột Keyboard Layout, hãy làm như
sau:
- Nhấp vào liên kết Not enabled.
- Trong hộp thoại Add Languages, bấm Add a language, chọn ngôn
ngữ của bạn trong danh sách, rồi bấm Add.
- Đóng hộp thoại Add Languages. Ngôn ngữ của bạn sẽ hiển thị là
Enabled trong Keyboard Layout trong phần Choose Editing Languages.
+ Nếu Not Installed xuất hiện trong cột Proofing, bạn có thể cần lấy
gói ngơn ngữ hoặc gói giao diện ngơn ngữ để có được các cơng cụ kiểm tra cho
ngơn ngữ của mình.
+ Để truy cập trực tuyến và nhận gói ngơn ngữ bạn cần, hãy nhấp vào
liên kết Not installed.
Choose Display and Help Languages
Thiết lập ngôn ngữ hiển thị và trợ giúp mặc định
Hình 1.12: Chọn ngơn ngữ mặc định
Choose ScreenTip Language
Thiết lập ngôn ngữ hộp trợ giúp nhanh - ScreenTip
18
Trung tâm Công nghệ Thông tin – Trường Đại học Thủ Dầu Một
Xử lý văn bản nâng cao
Chương 1. Thiết đặt môi trường làm việc tối ưu
Hình 1.13: Chọn ngơn ngữ cho hộp trợ giúp nhanh
Mục Advanced
Editing options
Bao gồm những thiết lập cách bạn chọn, thay thế và định dạng từ hoặc
đoạn. Những thiết lập thường dùng:
+ Typing replaces selected text: Nhập văn bản vào vùng chọn thì văn
bản tại vùng chọn sẽ được thay thế bởi văn bản nhập vào.
+ When selecting, automatically select entire word: Tự động chọn cả
từ khi chọn khối văn bản.
+ Allow text to be dragged and dropped: Có thể chọn khối – kéo – thả
văn bản để di chuyển văn bản.
+ Use CTRL + Click to follow hyperlink: Bấm Ctrl + nhấp chuột để
mở được siêu liên kết.
+ Use the Insert key to control overtype mode2: Dùng phím insert để
bật/ tắt chế độ nhập ghi đè.
2
Overtype mode: Chế độ nhập văn bản mà ký tự nhập vào ghi đè (thay thế) lên ký tự nằm bên phải (nếu có).
Trung tâm Cơng nghệ Thơng tin – Trường Đại học Thủ Dầu Một
19