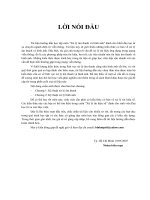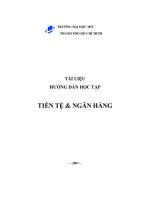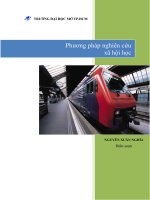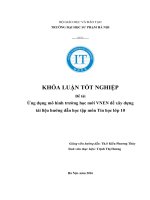Tài liệu hướng dẫn học tập Xử lý văn bản nâng cao Microsoft office 2013: Phần 2 - Trường ĐH Thủ Dầu Một
Bạn đang xem bản rút gọn của tài liệu. Xem và tải ngay bản đầy đủ của tài liệu tại đây (2.21 MB, 57 trang )
Xử lý văn bản nâng cao
Chương 4. Trường và biểu mẫu
CHƯƠNG 4. TRƯỜNG VÀ BIỂU MẪU
Khi soạn thảo văn bản, bạn muốn tiêu đề đầu trang thay đổi theo tên
chương? Hoặc bạn muốn nhập ngày tự động thay đổi theo ngày hiện hành?
Hoặc bạn muốn tính tốn một vài số liệu đơn giản? Hoặc bạn muốn thiết kế
mẫu điền dữ liệu tự động hàng loạt (như thư mời, thẻ sinh viên,…)? v.v…
Chương này sẽ giới thiệu đến quý bạn đọc những công cụ: Trường văn bản
(field), biểu mẫu (form) và phối thư (Mailings) giúp quý bạn đọc giải quyết
những vấn đề kể trên và hiểu biết thêm một số chức năng hữu ích khác.
Từ khóa: MS Word Field, MS Word Legacy Form, MS Word Mailings.
4.1. Trường văn bản
4.1.1. Tạo trường (field) trong văn bản
Trường văn bản là gì?
+ Chèn trường văn bản (field) có thể cho phép bạn kiểm sốt chính xác
văn bản động trong tài liệu của mình. Bạn có thể nhận biết đâu là field bằng cách
bấm tổ hợp phím Alt +F9 thì tên thơng tin field sẽ xuất hiện trong căp dấu {}.
+ Các field là một phần quan trọng của Word, nhiều field được chèn vào
tài liệu một cách tự động thông qua các lệnh và tính năng dựng sẵn. Ví dụ: Khi bạn
chèn số trang hoặc tạo một mục lục thì kết quả là một field. Trong những trường
hợp này, có thể đơn giản hơn để Word tự động thêm chúng cho bạn.
+ Các field hữu ích nhất khi bạn cần vùng giữ chổ cho dữ liệu có thể
thay đổi trong tài liệu của bạn và để tạo các mẫu thư hoặc nhãn trong các tài liệu
phối thư. Trong phần này, bạn sẽ được hướng dẫn cách tạo field trực tiếp.
Cách tạo field
Trên Ribbon, nhấp chuột vào Insert.
Hình 4.1: Chức năng Insert
Trong nhóm Text, các bạn chọn Quick Parts > Field.
Trung tâm Công nghệ Thông tin – Trường Đại học Thủ Dầu Một
101
Chương 4. Trường và biểu mẫu
Xử lý văn bản nâng cao
Hình 4.2: Chức năng chèn Field
Trong cửa sổ Field, bạn chọn các trường có sẵn cần gán vào văn bản. Ví
dụ như: Table of Contents, Bibliography, Time & Date… Hãy bắt đầu với việc đơn
giản là đếm chữ, sau đó các bạn sẽ tự tìm hiểu thêm các tính năng mở rộng khác
Hình 4.3: Hộp cơng cụ Field
Tại mục Categories các bạn chọn Numwords để đếm chữ. Tiếp theo là
chỉnh sửa các thuộc tính liên quan, định dạng … ở đây chúng ta để nguyên dạng
mặc định
102
Trung tâm Công nghệ Thông tin – Trường Đại học Thủ Dầu Một
Xử lý văn bản nâng cao
Chương 4. Trường và biểu mẫu
Hình 4.4: Chèn field đếm số lượng từ
Trong bài ví dụ này chúng ta đếm được tổng cộng 1.232 từ, trường có thể
đặt ở bất cứ nơi đâu trong văn bản theo ý muốn của người sử dụng và cách trình
bày.
Hình 4.5: Kết quả chèn field đếm số lượng từ
4.1.2. Xóa các trường
Bấm tổ hợp phím Alt + F9 để hiển thị field ở dạng chi tiết (xuất hiện cặp
ngoặc {}).
Chọn khối field.
Bấm phím delete trên bàn phím.
4.1.3. Đặt tên, thay đổi định dạng trường.
Tùy loại field chúng ta chèn mà sẽ có định dạng khác nhau như: Field
time, date thì có định dạng ngày tháng năm; field title, UserName,
UserAddress,…thì có định dạng chuyển đổi chữ hoa chữ thường. Chúng ta
Trung tâm Công nghệ Thông tin – Trường Đại học Thủ Dầu Một
103
Chương 4. Trường và biểu mẫu
Xử lý văn bản nâng cao
không thể mở cửa sổ field để thay đổi định dạng cho field đã chèn. Tuy nhiên,
chúng ta có thể mở lại của sổ field để xem field code có định dạng và sao chép
nó để thay đổi cho field đã chèn. Cách thực hiện như sau:
Mở cửa số field (xem mục 4.1.1).
Chọn field cần xem mã định dạng > nhấp chuột vào nút lệnh Field Codes
Hình 4.6: Cách mở Field Codes
Xuất hiện đoạn mã cũng với định dạng của field. Chúng ta sẽ sao chép
phần định dạng (tính từ dấu ‘\’ qua hết bên phải – xem Hình 4.7) trong ô bên dưới
mục Filed codes. Lưu ý: Nếu bạn đã nhớ đoạn mã lệnh định dạng field, thì khơng
cần làm bước (2) & (3))
Hình 4.7: Sao chép mã định dạng field
104
Trung tâm Công nghệ Thông tin – Trường Đại học Thủ Dầu Một
Xử lý văn bản nâng cao
Chương 4. Trường và biểu mẫu
Bấm tổ hợp phím Alt + F9 để chuyển sang hiển thị field code, sau đó dán
đoạn mã định dạng vào đúng vị trí tương ứng với lúc bạn sao chép ở field của bạn
đã chèn.
Sau đó cập nhật lại field (xem mục 4.1.4) và bấm Alt + F9 để trở lại trạng
thái thơng thường của field.
4.1.4. Khóa/mở khóa, cập nhật một trường.
Nếu muốn cập nhật số lượng ký tự thay đổi, rất đơn giản, chỉ việc kích
chuột phải vào số từ và chọn Update Field.
Hình 4.8: Cập nhật field
Đây là kết quả sau khi chúng ta thêm 1 đoạn văn bản nữa, các bạn có thể
thấy rằng trường đếm này tự động cập nhật đầy đủ.
Hình 4.9: Kết quả sau khi cập nhật file đếm số lượng từ
4.2. Biểu mẫu văn bản
4.2.1. Cách dùng biểu mẫu (form).
Bạn có thể tạo biểu mẫu (Form) trong Microsoft Word trên một tài liệu
trống hoặc mẫu biểu mẫu (Form Template) có sẵn và thêm điều khiển nội dung
(content controls), bao gồm hộp kiểm (check boxes), hộp văn bản (text boxes),
bộ chọn ngày (date pickers) và danh sách thả xuống (drop-down lists). Những
Trung tâm Công nghệ Thông tin – Trường Đại học Thủ Dầu Một
105
Chương 4. Trường và biểu mẫu
Xử lý văn bản nâng cao
người khác có thể sử dụng Word để điền vào biểu mẫu trên máy tính của họ.
Nâng cao hơn, bất kỳ điều khiển nội dung nào bạn thêm vào biểu mẫu cũng có
thể được liên kết với dữ liệu. Cơng cụ thêm các điều khiển nội dung được bố trí
trong tab Developer. Mặc định tab này chưa hiển thị trên thanh Ribbon.
Ngồi ra, khi thực hiện các biểu thức tốn học chúng ta thường chuyển
sang sử dụng Excel, tuy nhiên Word cũng có thể xử lý các biểu thức tính tốn
đơn giản. Trong phần này tác giả giới thiệu cơng cụ Legacy Form gồm 03 loại:
Text Form Field, Checkbox Form Field và Drop-Down Form Field dùng để
giải quyết vấn đề trên.
Các bước để tạo biểu mẫu trong Word
Bước 1: Mở tab Developer.
Bước 2: Mở tài liệu trắng hoặc mẫu để tạo biểu mẫu.
Bước 3: Đưa nội dung vào biểu mẫu.
Bước 4: Thiết lập hoặc thay đổi thuộc tính của các công cụ điều khiển nội
dung.
Bước 5: Thêm đoạn hướng dẫn cho biểu mẫu.
Bước 6: Bảo vệ biểu mẫu.
Chi tiết các bước tạo biểu mẫu
4.2.2. Tạo biểu mẫu
Mở tab Developer (bước 1)
Chọn File, sau đó chọn Options
Trên hộp thoại Word Options, chọn Customize Ribbon, ở Customize the
Ribbon chọn Developer.
106
Trung tâm Công nghệ Thông tin – Trường Đại học Thủ Dầu Một
Xử lý văn bản nâng cao
Chương 4. Trường và biểu mẫu
1
2
3
Hình 4.10: Cách mở tab Developer
Sau khi thực hiện xong, tab Developer được hiển thị như hình.
Hình 4.11: Tab Developer
Mở tài liệu trắng hoặc mẫu để tạo biểu mẫu (bước 2)
Để tiết kiệm thời gian bạn có thể sử dụng mẫu biểu mẫu của Word.
Hoặc bạn có thể tự thiết kế một mẫu biểu của của riêng mình và lưu chúng lại
thành tài liệu hoặc tài liệu mẫu (có phần mở rộng là *.dotx) để sử dụng lại.
+ Sử dụng mẫu biểu mẫu
Nhấp chuột vào tab File > New.
Tìm kiếm với từ khóa “Forms” trong hộp tìm kiếm Templates.
Chọn mẫu biểu mẫu phù hợp với mong muốn của bạn.
Nhấp chuột vào Create (Word 2013/2016).
Nhấp chuột lại vào tab File > Save as và chọn vị trí lưu biểu mẫu.
Trung tâm Công nghệ Thông tin – Trường Đại học Thủ Dầu Một
107
Chương 4. Trường và biểu mẫu
Xử lý văn bản nâng cao
Trên hộp thoại Save as¸ chọn thư mục cụ thể để lưu biểu mẫu và nhập tên
cho biểu mẫu ở ô File name và cuối cùng nhấp Save.
+ Sử dụng tài liệu trống (blank document)
Sau khi thiết kế xong biểu mẫu của bạn, nhấp vào tab File > Save as.
Xuất hiện hộp thoại Save as, chọn vị trí cầu lưu biểu mẫu.
Trên hộp thoại Save as, tại ô bên phải mục Save as type, chọn Word
template (*.dotx) từ danh sách đổ xuống.
Trên hộp thoại Save as, tại ô bên phải mục File name, nhập tên biểu mẫu.
Nhấp nút Save để hoàn tất.
Đưa nội dung vào biểu mẫu (bước 3)
Trên Ribbon, chúng ta đến Developer > Controls > Nhấp Design Mode
để bật chế độ thiết kế các điều khiển.
Chưa bật
Design Mode
Đã bật Design
Mode
Hình 4.12:Chế độ thiết kế các điều khiển (Design Mode)
Đạt con trỏ văn bản tại vị trí cần chèn điều khiển. Cũng trên nhóm
Controls, bạn chọn loại điều khiển nội dung bạn muốn chèn (xem Hình 4.13). Riêng
đối với cơng cụ Legacy Form, sẽ được trình bày chi tiết bên dưới.
Điều khiển nhập văn
bản không định dạng.
Điều khiển chèn
hình ảnh.
Điều khiển chèn
khối văn bản.
Điều khiển nhập văn
bản có định dạng.
Điều khiển hộp
chọn ngày.
Điều khiển danh
sách cuộn.
Điều khiển hộp kiểm.
Điều khiển lặp lại nội
dung.
Công cụ Legacy
Form
Điều khiển danh
sách đổ xuống.
Hình 4.13: Các loại điều khiển nội dung
+ Cơng cụ Legacy Form (xem Hình 4.14)
: Text Form Field, để người dùng nhập dữ liệu hoặc để viết
biểu thức tính tốn.
-
: Check Box Form Field, điều khiển cho phép người dùng đánh
dấu chọn.
: Drop Down Form Field: Danh sách đổ xuống, cho phép người
dùng chọn một mục trong danh sách đổ xuống.
108
Trung tâm Công nghệ Thông tin – Trường Đại học Thủ Dầu Một
Xử lý văn bản nâng cao
Chương 4. Trường và biểu mẫu
-
: Frame, cho phép kẻ khung chưa các điều khiển.
-
: Form Field Shading, dùng để bật/tắt tô nền cho các điều khiển.
-
: Reset Form Fields, trả về giá trị mặc định lúc đầu khi thiết kế.
Hình 4.14: Hộp cơng cụ Legacy Forms
Thiết lập hoặc thay đổi thuộc tính của các công cụ điều khiển nội dung
(bước 4)
Mỗi điều khiển nội dung có những thuộc tính mà bạn muốn thiết lập
hoặc thay đổi. Ví dụ, bộ chọn ngày (Date Picker) có những tùy chọn định dạng
ngày mà bạn muốn dùng để hiển thị ngày. Để thay đổi thuộc tính của điều khiển
ta thực hiện theo các bước sau:
Nhấp chọn điều khiển (đã chèn vào văn bản) mà bạn muốn thay đổi.
Trên Ribbon, bạn đến Developer > Controls > Properties.
Thay đổi các thuộc tính mà bạn cần.
Nhấp OK để kết thúc.
4.2.3. Thêm hướng dẫn cho một trường
Thêm đoạn chỉ dẫn vào biểu mẫu (bước 5)
Đoạn chỉ dẫn cho điều khiển nhằm giúp biểu mẫu của bạn tăng tính khả
dụng khi phân phối cho nhiều người dùng. Mặc định những điều khiển đã có
sẵn đoạn chỉ dẫn, bạn hồn tồn có thể thay đổi chúng theo cách riêng của
mình. Sau đây là các thực hiện:
Đảm bảo là chế độ Design Mode đã được bật (xem lại Hình 4.12).
Nhấp chọn điều khiển mà bạn muốn chỉnh sửa chỉ dẫn.
Chỉnh sửa chỉ dẫn đang hiển thị trong điều khiển và định dạng chúng theo
cách bạn muốn.
Trở lại tab Developer > Controls > nhấp Design Mode để tắt chế độ
thiết kế và đồng thời lưu các chỉ dẫn đã được chỉnh sửa.
+ Đối với công cụ Legacy Form
- (1) Không nhất thiết phải mở chế độ Design Mode.
- (2) Nhấp đôi chuột vào điều khiển cần thêm chỉ dẫn.
- (3) Trên hộp thoại thuộc tính của điều khiển, ở gốc dưới bên trái, bạn
bấm chọn vào nút Add Help Text.
Trung tâm Công nghệ Thông tin – Trường Đại học Thủ Dầu Một
109
Chương 4. Trường và biểu mẫu
Xử lý văn bản nâng cao
- (4) Xuất hiện hộp thoại Form Field Help Text (xem Hình 4.15).
- (5) Bạn chọn tab Status Bar để thiết lập chỉ dẫn hiển thị trên thanh
trạng thái và tab Help Key (F1) để thiết lập chỉ dẫn khi người dùng nhấn phím F1
(giúp đỡ).
- (6) Bạn chọn mục Type your own và nhập nội dung hướng dẫn ở ơ
bên dưới mục này.
- (7) Nhấp OK để hồn tất.
Hình 4.15: Hộp thêm hướng dẫn cho điều khiển
4.2.4. Đặt/hủy chế độ bảo vệ cho biểu mẫu.
Bảo vệ biểu mẫu (bước 6)
Bảo vệ biểu mẫu nhằm mục đích khơng cho phép người khác thay đổi
thiết kế của biểu mẫu; người sử dụng khác chỉ có thể điền nội dung cho các
điểu khiển, nhưng không thể thay đổi các điều khiển và thuộc tính của chúng.
Cách thực hiện bảo vệ biểu mẫu như sau:
Mở biểu mẫu bạn muốn bảo vệ.
Trên Ribbon, bạn đến Home > Editing > Select > Select All (xem Hình
4.16. Bạn cũng có thể bấm tổ hợp phím Ctrl + A).
110
Trung tâm Công nghệ Thông tin – Trường Đại học Thủ Dầu Một
Xử lý văn bản nâng cao
Chương 4. Trường và biểu mẫu
Hình 4.16: Cơng cụ chọn tồn bộ văn bản
Quay lại Ribbon, bạn đến Developer > Controls > Group.
+ Nếu bạn muốn mở khóa thì chỉ cần làm bước 3 này và chọn Ungroup
thay vì Group).
+ Nếu bạn dùng chức năng Legacy Form thì bước khóa này chỉ có tác
dùng khơng cho người dùng chỉnh sửa biểu mẫu. Nhưng để người dùng có thể điền
dữ liệu vào biểu mẫu (dạng Legacy Form) thì bạn phải dùng chức năng khóa
Filling in Forms:
- Trên Ribbon, bạn đến Developer > Protect > Restrict Editing.
- Xuất hiện thanh công cụ Restric Editing. Bạn đánh dấu kiểm vào
mục Allow only this type of editing in the document tại mục số 2. Editing
restrictions.
- Trong danh sách đổ xuống, bạn chọn mục Filling in forms (xem
Hình 4.17).
Hình 4.17: Chọn loại bảo vệ Filling in forms
- Sau đó bạn nhấp chọn nút Yes, Start Enforcing Protection bên dưới
mục 3. Start enforcement (xem Hình 4.18).
Trung tâm Cơng nghệ Thơng tin – Trường Đại học Thủ Dầu Một
111
Chương 4. Trường và biểu mẫu
Xử lý văn bản nâng cao
Hình 4.18: Chấp nhận bảo vệ biểu mẫu
- Xuất hiện hộp thoại nhập mật khẩu, bạn có thể nhập hoặc không nhập
mật khẩu bảo vệ. Nếu nhập, phải nhập 2 lần giống nhau (xem Hình 4.19).
- Nhấp OK để hồn tất.
Hình 4.19: Hộp thoại đặt mật khẩu bảo vệ biểu mẫu
4.3. Phối thư (Merge)
Khi soạn thảo văn bản theo một mẫu nhưng nội dung dữ liệu lại khác
nhau, Ví dụ như: Mẫu giấy khen, mẫu giấy chứng nhận, mẫu bằng cấp,… làm
thế nào để chúng ta có thể thực hiện nhanh việc điền dữ liệu cho những mẫu
ấy? Câu trả lời là dùng cơng cụ phối thư (Mailing). Khi đó chúng ta chỉ cần
chuẩn một tài liệu chính (mẫu) chứa những trường thông tin (chưa nhập dữ
liệu) cùng với một danh sách dữ liệu dạng bảng (table) và dùng công cụ phối
thư để điền dữ liệu tự động từ danh sách vào tài liệu chính.
4.3.1. Tạo tài liệu chính và danh sách
Tài liệu chính
Là tài liệu chứa trường thông tin của một dạng mà chúng ta dự định xuất
bản.
Word hỗ trợ nhiều dạng khác nhau. Các tạo một tài liệu chính như sau:
Mở một tập tin mới và nhập các trường thông tin cần thiết.
112
Trung tâm Công nghệ Thông tin – Trường Đại học Thủ Dầu Một
Xử lý văn bản nâng cao
Chương 4. Trường và biểu mẫu
Trên Ribbon, bạn đến Mailings > Start Mail Merge > Start Mail
Merge.
Chọn một trong các dạng sau:
+ Letters: Dạng thư thơng thường. Ví dụ mẫu giấy báo (xem Hình 4.20).
Hình 4.20: Mẫu giấy báo (dạng Letters)
+ Email messages: Dạng thư điện tử.
+ Envelopes: Dạng bao thư (kích thước có thể tùy chọn). Đối với dạng
này, sau khi chọn sẽ xuất hiện hộp thoại Envelope Options (xem Hình 4.21).
Trong đó:
- Envelope size: Bạn chọn kích thước của bao thư (cao x ngang).
- Delivery address: Định dạng ký tự (bấm vào nút Font) và thiết lập vị
trí so với biên trái (From left), biên trên (From top) cho thông tin địa chỉ của
người nhận thư.
- Return address: Định dạng ký tự (nhấp nút Font) và thiết lập vị trí so
với biên trái (From left), biên trên (From top) cho thông tin địa chỉ của người gửi.
Trung tâm Công nghệ Thông tin – Trường Đại học Thủ Dầu Một
113
Chương 4. Trường và biểu mẫu
Xử lý văn bản nâng cao
Hình 4.21: Hộp thoại Envelope Options
+ Labels: Dạng giấy nhãn. Dạng này giúp chúng ta sắp xếp được nhiều
mẫu trên cùng một mặt của khổ giấy đã chọn. Sau khi nhấp chọn mẫu này sẽ xuất
hiện hộp thoại Label Options (xem Hình 4.22).
- Nếu bạn chọn dạng giấy nhãn có sẵn, bạn nhấp chọn nhà cung cấp
mẫu ở mục Label Vendors sau đó chọn một mẫu của nhà cung cấp đó bên dưới
mục Product Number và nhấp OK để hồn tất.
Hình 4.22: Hộp thoại Label Options
- Nếu bạn muốn thiết kế một giấy nhãn theo ý mình, bạn nhấp chọn
nút New labels. Xuất hiện hộp thoại Label Details (xem Hình 4.23). Ví dụ: Tạo
nhãn để in được 8 nhãn trên 1 trang A4 (2 x 4). Lưu ý: Tổng các số đo theo chiều
dọc phải nhỏ hơn hoặc bằng page height và tổng các số đo theo chiều ngang phải
nhỏ hơn hoặc bằng page width.
114
Trung tâm Công nghệ Thông tin – Trường Đại học Thủ Dầu Một
Xử lý văn bản nâng cao
Chương 4. Trường và biểu mẫu
1
3
5
4
6
9
7
10
8
2
2a
2b
Hình 4.23: Hộp thoại Label Details
- (1) Label name: Đặt tên cho nhãn. Tùy theo ý của bạn (nên gợi nhớ).
- (2) Page size: Chọn kích cỡ trang in.
- (2a) Page width: Xem chiều ngang của trang in.
- (2b) Page Height: Xem chiều dọc của trang in.
- (3) Top margin: Đặt lề trên, là phần chừa trống phía trên cùng của
trang in.
- (4) Side margin: Đặt lề trái, là phần chừa trống phía bên trái cùng
của trang in.
- (5) Label height: Đặt chiều cao của mỗi nhãn.
- (6) Label width: Đặt chiều ngang của mỗi nhãn.
- (7) Vertical pitch: Đặt khoảng cách giữa các nhãn theo chiều dọc,
bằng Label height + phần khoảng cách. Ví dụ: Nhãn có Label heigh là 6 cm và
bạn muốn nhãn trên và nhãn dưới cách nhau 0.5 cm thì giá trị này bạn sẽ đặt 6.5
cm (=6cm+0.5cm).
- (8) Horizontal pitch: Đặt khoảng cách giữa các nhãn theo chiều
ngang, bằng Label width + phần khoảng cách. Ví dụ: Nhãn có Label width là 10
Trung tâm Công nghệ Thông tin – Trường Đại học Thủ Dầu Một
115
Chương 4. Trường và biểu mẫu
Xử lý văn bản nâng cao
cm và bạn muốn nhãn trái và nhãn phải cách nhau 0.5 cm thì giá trị này bạn sẽ đặt
10.5 cm (=10cm+0.5cm).
- (9) Number across: Số lượng nhãn sắp xếp theo hàng ngang trên
trang in.
- (10) Number down: Số lượng nhãn sắp xếp theo chiều dọc trên trang
in.
+ Directory: Dạng danh mục liệt kê. Đối với các dạng: Letters, Email
message, Envelope khi chúng ta in, mỗi một mẫu sẽ được in trên một trang riêng
biệt. Dạng Directory này giúp chúng ta in liên tiếp các mẫu mà không phân trang.
Tập tin danh sách
Là tập tin chứa danh sách dữ liệu (dạng bảng) dùng để phối thư, có thể
thuộc nhiều loại khác nhau như: Tập tin văn bản Word (*.doc, *.docx), tập tin
bảng tính Excel (*.xls, *.xlsx), tập tin cơ sở dữ liệu Access (*.mdb, *.accdb),…
Thông dụng nhất là tập tin bảng tính Excel.
Nếu tập tin dữ liệu dạng văn bản Word thì lưu ý trong văn bản này chỉ
nên có duy nhất một Table chứa dữ liệu cần dùng để phối thư. Nếu tập tin dữ
liệu là bảng tính Excel thì chỉ nên có duy nhất 1 sheet (nếu nhiều sheet bạn cần
phải nhớ tên sheet chứa bảng dữ liệu), và dòng tiêu để của bảng dữ liệu phải là
dịng đầu tiên của sheet đó (xem Hình 4.24).
Hình 4.24: Minh họa danh sách dạng bảng tính Excel
4.3.2. Biên tập, sắp xếp một danh mục người nhận.
Trên tài liệu chính mà bạn đã tạo ở mục Error! Reference source not
ound., bạn vào Mailing > Start Mail Merge > Select Recipients > Use an Existing
List.
Hiển thị của sổ Select Data Source, bạn chỉ đến thư mục chứa tập tin dữ
liệu. Sau đó chọn tập tin dữ liệu bạn muốn dùng để phối thư và nhấp nút Open. Đối
với tập tin bảng tính Excel (hoặc Access,…) sẽ xuất hiện hộp thoại Select Table để
chọn đúng nơi chứa bảng dữ liệu. Ví dụ trên Hình 4.25, chúng ta chọn bảng dữ liệu
tại sheet DULIEU (tập tin dữ liệu dạng là tập tin bảng tính Excel - .xlsx). Nhấp chuột
vào nút OK để chọn.
116
Trung tâm Công nghệ Thông tin – Trường Đại học Thủ Dầu Một
Xử lý văn bản nâng cao
Chương 4. Trường và biểu mẫu
Hình 4.25: Hộp thoại chọn bảng dữ liệu dùng để phối thư
Đến lúc này tài liệu chính đã kết nối được với tập tin danh sách dữ liệu.
Các công cụ phục vụ thiết lập cho phối thư bắt đầu có hiệu lực (xem Hình 4.26).
Hình 4.26: Trạng thái các cơng cụ phối thư sau khi kết nối dữ liệu
4.3.3. Chèn các trường điều kiện.
Tìm hiểu về quy tắc phối thư và khám phá cách sử dụng từng quy tắc.
Khi bạn tạo thư hoặc email cho tất cả khách hàng của mình và bạn muốn thư
nói những điều khác nhau tùy thuộc vào các giá trị khác nhau trong các trường
nhất định của nguồn dữ liệu của bạn — bạn có thể thiết lập quy tắc.
Ví dụ, bạn đã tạo một bức thư về một sự kiện sắp tới được tổ chức tại
ba địa điểm địa lý khác nhau trên thế giới. Bạn đã tạo thư bằng cách sử dụng
tùy chọn Start Mail Merge trên tab Mailings trong Word, nhưng sau khi xem
lại tài liệu, bạn phát hiện ra rằng không chỉ có nội dung lặp lại mà cịn nhận
ra một số nội dung cần thay đổi dựa trên vị trí của sự kiện. Trong tình huống
như vậy, bạn có thể sử dụng Rules trong nhóm Write & Insert Fields để bao
gồm nhiều điều kiện khác nhau.
Thêm quy tắc vào tài liệu phối thư giúp quy trình làm việc hiệu quả hơn
và linh hoạt hơn. Với quy tắc, bạn không cần tạo nhiều tài liệu và nội dung có
thể thay đổi nhanh chóng. Bạn có thể thêm quy tắc khi bạn thiết lập cho tài liệu
phối thư. Các thực hiện như sau:
Trên Ribbon, bạn đến Mailings > Write & Insert Fields > Rules (xem
Hình 4.27).
Trung tâm Cơng nghệ Thơng tin – Trường Đại học Thủ Dầu Một
117
Chương 4. Trường và biểu mẫu
Xử lý văn bản nâng cao
Hình 4.27: Cơng cụ chèn quy tắc khi phối thư
Chọn một quy tắc có trong danh sách (xem Hình 4.28). Lưu ý là quy tắc
chỉ có hiệu lực khi bạn thực hiện trộn thư.
Hình 4.28: Danh sách các quy tắc
Mỗi quy tắc đều là một trường văn bản nên bạn có thể nhấn tổ hợp phím
Alt + F9 để hiển thị / ẩn Field Code của các quy tắc bạn tạo.
Tên quy tắc Mơ tả
Ví dụ và phương pháp
Ask
118
Sử dụng để nhập nội dung
khơng có trong dữ liệu hoặc chưa
xác định trước của một thơng tin
nào đó. Nội dung đã nhập sẽ xuất
hiện trong tài liệu kết quả phối
thư.
Trong mẫu giấy báo có
thơng tin ngày xuất giấy báo,
thơng tin này sẽ được cập nhật lúc
in giấy báo. Chúng ta sẽ dùng
trường quy tắc Ask cho trường
hợp này. Cách thực hiện:
Trong hộp thoại Insert
Word Field:Ask có hộp kiểm
Ask once. Chọn hộp kiểm nếu
bạn muốn lời nhắc chỉ xuất hiện
một lần khi kết hợp thư cuối
cùng. Hoặc xóa hộp kiểm (cài đặt
[1] Tạo bookmark tại vị trí
bạn muốn nhập nội dung (xem
3.3.1).
[2] Tạo trường có tên Ref liên
kết đến bookmark vừa tạo.
[3] Trên hộp thoại Insert
Word Field: Ask, tại hộp
Trung tâm Công nghệ Thông tin – Trường Đại học Thủ Dầu Một
Xử lý văn bản nâng cao
mặc định) nếu bạn muốn lời nhắc
xuất hiện cho mỗi bản ghi.
Chương 4. Trường và biểu mẫu
Bookmark, chọn bookmark vừa
tạo.
[4] Tại hộp Prompt, bạn nhập
câu yêu cầu “Bạn xuất giấy báo
ngày nào”?
[5] Tại
hộp
Default
bookmark text, bạn có thể nhập
một ngày mặc định hoặc để
trống.
[6] Chọn OK để hồn tất.
Fill-in
Sử dụng trường Fill-in khi
Lấy ví dụ tương tự phần
bạn muốn đặt câu hỏi. Trường Ask. Cách làm sẽ đơn giản hơn.
này tương tự như trường Ask,
[1] Đặt con trỏ văn bản tại vị trí
hiển thị nhiều lần trong một tài bạn cần chèn trường.
liệu.
[2] Trên hộp thoại Insert
Trong trường hộp thoại Word Field: Fill-in, tại hộp
Insert Word Field: Fill-in có Prompt, bạn nhập câu yêu cầu
hộp kiểm Ask once. Chọn hộp “Bạn xuất giấy báo ngày nào”?
[3] Chọn OK để hoàn tất.
kiểm nếu bạn muốn phản hồi áp
dụng cho mọi bản ghi được hợp
nhất. Hoặc xóa hộp kiểm (cài đặt
mặc định) nếu bạn muốn được
nhắc cho mỗi bản ghi.
Sử dụng trong trường hợp
cần điền nội dung dựa trên điều
kiện nào đó. Điều kiện được xác
lập trên một trường thơng tin có
trong bảng danh sách.
If Then Else
Bạn muốn gửi thư mời cho
khách hàng và để thêm phần
trang trọng, phía trước họ tên của
họ bạn cần điền chính xác từ Ơng
hoặc Bà dựa trên trường Phái có
Các kiểu so sánh trong mục trong bảng danh sách.
Comparison (từ [3] [6] chỉ sử
[1] Trên hộp thoại Insert
Word Field: IF, tại danh sách
dụng cho trường giá trị kiểu số):
đổ xuống Field name, chọn cột
[1] Equal to: Bằng.
Phái (Cột này lấy từ tập tin danh
sách).
[2] Not equal to: Khác.
[3] Less than: Nhỏ hơn.
[4] Greater than: Lớn hơn.
[5] Less than or equal: Nhỏ
hơn hoặc bằng.
[2] Trong danh sách đổ xuống
Comparison, bạn chọn Equal
to.
[3] Trong hộp Compare to,
bạn nhập Nam. Sau đó trơng hộp
Trung tâm Công nghệ Thông tin – Trường Đại học Thủ Dầu Một
119
Chương 4. Trường và biểu mẫu
Xử lý văn bản nâng cao
[6] Greater than or equal: Lớn
hơn hoặc bằng.
[7] Is blank: Trống rỗng.
[8] Is not blank: Có chứa nội
dung (khơng trống rỗng).
Merge
Record #
Sử dụng để in số thứ tự bản
ghi tương ứng trong nguồn dữ
liệu trên tài liệu kết quả. Số này
phản ánh chính xác sắp xếp hoặc
lọc mà bạn đã áp dụng cho
nguồn dữ liệu trước khi phối thư.
Insert this text, bạn nhập Ông
và trong hộp Otherwise insert
this text bạn nhập Bà.
[4] Nhấp OK để hoàn tất.
[1] Đặt con trỏ văn bản ở vị trí
cần chèn Merge Record #.
[2] Trên Ribbon > Mailings >
Write & Insert Fields > Rules >
Merge Record #.
Sử dụng khi bạn muốn đếm
Ví dụ: Bạn phối một danh
số lượng bản ghi trong tài liệu đã sách thư và muốn biết tổng số bao
phối.
nhiêu thư được phối.
Merge
Sequence #
Next Record
Merge Sequence # sẽ đánh
số tăng dần liên tục và số ở bản
ghi cuối cùng chính là tổng số thư
đã được phối.
[1] Đặt con trỏ văn bản ở vị trí
cần chèn Merge Sequence #.
Sử dụng để chèn bản ghi dữ
liệu tiếp theo vào tài liệu hiện tại
mà không cần bắt đầu một tài liệu
mới. Thường sử dụng khi bạn
muốn phối nhiều bản ghi trên
cùng một trang tài liệu.
Ví dụ: Khi bạn phối thư
dạng Label, tạo 2 nhãn trên trang
A4. Tuy nhiên bạn lỡ tay xóa mất
trường <<Next Record>> và bạn
cần chèn lại trường này.
Dạng phối thư Label mặc
định chèn trường này từ nhãn thứ
2 trở đi.
Next Record
If
120
Sử dụng để so sánh một
trường phối nào nào đó với một
giá trị tương ứng. Nếu so sánh là
đúng (true) thì Word sẽ phối bản
ghi tiếp theo ở trang phối hiện tại,
ngược lại, nếu so sánh là sai
(false) thì Word sẽ phối theo thứ
tự bình thường.
[2] Trên Ribbon bạn đến
Mailings > Write & Insert Fields
> Rules > Merge Sequence #.
[1] Đặt con trỏ văn bản ở vị trí
cần chèn Next Record.
[2] Trên Ribbon bạn đến
Mailings > Write & Insert Fields
> Rules > Next Record.
[1] Đặt con trỏ văn bản ở vị trí
cần chèn Next Record If.
[2] Trên Ribbon bạn đến
Mailings > Write & Insert Fields
> Rules > Next Record If.
[3] Trong danh sác Field
name, bạn chọn trường tên
muốn so sánh, ví dụ Điểm thi.
Trung tâm Công nghệ Thông tin – Trường Đại học Thủ Dầu Một
Xử lý văn bản nâng cao
Chương 4. Trường và biểu mẫu
[4] Trong
danh
sách
Comparison, bạn chọn phép so
sánh mà bạn muốn. Ví dụ, bạn
chọn Equal to (=).
[5] Trong hộp Compare to,
bạn nhập giá trị mà bạn muốn so
sánh. Ví dụ, bạn nhập 8.
Set
Bookmark
Sử dụng để liên kết tên dấu
trang với một giá trị cụ thể. Dấu
trang có thể được đặt ở nhiều vị
trí trong tài liệu. Bất cứ nơi nào
bạn chèn dấu trang vào tài liệu,
giá trị được liên kết với dấu trang
đó sẽ xuất hiện.
[1] Đặt con trỏ tại vị trí trống
bạn cần đặt Set Bookmark.
[2] Trên Ribbon bạn đến
Mailings > Write & Insert Fields
> Rules > Set Bookmark.
[3] Trên hộp thoại Insert
Word Field: Set, tại ô
Bookmark, bạn nhập ten của
bookmark hoặc chọn trong danh
sách nếu có sẵn.
[4] Trong ơ Value, nhập giá trị
mà bạn muốn thiết lập cho
bookmark trên.
[5] Chọn OK để hồn tất.
Skip Record
If
Sử dụng để so sánh nội
Ví dụ, bạn muốn bỏ qua
dung của trường dữ liệu với một những bản ghi có trường phối
giá trị và sau đó bỏ qua việc phối điểm thi nhỏ hơn 8.
bản ghi dữ liệu hiện tại nếu so
[1] Đặt con trỏ văn bản ở vùng
sánh là đúng. Bạn có thể dùng trống bên trên tất cả các trường
trường Skip Record If này để lọc phối thư.
nhanh dữ liệu mà không cần thực
[2] Trên Ribbon bạn đến
hiện trong mục Edit Recipient Mailings > Write & Insert Fields
List.
> Rules > Skip Record If.
[3] Trong hộp thoại Insert
Word Field: Skip Record If, tại
ô danh sách Field name chọn cột
điểm thi (là cột trong danh sách
nguồn).
[4] Trong danh sách đổ xuống
Comparison chọn Less than.
[5] Trong hộp Compare to
nhập 8.
Trung tâm Công nghệ Thông tin – Trường Đại học Thủ Dầu Một
121
Chương 4. Trường và biểu mẫu
Xử lý văn bản nâng cao
[6] Bấm OK để hồn tất.
4.3.4. Chèn trường thơng tin
Sau khi đã kết nối được dữ liệu cần thiết và thiết lập các quy tắc, chúng
ta sẽ thực hiện việc phối thông tin vào tài liệu. Khi thực hiện việc này, chúng
ta chỉ làm việc trên tiêu đề của các cột trong bảng dữ liệu, mà chúng ta gọi là
trường thông tin (Merge Field).
Đặt con trỏ văn bản tại vị trí bạn cần chèn trường thơng tin.
Trên Ribbon, bạn vào Mailing > Write & Insert Merge Field > Insert
Merge Field, sau đó chọn trường thơng tin tương ứng (xem Hình 4.29).
Hình 4.29: Chèn trường thơng tin vào tài liệu chính
Lặp lại hai bước trên đến khi khơng cịn trường thơng tin cần chèn. Lưu
ý là không phải lúc nào chúng ta cũng phải chèn tất cả các trường thông tin có trong
danh sách. Bên cạnh đó, bạn có thể vào Mailing > Write & Insert Merge Field
bấm chọn Highlight Merge Fields để phân biệt trường thông tin với văn bản bình
thường.
4.3.5. Thực hiện phối thư và xem kết quả phối thư.
Sau khi chèn đầy đủ thông tin cần thiết vào tài liệu, chúng ta có thể xem
trước các thơng tin đã chèn và xuất kết quả phối thư.
Xem trước kết quả phối thư
Trên Ribbon, bạn vào Mailing > Preview results (xem Hình 4.30).
122
Trung tâm Cơng nghệ Thơng tin – Trường Đại học Thủ Dầu Một
Xử lý văn bản nâng cao
Chương 4. Trường và biểu mẫu
Hình 4.30: Xem trước kết quả phối thư
Bạn chọn:
+ Preview Results: Bật/ tắt chế độ xem thông tin phối thư.
+
: Di chuyển hoặc nhập số thứ tự của bản ghi thơng
tin muốn xem.
+ Find Recipient: Tìm kiếm bản ghi thơng tin dựa trên từ khóa bạn nhập
vào.
+ Check for Errors: Chọn phương thức kiểm tra lỗi khi phối thư.
Xuất kết quả phối thư
Khi mọi thứ đã hoàn chỉnh, bạn có thể xuất kết quả phối thư ra một file
khác hoặc in ra giấy hoặc gửi email cho từng người (với điều kiện có trường
thơng tin địa chỉ email trong danh sách)
Trên Ribbon, bạn vào Mailing > Finish > Finish & Merge (xem Hình
4.31).
Hình 4.31: Xuất kết quả phối thư
Xuất hiện danh sách lựa chọn:
+ Edit Individual Documents: Xuất kết quả phối ra tập tin mới. Trên hộp
thoại Merge to New Document, bạn chọn All nếu muốn xuất tất cả các bản ghi,
chọn Current record nếu muốn xuất bản ghi hiện tại mà bạn hiển thị ở bước
Preview Results, và chọn From …To nếu muốn xuất nhóm bản ghi từ vị trí nào
đến vị trí nào theo thứ tự trong danh sách.
Trung tâm Công nghệ Thông tin – Trường Đại học Thủ Dầu Một
123
Chương 4. Trường và biểu mẫu
Xử lý văn bản nâng cao
Hình 4.32: Xuất kết quả phối thư ra tập tin
+ Print Documents
Hình 4.33: In kết quả phối thư ra giấy
+ Send Email Messages
Hình 4.34: Gửi kết quả phối thư qua thư điện tử
4.4. Bài tập cuối chương 4
Link dữ liệu bài tập chương 4 (chú ý viết đúng chữ hoa/ thường):
/>4.4.1. Bài tập form 1
Dựa vào dữ liệu BT_4.4.1_Form01.docx tạo Form cho phép người
dùng nhập thông tin vào ô tương ứng. Trong đó:
124
Trung tâm Cơng nghệ Thơng tin – Trường Đại học Thủ Dầu Một
Xử lý văn bản nâng cao
Chương 4. Trường và biểu mẫu
+ Họ tên, ngày sinh, nơi công tác, số năm cơng tác: Cho phép người
dùng nhập vào.
+ Giới tính: Tạo checkbox để lựa chọn nam hoặc nữ.
+ Chức vụ: Tạo listbox cho phép lựa chọn nhân viên, phó phịng, trưởng
phịng.
4.4.2. Bài tập form 2
Dựa vào dữ liệu BT_4.4.2_Form02.docx tạo Form cho phép người
dùng nhập thông tin vào ô tương ứng. Trong đó:
+ Tên hàng: Tạo drop-down list cho phép lựa chọn các mặt hàng: Tivi,
tủ lạnh, máy giặt.
+ Nơi sx: Tạo drop-down list cho phép lựa chọn trong nước hay nhập
khẩu.
+ Số lượng: Cho phép nhập vào số nhỏ hơn 100
+ Đơn giá: Cho phép nhập vào dạng số ( định dạng kiểu tiền tệ VND)
+ Thành tiền = số lượng*đơn giá.
+ Tổng cộng = tổng thành tiền các mặt hàng.
4.4.3. Bài tập form 3
Dựa vào dữ liệu BT_4.4.3_Form03.docx tạo Form cho phép người
dùng nhập thông tin vào ô tương ứng. Trong đó:
+ Tạo text form field ( kiểu dd/mm/yyyy) tại vị trí (1).
+ Tạo Drop-down form field tại vị trí (2) cho phép lựa chọn một trong
các quận sau: Quận 1, Quận 2, Quận 3.
+ Tạo Drop-down form field tại các vị trí (3) (4) (5) cho phép lựa chọn
các sản phẩm sau: Máy tính bàn, laptop, máy tính bảng.
+ Tạo text form field (6) (7) (8) để nhập vào số lượng.( số nhập vào nhỏ
hơn 1000)
+ Tạo text form field (9) (10) (11) để nhập vào đơn giá.
+ Tạo text form field để tính thành tiền =số lượng* đơn giá.
4.4.4. Bài tập form 4
Dựa vào dữ liệu BT_4.4.4_Form04.docx tạo Form cho phép người
dùng nhập thông tin vào ô tương ứng. Trong đó:
+ Tạo text form để nhập vào Họ Tên bệnh nhân (ký tự đầu mỗi từ phải
là ký tự HOA).
+ Tạo text form cho phép nhập số thẻ bảo hiểm của bệnh nhân (cho phép
nhập tối đa 15 ký tự).
+ Tạo text form hiển thị ngày xuất viện (text này tự động hiển thị
ngày/tháng/năm hiện tại của máy tính).
+ Tạo text form để nhập số tiền điều trị mỗi ngày (định dạng tiền là
VND).
Trung tâm Công nghệ Thông tin – Trường Đại học Thủ Dầu Một
125