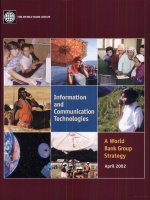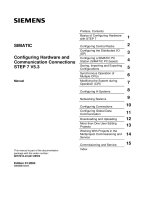SIEMENS - simatic configuring hardware and communication connections STEP 7 V5.3 docx
Bạn đang xem bản rút gọn của tài liệu. Xem và tải ngay bản đầy đủ của tài liệu tại đây (1.81 MB, 308 trang )
s
Preface, Contents
Basics of Configuring Hardware
with STEP 7
1
Configuring Central Racks
2
Configuring the Distributed I/O
(DP)
3
Configuring a SIMATIC PC
Station (SIMATIC PC based)
4
Saving, Importing and Exporting
Configurations
5
Synchronous Operation of
Multiple CPUs
6
Modifying the System during
Operation (CiR)
7
Configuring H-Systems
8
Networking Stations
9
Configuring Connections
10
Configuring Global Data
Communication
11
Downloading and Uploading
12
More than One User Editing
Projects
13
Working With Projects in the
Multiproject Commissioning and
Service
14
Commissioning and Service
15
Index
SIMATIC
Configuring Hardware and
Communication Connections
STEP 7 V5.3
Manual
This manual is part of the documentation
package with the order number:
6ES7810-4CA07-8BW0
Edition 01/2004
A5E00261404-01
Copyright © Siemens AG 2004 All rights reserved
The reproduction, transmission or use of this document or its
contents is not permitted without express written authority.
Offenders will be liable for damages. All rights, including rights
created by patent grant or registration of a utility model or design,
are reserved.
Siemens AG
Bereich Automation and Drives
Geschaeftsgebiet Industrial Automation Systems
Postfach 4848, D- 90327 Nuernberg
Disclaimer of Liability
We have checked the contents of this manual for agreement with
the hardware and software described. Since deviations cannot be
precluded entirely, we cannot guarantee full agreement. However,
the data in this manual are reviewed regularly and any necessary
corrections included in subsequent editions. Suggestions for
improvement are welcomed.
©Siemens AG 2004
Technical data subject to change.
Siemens Aktiengesellschaft A5E00261404-01
Safety Guidelines
This manual contains notices intended to ensure personal safety, as well as to protect the products and
connected equipment against damage. These notices are highlighted by the symbols shown below and
graded according to severity by the following texts:
!
Danger
indicates that death, severe personal injury or substantial property damage will result if proper
precautions are not taken.
!
Warning
indicates that death, severe personal injury or substantial property damage can result if proper
precautions are not taken.
!
Caution
indicates that minor personal injury can result if proper precautions are not taken.
Caution
indicates that property damage can result if proper precautions are not taken.
Notice
draws your attention to particularly important information on the product, handling the product, or to a
particular part of the documentation.
Qualified Personnel
Only qualified personnel should be allowed to install and work on this equipment. Qualified persons are
defined as persons who are authorized to commission, to ground and to tag circuits, equipment, and
systems in accordance with established safety practices and standards.
Correct Usage
Note the following:
!
Warning
This device and its components may only be used for the applications described in the catalog or the
technical description, and only in connection with devices or components from other manufacturers
which have been approved or recommended by Siemens.
This product can only function correctly and safely if it is transported, stored, set up, and installed
correctly, and operated and maintained as recommended.
Trademarks
SIMATIC®, SIMATIC HMI® and SIMATIC NET® are registered trademarks of SIEMENS AG.
Third parties using for their own purposes any other names in this document which refer to trademarks might
infringe upon the rights of the trademark owners.
Configuring Hardware and Communication Connections STEP 7 V5.3
A5E00262404-01
iii
Preface
Purpose
This manual provides a complete overview of the procedures involved in
configuring hardware and communication connections with the STEP 7 software. It
is designed to support you when depicting the hardware configuration in the form
of a STEP 7 project and describes how to establish data exchange between
automation systems.
The manual is intended for people who are involved in carrying out control tasks
using STEP 7 and SIMATIC S7 automation systems.
We recommend that you familiarize yourself with the examples in the manual
"Working with STEP 7 V5.3, Getting Started." These examples provide an easy
introduction to the topic "Programming with STEP 7."
Basic Knowledge Required
In order to understand this manual, general knowledge of automation technology is
required.
In addition, you must be familiar with using computers or PC-similar tools (for
example, programming devices) with the MS Windows 2000 Professional or MS
Windows XP Professional operating system.
Scope of the Manual
This manual is valid for release 5.3 of the STEP 7 programming software package.
You can find the latest information on the service packs:
• in the "readme.wri" file
• in the updated STEP 7 online help.
The topic "What's new?" in the online help offers an excellent introduction and
overview of the newest STEP 7 innovations.
Preface
Configuring Hardware and Communication Connections STEP 7 V5.3
iv A5E00262404-01
STEP 7 Documentation Packages
This manual is part of the documentation package "STEP 7 Basic Information.“
The following table displays an overview of the STEP 7 documentation:
Documentation Purpose Order Number
STEP 7 Basic Information with
• Working with STEP 7 V5.3,
Getting Started Manual
• Programming with STEP 7 V5.3
• Configuring Hardware and
Communication Connections,
STEP 7 V5.3
• From S5 to S7, Converter Manual
Basic information for technical
personnel describing the methods
of implementing control tasks with
STEP 7 and the S7-300/400
programmable controllers.
6ES7810-4CA07-8BW0
STEP 7 Reference with
• Ladder Logic (LAD)/Function Block
Diagram (FBD)/Statement List (STL)
for S7-300/400 manuals
• Standard and System Functions for
S7-300/400
Provides reference information
and describes the programming
languages LAD, FBD, and STL,
and standard and system
functions extending the scope of
the STEP 7 basic information.
6ES7810-4CA07-8BW1
Online Helps Purpose Order Number
Help on STEP 7 Basic information on
programming and configuring
hardware with STEP 7 in the form
of an online help.
Part of the STEP 7
Standard software.
Reference helps on STL/LAD/FBD
Reference help on SFBs/SFCs
Reference help on Organization Blocks
Context-sensitive reference
information.
Part of the STEP 7
Standard software.
Preface
Configuring Hardware and Communication Connections STEP 7 V5.3
A5E00262404-01
v
Online Help
The manual is complemented by an online help which is integrated in the software.
This online help is intended to provide you with detailed support when using the
software.
The help system is integrated in the software via a number of interfaces:
• There are several menu commands which you can select in the Help menu:
The Contents command opens the index for the Help on STEP 7.
• Using Help provides detailed instructions on using the online help.
• The context-sensitive help offers information on the current context, for
example, an open dialog box or an active window. You can open the context-
sensitive help by clicking the "Help" button or by pressing
F1.
• The status bar offers another form of context-sensitive help. It displays a short
explanation for each menu command when the mouse pointer is positioned on
the menu command.
• A brief explanation is also displayed for each icon in the toolbar when the
mouse pointer is positioned on the icon for a short time.
If you prefer to read the information from the online help in printed format, you can
print out individual help topics, books, or the entire online help.
This manual, as well as the manuals "Programming with STEP 7", "Modifiying the
System During Operation via CiR" and "Automation System S7-400H - Fault-
Tolerant Systems" is an extract from the HTML-based Help on STEP 7. For
detailed procedures please refer to the STEP 7 help. As the manuals and the
online help share an almost identical structure, it is easy to switch between the
manuals and the online help.
You can find the electronic manuals after installing STEP 7 via the Windows Start
menu: Start > SIMATIC > Documentation.
Further Support
If you have any technical questions, please get in touch with your Siemens
representative or agent responsible.
You will find your contact person at:
/>
Training Centers
Siemens offers a number of training courses to familiarize you with the SIMATIC
S7 automation system. Please contact your regional training center or our central
training center in D 90327 Nuremberg, Germany for details:
Telephone: +49 (911) 895-3200.
Internet:
Preface
Configuring Hardware and Communication Connections STEP 7 V5.3
vi A5E00262404-01
A&D Technical Support
Worldwide, available 24 hours a day:
Beijing
Peking
Nuernberg
Johnson City
Worldwide (Nuernberg)
Technical Support
24 hours a day, 365 days a year
Phone: +49 (180) 5050-222
Fax: +49 (180) 5050-223
E-Mail: adsupport@
siemens.com
GMT: +1:00
Europe / Africa (Nuernberg)
Authorization
Local time: Mon Fri. 8:00 to 5:00 PM
Phone: +49 (180) 5050-222
Fax: +49 (180) 5050-223
E-Mail: adsupport@
siemens.com
GMT: +1:00
United States (Johnson City)
Technical Support and
Authorization
Local time: Mon Fri. 8:00 to 5:00 PM
Phone: +1 (423) 262 2522
Fax: +1 (423) 262 2289
E-Mail: simatic.hotline@
sea.siemens.com
GMT: -5:00
Asia / Australia (Beijing)
Technical Support and
Authorization
Local time: Mon Fri. 8:00 to 5:00 PM
Phone: +86 10 64 75 75 75
Fax: +86 10 64 74 74 74
E-Mail: adsupport.asia@
siemens.com
GMT: +8:00
The languages of the SIMATIC Hotlines and the authorization hotline are generally German and English.
Preface
Configuring Hardware and Communication Connections STEP 7 V5.3
A5E00262404-01
vii
Service & Support on the Internet
In addition to our documentation, we offer our Know-how online on the internet at:
/>
where you will find the following:
• The newsletter, which constantly provides you with up-to-date information on
your products.
• The right documents via our Search function in Service & Support.
• A forum, where users and experts from all over the world exchange their
experiences.
• Your local representative for Automation & Drives.
Information on field service, repairs, spare parts and more under "Services".
Preface
Configuring Hardware and Communication Connections STEP 7 V5.3
viii A5E00262404-01
Configuring Hardware and Communication Connections STEP 7 V5.3
A5E00261404-01
ix
Contents
1 Basics of Configuring Hardware with STEP 7 1-1
1.1 Introduction to Configuring Hardware 1-1
1.2 Basic Procedure for Configuring Hardware 1-2
1.2.1 Basic Steps for Configuring a Station 1-3
1.2.2 Layout of the Station Window 1-3
1.2.3 Configuration Table as a Representation of a Rack 1-4
1.2.4 Setting the Properties of Components 1-5
1.2.5 What You Should Know About Slot Rules and Other Rules 1-6
1.2.6 Overview: Procedure for Configuring and Assigning 1-7
1.2.7 Customizing the Hardware Catalog 1-8
1.2.8 Searching in the Hardware Catalog 1-9
1.3 Tips for Editing Station Configurations 1-10
1.3.1 Exchanging and Moving Modules 1-11
1.3.2 Exchanging Racks, C7 Devices, and DP Slaves 1-12
1.3.3 Displaying Information on Components in the Hardware Catalog 1-15
1.3.4 Installing Hardware Updates 1-16
2 Configuring Central Racks 2-1
2.1 Rules for Arranging Modules (SIMATIC 300) 2-1
2.1.1 Rules for Arranging Modules (SIMATIC 300) 2-1
2.1.2 Special Rules for the Dummy Module (DM 370 Dummy) 2-2
2.1.3 Special Rules for the Digital Simulation Module (SIM 374 IN/OUT 16) 2-3
2.1.4 Special Rules for M7-300 2-3
2.2 Rules for Arranging Modules (SIMATIC-400) 2-4
2.2.1 Rules for Arranging Modules (SIMATIC-400) 2-4
2.2.2 Special Rules for Power Supply Modules with Redundant Capability
(S7-400) 2-5
2.2.3 Special Rules for M7-400 2-5
2.2.4 Special Rules for PROFIBUS-DP Interface Submodules (M7-400) 2-6
2.3 How to Configure Central Racks 2-7
2.3.1 Creating a Station 2-7
2.3.2 Starting the Application to Configure the Hardware 2-7
2.3.3 Arranging the Central Rack 2-8
2.3.4 Arranging Modules in a Rack 2-9
2.3.5 Displaying the Version of the CPU Operating System in the '
Hardware Catalog' window 2-10
2.3.6 Arranging C7 Control Systems (Special Features) 2-10
2.3.7 Assigning Properties to Modules/Interfaces 2-11
2.3.8 Assigning Addresses 2-12
2.3.9 Assigning I/O Addresses 2-12
2.3.10 Assigning Symbols to I/O Addresses 2-13
2.3.11 Monitoring Inputs and Modifying Outputs When Configuring Hardware 2-14
2.3.12 Configuring Point-to-Point CPs 2-16
2.3.13 Configuring S5 Modules 2-17
2.4 Expanding the Central Rack with Expansion Racks 2-18
2.4.1 Rules for Connecting Expansion Racks (SIMATIC 400) 2-19
2.4.2 Arranging the Expansion Rack (SIMATIC 400) 2-19
2.4.3 Special Case: When the Central Rack Has More Than One CPU 2-20
Contents
Configuring Hardware and Communication Connections STEP 7 V5.3
x A5E00261404-01
3 Configuring the Distributed I/O (DP) 3-1
3.1 Basic Procedure for Configuring a DP Master System 3-1
3.2 Where Are the DP Slaves in the Hardware Catalog Window? 3-4
3.3 Distributed Reading and Writing of Consistent Data (> 4 Bytes) 3-5
3.4 Configurations for PROFIBUS-DP 3-6
3.4.1 Configuration with 'Simple' (Modular or Compact) DP Slaves
(Data Exchange: Slave <> Master) 3-6
3.4.2 Configuration with Intelligent DP Slaves (Data Exchange: I
Slave <> Master) 3-7
3.4.3 Configuration with Intelligent DP Slaves (Direct Data Exchange:
Slave > I Slave) 3-8
3.4.4 Configuration with Two DP Master Systems (Direct Data Exchange:
Slave > I Slave) 3-9
3.4.5 Configuration with Two DP Master Systems (Direct Data Exchange:
Slave > Master) 3-10
3.5 How to Configure Distributed I/O Systems 3-11
3.5.1 Creating a DP Master System 3-11
3.5.2 Handling DP Master Systems and DP Interfaces 3-12
3.5.3 Selecting and Arranging DP Slaves 3-13
3.5.4 Copying Multiple DP Slaves 3-13
3.5.5 Configuring Compact DP Slaves 3-14
3.5.6 Configuring Modular DP Slaves 3-14
3.5.7 Assigning DP Slaves to SYNC or FREEZE Groups 3-15
3.6 Other DP Slave Configurations 3-17
3.6.1 ET 200L and DP/AS-i Link 3-17
3.6.2 ET 200S 3-17
3.6.3 ET 200S with Option Handling 3-19
3.6.4 ET 200S in DPV1 Mode 3-21
3.6.5 ET 200iS 3-22
3.6.6 PROFIBUS PA 3-24
3.6.7 HART Modules 3-25
3.6.8 Configuring Software Redundancy 3-26
3.7 Intelligent DP Slaves 3-27
3.7.1 Configuring Intelligent DP Slaves 3-27
3.7.2 Example of Configuring an S7-400 as I-Slave 3-32
3.7.3 Creating an Alarm in the I Slave with SFB75 'SALRM 3-38
3.8 Direct Data Exchange (Lateral Communication) 3-41
3.8.1 Configuring Direct Data Exchange between PROFIBUS-DP Nodes 3-41
3.8.2 Example of Configuring Direct Data Exchange 3-43
3.8.3 Configuring a DP-Slave (GSD Rev. 5) as a Receiver for Direct
Data Exchange 3-46
3.9 Working with *.GSD Files 3-49
3.9.1 Importing a *.GSD File 3-49
3.9.2 Installing a *.GSD File 3-49
3.9.3 What You Should Know About GSD Revisions 3-50
3.10 DPV1 3-52
3.10.1 What You Should Know About PROFIBUS DPV1 3-52
3.10.2 Configuring DPV1 Devices 3-53
3.10.3 Programming DPV1 Devices 3-55
3.10.4 The Slot Model of DPV1 Slaves with I-Slaves 3-61
3.11 Diagnostic Repeater 3-66
3.11.1 Configuring and Commissioning the Diagnostic Repeater 3-66
3.11.2 Displaying the Topology With the Help of Diagnostic Repeaters 3-69
3.11.3 Working With the Topology View 3-71
3.12 Setting Constant Bus Cycle Times for PROFIBUS Subnets 3-74
3.12.1 Setting Constant Bus Cycle Times for PROFIBUS Subnets 3-74
Contents
Configuring Hardware and Communication Connections STEP 7 V5.3
A5E00261404-01
xi
3.12.2
Configuring Short and Equal-Length Process Reaction Times on
PROFIBUS DP 3-77
3.12.3 Assigning Parameters for Constant Bus Cycle Time and Isochrone
Mode in HW Config 3-82
3.12.4 Connecting a PG/PC to a Constant-Cycle PROFIBUS network via
Industrial Ethernet and an IE/PB Link 3-86
4 Configuring a SIMATIC PC Station (SIMATIC PC based) 4-1
4.1 Creating and Assigning Parameters to SIMATIC PC Stations 4-1
4.2 Slot Rules for a SIMATIC PC Station 4-4
4.3 Comparison: S7 Station - PC Station 4-4
4.4 Appending SIMATIC PC Configurations of Previous Versions 4-5
4.5 Highlighting the SIMATIC PC Station to be Configured in the Network View 4-6
5 Saving, Importing and Exporting Configurations 5-1
5.1 Saving a Configuration and Checking the Consistency 5-1
5.2 Importing and Exporting a Configuration 5-2
6 Synchronous Operation of Multiple CPUs 6-1
6.1 What You Should Know About Multicomputing 6-1
6.1.1 Special Features of Multicomputing 6-2
6.1.2 When to Use Multicomputing 6-3
6.2 Configuring Multicomputing Operation 6-4
6.2.1 Configuring Modules for Multicomputing Operation 6-5
6.2.2 Displaying the CPU Assignment 6-5
6.2.3 Changing the CPU Number 6-6
6.3 Programming CPUs 6-6
6.3.1 Programming CPUs 6-6
7 Modifying the System during Operation (CiR) 7-1
8 Configuring H-Systems 8-1
8.1 Configuring H-Systems 8-1
9 Networking Stations 9-1
9.1 Networking Stations within a Project 9-1
9.2 Properties of Subnets and Communication Nodes 9-2
9.3 Rules for Network Configuration 9-3
9.4 Ethernet Address Assignment 9-4
9.5 Importing and Exporting Stations in the Network View 9-7
9.6 How to Configure and Save a Subnet 9-10
9.6.1 Procedure for Configuring a Subnet 9-10
9.6.2 Creating and Assigning Parameters to a New Subnet 9-13
9.6.3 Creating and Assigning Parameters to a New Station 9-14
9.6.4 Creating and Assigning Parameters to a Network Connection 9-15
9.6.5 Creating and Assigning Parameters to a New DP Slave 9-16
9.6.6 Creating and Assigning Parameters to Programming Devices/PCs,
'Other' Stations, and S5 Stations 9-18
9.6.7 Taking Connections for Programming Devices/PCs into Account in the
Network Configuration 9-20
9.6.8 Checking the Consistency of the Network 9-23
9.6.9 Saving the Network Configuration 9-24
9.6.10 Tips for Editing the Network Configuration 9-25
9.7 Networking Stations that Represent Network Gateways 9-28
9.7.1 Networking Stations that Represent Network Gateways 9-28
9.7.2 Programming Devices / PCs Connected to a Subnet via TeleService or
WAN 9-31
Contents
Configuring Hardware and Communication Connections STEP 7 V5.3
xii A5E00261404-01
9.8 Networking Stations from Different Projects 9-33
10 Configuring Connections 10-1
10.1 Introduction to Configuring Connections 10-1
10.2 Configuring Communication with an Ethernet CP 10-2
10.3 Configuring Communication with a PROFIBUS CP 10-3
10.4 What You Should Know About the Different Connection Types 10-4
10.5 What You Should Know About Assigning Connection Resources 10-7
10.6 Using Connection Resources with Fault-Tolerant S7 Connections 10-12
10.7 Blocks for Different Connection Types 10-17
10.8 Working with the Connection Table 10-19
10.9 Inconsistent Connections 10-21
10.10 Displaying the Connection Status 10-22
10.11 Access to Connection IDs during Programming 10-23
10.12 Configuring Connections to Partners in the Same Project 10-24
10.12.1 Connection Types for Connection Partners in the Same Project 10-24
10.12.2 Rules for Creating Connections 10-26
10.12.3 Configuring Connections for Modules in a SIMATIC Station 10-26
10.12.4 Inserting a New Connection 10-27
10.12.5 Changing the Connection Partner 10-28
10.12.6 Reserving a Connection 10-29
10.12.7 Deleting One or More Connections 10-30
10.12.8 Copying Connections 10-30
10.12.9 Configuring Connections for a SIMATIC PC Station 10-31
10.12.10 Configuring Routed S7 Connections for a SIMATIC PC Station 10-33
10.12.11 Programming Devices / PCs as Connection Partners 10-34
10.12.12 S7 Connection to a PG/PC 10-34
10.12.13 S7 Connection to a PG/PC with WinCC 10-35
10.13 Configuring Connections to Partners in Other Projects 10-36
10.13.1 Connection Types for Partners in Other Projects 10-36
10.13.2 Basic Procedure for Configuring Connections between Projects 10-38
10.13.3 Creating a New Connection to an Unspecified Partner 10-39
10.13.4 Creating a Connection to an 'Other Station', a 'PG/PC', or a
'SIMATIC S5 Station' 10-41
10.14 Saving Connections 10-41
10.14.1 Saving Connections 10-41
11 Configuring Global Data Communication 11-1
11.1 Overview: Global Data Communication 11-1
11.2 Determining the Communication Capabilities from the GD Resources 11-3
11.2.1 Determining the Communication Capabilities from the GD Resources 11-3
11.2.2 Required Number of GD Packets 11-4
11.2.3 Required Number of GD Circles 11-5
11.2.4 Exceptions for Calculating the GD Circles Required 11-7
11.3 Conditions for Sending and Receiving 11-9
11.3.1 Conditions for Sending and Receiving 11-9
11.3.2 Relationship between the Scan Rate and Scan Cycle Time 11-10
11.4 Response Time 11-11
11.5 How to Configure and Save Global Data Communication 11-12
11.5.1 Procedure for Configuring Global Data Communication 11-12
11.5.2 Opening the GD Table 11-13
11.5.3 Tips for Working with GD Tables 11-14
11.5.4 Filling Out the GD Table 11-15
11.5.5 Saving and Compiling the GD Table for the First Time 11-16
11.5.6 Entering Scan Rates 11-18
11.5.7 Entering Status Rows 11-18
11.5.8 Compiling the GD Table for a Second Time 11-20
Contents
Configuring Hardware and Communication Connections STEP 7 V5.3
A5E00261404-01
xiii
11.6
Global Data Transmission Using System Functions 11-20
11.6.1 Global Data Transmission Using System Functions 11-20
12 Downloading and Uploading 12-1
12.1 Downloading a Configuration to a Programmable Controller 12-1
12.2 Downloading the Network Configuration for the First Time 12-2
12.3 Downloading the Network Configuration to a Programmable Controller 12-4
12.4 Downloading to a PC Station 12-4
12.5 Downloading Changes to the Network Configuration 12-5
12.6 Downloading the Global Data Configuration 12-7
12.7 Uploading a Configuration from a Station 12-7
12.8 Uploading a Network Configuration 12-8
13 More than One User Editing Projects 13-1
13.1 Multi-user Configuration in a Network 13-1
13.1.1 Setting the Workstation Configuration 13-3
13.2 Single-Node Configuration for Non-Networked Workstations 13-3
13.2.1 Merging Several S7 Programs into One 13-3
13.2.2 Copying S7 Programs with Message Attributes 13-4
14 Working With Projects in the Multiproject 14-1
14.1 What You Should Know About Multiprojects 14-1
14.2 Multiproject - Requirements and Recommendations 14-4
14.3 Handling Multiprojects 14-7
14.4 Online Access to PLCs in a Multiproject 14-11
14.5 Creating Interproject Subnets 14-13
14.6 Display Of Merged Subnets In The Network View 14-17
14.7 Configuring Interproject Connections 14-18
14.8 Options for Merging Interproject Connections 14-22
14.9 S7 Connections to Unspecified Connection Partners 14-23
14.10 Adjusting Projects in the Multiproject 14-23
14.11 Archiving and Retrieving Multiprojects 14-24
15 Commissioning and Service 15-1
15.1 Commissioning and Service 15-1
15.2 How to Commission PROFIBUS Nodes 15-1
Index
Contents
Configuring Hardware and Communication Connections STEP 7 V5.3
xiv A5E00261404-01
Configuring Hardware and Communication Connections STEP 7 V5.3
A5E00261404-01
1-1
1 Basics of Configuring Hardware with
STEP 7
1.1 Introduction to Configuring Hardware
Configuring
The term "configuring" refers to the arranging of racks, modules, distributed I/O
(DP) racks, and interface submodules in a station window. Racks are represented
by a configuration table that permits a specific number of modules to be inserted,
just like a real rack.
In the configuration table, STEP 7 automatically assigns an address to each
module. You can change the addresses of the modules in a station if the CPU in
the station can be addressed freely (meaning an address can be assigned freely to
every channel of the module, independent of its slot).
You can copy your configuration as often as you like to other STEP 7 projects,
modify it as necessary, and download it to one or more existing plants. When the
programmable controller starts up, the CPU compares the preset configuration
created in STEP 7 with the actual configuration of the plant. Any errors are
therefore recognized immediately and reported.
Assigning Parameters
The term ”assigning parameters" refers to the following:
• Setting properties for programmable modules in a local configuration and in a
network. For example: a CPU is a programmable module. Its watchdog time is
a parameter you can set.
• Setting bus parameters, master and slave parameters for a master system
(PROFIBUS)
The parameters are downloaded to the CPU and transferred by the CPU to the
respective modules. Modules can easily be replaced because the parameters set
with STEP 7 are automatically downloaded to the new module during startup.
Basics of Configuring Hardware with STEP 7
Configuring Hardware and Communication Connections STEP 7 V5.3
1-2 A5E00261404-01
When Should You "Configure Hardware"?
The properties of the S7 programmable controllers and modules are preset with
default values such that in many cases you do not need to configure them.
Configuration is necessary in the following cases:
• If you want to change the default parameters of a module (for example, enable
a hardware interrupt for a module)
• If you want to configure communication connections
• For stations with a distributed I/O (PROFIBUS-DP)
• For S7-400 stations with a number of CPUs (multicomputing) or expansion
racks
• For fault-tolerant (H) programmable control systems (optional package)
Overview: Procedure for Configuring and Assigning Parameters to a Local
Configuration
Basic Procedure for Configuring Hardware
Configuring the Distributed I/O (DP)
Editing current configurations with previous versions of STEP 7
1.2 Basic Procedure for Configuring Hardware
Window for Configuring
Configuring a programmable controller involves the use of two windows:
• The station window in which you place the racks for the station structure
• The "Hardware Catalog" window from which you select the required hardware
components, for example, racks, modules, and interface submodules
Displaying the Hardware Catalog
If the ”Hardware Catalog" window is not displayed, select the menu command
View > Catalog. This command toggles the display of the Hardware Catalog on
and off.
Basics of Configuring Hardware with STEP 7
Configuring Hardware and Communication Connections STEP 7 V5.3
A5E00261404-01
1-3
1.2.1 Basic Steps for Configuring a Station
Independent of which structure a station has - you always configure using the
following steps:
1. Select a hardware component in the ”Hardware Catalog" window.
2. Copy the selected component to the station window using drag & drop.
The following figure shows the basic operation:
1.2.2 Layout of the Station Window
The lower part of the station window shows a detailed view of the inserted/selected
rack. The order numbers and addresses of the modules are shown here in table
form.
The table has the structure shown below for a central rack equipped with modules
(detailed view):
Basics of Configuring Hardware with STEP 7
Configuring Hardware and Communication Connections STEP 7 V5.3
1-4 A5E00261404-01
1.2.3 Configuration Table as a Representation of a Rack
For a local configuration you arrange the modules beside the CPU in a rack and
continue into additional expansion racks. The number of racks which can be
configured depends on the CPU you used.
Just as you do in a real plant, you arrange your modules in racks with STEP 7. The
difference is that in STEP 7 racks are represented by ”configuration tables" that
have as many rows as the rack has slots for modules.
The following figure shows an example of how a real structure is converted into a
configuration table. The configuration table corresponds to the rack used; STEP 7
automatically places the number of the rack in brackets in front of the name.
Example: (0) UR corresponds to the central rack (Universal Rack) number 0.
Configuration table
(racks)
Basics of Configuring Hardware with STEP 7
Configuring Hardware and Communication Connections STEP 7 V5.3
A5E00261404-01
1-5
1.2.4 Setting the Properties of Components
Once you have arranged your components in the station window, you always arrive
in the following manner in a dialog box for changing the default properties
(parameters or addresses):
• Double-click the component or select the menu command Edit > Object
Properties.
• Right mouse button: Move the cursor on the component, press the right mouse
button and select the command Object Properties from the pop-up menu.
Properties of CPUs
The properties of the CPUs have a special significance for the behavior of the
system. In the dialog boxes for a CPU, you can set the following, for example:
startup characteristics, local data areas and priorities for interrupts, memory areas,
retentive behavior, clock memory, protection level, and password - to name only a
few. STEP 7 "knows" what can be set and within what range limits.
In the "General" tab of the CPU or via the properties of the CPU interface you can
assign parameters to the interfaces (for example, MPI or integrated PROFIBUS-DP
interfaces). Via these dialog boxes you can also access the properties dialog box
for the corresponding subnet to which the CPU is to be connected.
Other Ways of Assigning Parameters
For S7-300 and S7-400 programmable controllers you can set the parameters for
some modules in the user program (for example, for analog modules). You need to
call the system functions (SFCs) WR_PARM, WR_DPARM, and PARM_MOD in
the user program to do this. These settings are lost following a warm restart.
You will find more detailed information about system functions in the System
Software for S7-300 and S7-400, System and Standard Functions Reference
Manual
For M7-300 and M7-400 programmable control systems you can set the
parameters for signal modules in the C program. You need to call the M7 API
function ”M7StoreRecord" in the C program to do this. This function transfers the
parameters to a signal module.
You will find more information about the M7 API functions in the manuals on the
system software for M7-300 and M7-400.
Basics of Configuring Hardware with STEP 7
Configuring Hardware and Communication Connections STEP 7 V5.3
1-6 A5E00261404-01
1.2.5 What You Should Know About Slot Rules and Other Rules
STEP 7 offers you support with configuring a station so that a message is generally
displayed immediately if, for example, a module cannot be inserted in the slot you
want to insert it in.
As of STEP 7 V5.2 you can identify available module slots at a glance, provided
you have your monitor display set for more than 256 colors. When you select a
module in the Hardware Catalog and this module can be inserted in a configured
module rack, all slots available for the insertion of this module are highlighted in
color. This feature increases configuring efficiency.
Furthermore, because address ranges are checked automatically, double address
assignments cannot occur.
In this connection, please pay attention to the status bar at the lower edge of the
window and to any displayed messages that provide details on the causes and
effects of an operation. You can also use the online help to obtain additional
information for the messages.
Other additional, temporary rules (for a specific release), such as restrictions to the
slots you can use owing to a functional restriction to individual modules, are not
taken into account. Consequently, always consult the documentation or the current
Product Information for the modules.
Basics of Configuring Hardware with STEP 7
Configuring Hardware and Communication Connections STEP 7 V5.3
A5E00261404-01
1-7
1.2.6 Overview: Procedure for Configuring and Assigning
Requirement
You must have opened a project or created a new project in the SIMATIC
Manager.
Basic Procedure
To configure and assign parameters to a structure, proceed as shown below:
Create a station
Call up the application "Configuring Hardware"
Determine module properties
Arrange racks
Save configuration
Download configuration to the programmable
logic controller
Arrange modules
Summary
As usual in Windows applications, you can put together the whole configuration in
STEP 7 using drag and drop. You will find detailed information on handling and
setting up your real plant configuration, for example, how you configure the
connection to expansion racks or how you configure special components in the
STEP 7 online help.
Basics of Configuring Hardware with STEP 7
Configuring Hardware and Communication Connections STEP 7 V5.3
1-8 A5E00261404-01
1.2.7 Customizing the Hardware Catalog
In addition to the standard Hardware Catalog supplied with STEP 7, you can tailor
your "own" catalog. This can result in a number of different catalog profiles. The
basis for each new catalog profile is the standard Hardware Catalog with all
modules/components - the profile for this catalog is called "Standard"; you can
assign your own names for the catalog profiles you create yourself.
Example: You can create a catalog profile that contains only the modules you are
currently using.
From STEP 7 V5.0, Service Pack 3 onwards, the following catalog profiles are
available in addition to the "Standard" profile:
• Current modules, (for example, November 1999 or July 2000 version)
In this profile, no "old" modules are available (only current order numbers)
• SIMATIC Outdoor (for example, November 1999 or July 2000 version)
This profile offers only current modules which can be used in extended
environmental conditions (higher mechanical stress and extended climatic
conditions are permitted)
Procedure
1. Select the menu command Options > Edit Catalog Profiles.
In the application that opens, two catalog profiles are displayed: the "Standard"
profile and an "empty" profile that does not contain any components as yet.
2. Drag the required folders and modules from the standard profile window and
drop them in the empty profile window. You can also adapt the structure to
your own requirements using the menu command Insert > Folder.
3. Save the new catalog profile using the menu command File > Save As;
choose a suitable name for the new profile.
The name of the new profile then appears in the "Profile" list box in the
Hardware Catalog and can be selected.
GSD Files only update "Standard" Profile
DP slaves that have been installed later via GSD files are only added to the
"Standard" profile's Other Field Devices folder and are not included in the catalog
profiles you created yourself.
Basics of Configuring Hardware with STEP 7
Configuring Hardware and Communication Connections STEP 7 V5.3
A5E00261404-01
1-9
1.2.8 Searching in the Hardware Catalog
If you know the order number for a component or the name of a function that is
displayed in the info text in the Hardware Catalog, then you can search for this
component.
The upper section of the Hardware Catalog contains a "Search" box.
Procedure
1. Select and entry in the Hardware Catalog
2. Enter a search term, such as the first part of the order number 6ES7 331.
3. To start searching, click on "Search down" or "Search up", as appropriate.
Search down
Search up
STEP 7 locates the first occurrence of the search term. If the component you are
looking for is in another folder that is not open or outside of the visible area, then
the folder is automatically opened and moved in to the visible area.
STEP 7 saves the search term that you entered. You can then easily select it again
from the drop-down list in the search tool.
What Can Be Entered in the Search Box
You can enter any test, infotext, catalog entry or order number in the search box.
The search is not case sensitive.
Wildcards (*, ?, ) are not supported.
You can also enter parts of a larger/complete search term (e.g. 331).
Spaces, tabs or hyphens must be entered as they are shown in the Hardware
Catalog; otherwise, the item being searched for will not be found (i.e. be sure to
note the difference between the spaces and the hyphens in an order number!).
Basics of Configuring Hardware with STEP 7
Configuring Hardware and Communication Connections STEP 7 V5.3
1-10 A5E00261404-01
1.3 Tips for Editing Station Configurations
Docking the "Hardware Catalog" Window on the Side of the Station Window
To prevent the "Hardware Catalog" window obscuring the contents of the station
window, you can "dock" it on one side edge of the station window; meaning it is
then positioned and fixed there. Simply double-click the area above the "Profile" list
box in the Hardware Catalog. To release the "docked" window, double-click in this
area once again.
You can change the size of the "Hardware Catalog" window when the window is
undocked.
Recognizing Available Slots
As of STEP 7 V5.2 you can easy recognize available slots for modules at first
glance, provided your monitor display is set to more than 256 colors. If you select a
module in the hardware catalog and the module can be inserted in a configured
rack, then the possible slots for this module are highlighted in color. This feature
makes configuration faster and easier for you.
Selecting a Number of Rows in the Configuration Table
If you want to select a number of rows in the configuration table to copy (for
example, using the pop-up menu command Copy) or delete (for example, using the
pop-up menu command Delete) a number of modules or insert a number of
modules of the same type, proceed as follows:
To select all rows:
Select the menu command Edit > Select > All.
To select a group of consecutive
rows:
Click on the first row of the group you want to select.
Keep the SHIFT key pressed and click on the last row
of the group you want to select.
To select a number of rows: Press CTRL, keep it pressed, and click on each row
you want to select.
You can also insert copied modules beyond the limitations of stations if you do not
violate any slot rules when inserting.
Handling Complex Stations
If you have a complex station structure with a lot of racks, for example, you can set
the configuration tables to their minimum size.
1. Select the configuration table.
2. Press the right mouse button and select the menu command Minimize in the
popup menu.
You can also set this overview using the menu command Options > Customize.
Basics of Configuring Hardware with STEP 7
Configuring Hardware and Communication Connections STEP 7 V5.3
A5E00261404-01
1-11
Arranging the Racks in the View Automatically
Using the menu command View > Arrange Automatically you can let STEP 7
arrange your current view automatically.
Displaying Insertable ("Pluggable") Components in the Hardware Catalog
If you have selected a slot in a rack, then you can use the menu commands Insert
> Insert Object or Insert > Change Object to display a selection of modules than
can be inserted. This method saves you from having to search through the
hardware catalog. You can select from all modules that are available in the current
catalog profile.
1.3.1 Exchanging and Moving Modules
You can adapt an existing configuration not only by copying or deleting
components, but also by moving and exchanging.
Moving Modules
You can move modules or other components in a simple manner by dragging and
dropping them into another valid slot within the station.
Exchanging Modules
If you have already created a configuration and wish to exchange a module for
which parameters have been specified previously (for example, CPU or analog
module) with another module without ”losing” the assigned parameters or
connection configuration, then proceed as follows:
1. Drag the new module (for example, CPU) to the slot containing the module you
want to replace.
2. Confirm you want to replace the module in the dialog box which appears.
If the message ”The slot is already occupied" appears, you must activate the
function first using the menu command Options > Customize and selecting the
option ”Enable module exchange."
Alternative:
After you have selected a slot of a module rack, you can open the context-sensitive
menu (right-click) Insert Object or Replace Object to view a list of modules you
can insert. This feature saves you the search through the Hardware Catalog. You
select from all the modules that are listed in the currently available catalog profile.
You can only exchange "compatible" modules. If the modules are not compatible,
you have to delete the old module, insert the new module, and assign parameters
to it again. STEP 7 uses an appropriate message to acknowledge an attempt to
exchange modules that are not compatible.
Example: You cannot exchange a CPU with parameters assigned for a CPU with
a new order number - the entire parameter assignment (for example, the MPI
address) will be adopted by the new module.