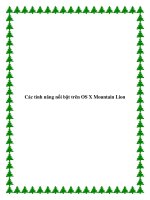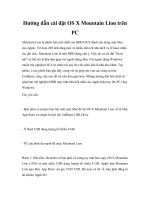Learning Unix for OS X Mountain Lion ppt
Bạn đang xem bản rút gọn của tài liệu. Xem và tải ngay bản đầy đủ của tài liệu tại đây (12.51 MB, 235 trang )
www.it-ebooks.info
www.it-ebooks.info
Dave Taylor
Learning Unix for OS X
Mountain Lion
www.it-ebooks.info
ISBN: 978-1-449-33231-0
[LSI]
Learning Unix for OS X Mountain Lion
by Dave Taylor
Copyright © 2012 Dave Taylor. All rights reserved.
Printed in the United States of America.
Published by O’Reilly Media, Inc., 1005 Gravenstein Highway North, Sebastopol, CA 95472.
O’Reilly books may be purchased for educational, business, or sales promotional use. Online editions are
also available for most titles (). For more information, contact our corporate/
institutional sales department: 800-998-9938 or
Editors: Brian Jepson and Meghan Blanchette
Production Editor: Kristen Borg
Copyeditor: Rachel Head
Proofreader: BIM Publishing Services
Indexer: BIM Publishing Services
Cover Designer: Karen Montgomery
Interior Designer: David Futato
Illustrator: Robert Romano
October 2012: First Edition
Revision History for the First Edition:
2012-09-19 First release
See for release details.
Nutshell Handbook, the Nutshell Handbook logo, and the O’Reilly logo are registered trademarks of O’Reilly
Media, Inc.
Learning Unix for OS X Mountain Lion, the image of a mountain lion, and related trade dress are
trademarks of O’Reilly Media, Inc.
Many of the designations used by manufacturers and sellers to distinguish their products are claimed as
trademarks. Where those designations appear in this book, and O’Reilly Media, Inc., was aware of a trade
mark claim, the designations have been printed in caps or initial caps.
While every precaution has been taken in the preparation of this book, the publisher and authors assume
no responsibility for errors or omissions, or for damages resulting from the use of the information contained
herein.
www.it-ebooks.info
Table of Contents
Preface. . . . . . . . . . . . . . . . . . . . . . . . . . . . . . . . . . . . . . . . . . . . . . . . . . . . . . . . . . . . . . . . . . . . . . . ix
1.
Why Use Unix?. . . . . . . . . . . . . . . . . . . . . . . . . . . . . . . . . . . . . . . . . . . . . . . . . . . . . . . . . . . . . . 1
The Power of Unix 1
Batch Renames and Extracting File Lists 4
Finding Hidden Files 5
Folders or Directories? 6
Thousands of Free Applications 7
Power Internet Connections 7
Commands Included with Unix 8
Displaying All Unix Commands 9
The 10 Most Common Unix Commands 9
A Simple Guided (Unix) Tour 10
2.
Using the Terminal. . . . . . . . . . . . . . . . . . . . . . . . . . . . . . . . . . . . . . . . . . . . . . . . . . . . . . . . . 13
Launching the Terminal 13
Syntax of a Unix Command 14
Exercise: Entering a Few Commands 16
Types of Commands 17
Changing the Terminal’s Preferences 18
Features of the Terminal 22
Customizing Your Terminal Session 23
Setting the Terminal’s Title 23
Using AppleScript to Manipulate the Terminal 24
Working with .terminal Files 25
Working with the Terminal 25
The Shell Prompt 27
Entering a Command 27
Recalling Previous Commands 28
Completing File and Directory Names 29
iii
www.it-ebooks.info
Running Multiple Commands on the Command Line 30
Correcting a Command 30
Ending Your Session 31
Problem Checklist 31
Customizing the Shell Environment 32
Picking a Login Shell 32
Changing the Command Prompt 33
Advanced Shell Customization 35
Shell Configuration Settings 35
Creating Aliases 38
The Unresponsive Terminal 39
3. Exploring the Filesystem. . . . . . . . . . . . . . . . . . . . . . . . . . . . . . . . . . . . . . . . . . . . . . . . . . . . 41
The OS X Filesystem 41
Your Home Directory 42
Your Working Directory 42
The Directory Tree 43
Absolute Pathnames 44
Relative Pathnames 45
Changing Your Working Directory 47
Files in the Directory Tree 49
Listing Files and Directories 51
The All-Powerful ls Command 51
Trying Out the ls Command 52
Using the -l Option 55
File Permissions 56
Calculating File Size and Disk Space 59
Calculating Available Disk Space 62
Exercise: Exploring the Filesystem 63
Protecting and Sharing Files 64
File Access Permissions 66
Setting Permissions with chmod 67
Changing the Group and Owner 70
Changing Your Password 71
Superuser Privileges with sudo 72
Exploring External Volumes 74
4.
File Management. . . . . . . . . . . . . . . . . . . . . . . . . . . . . . . . . . . . . . . . . . . . . . . . . . . . . . . . . . . 77
File and Directory Names 77
File and Directory Wildcards 80
Looking Inside Files 82
cat 82
iv | Table of Contents
www.it-ebooks.info
less 83
grep 85
Creating and Editing Files 86
Text Editors and Word Processors 87
The vi Text Editor 89
vi Basics 90
A Simpler vi Alternative: Pico 96
The More Complex Option: Emacs 97
Managing Files 98
Creating Directories with mkdir 99
Copying Files 100
Renaming and Moving Files with mv 102
Removing Files and Directories 103
Working with Links 105
Compressing and Archiving Files 107
Files on Other Operating Systems 110
5. Finding Files and Information. . . . . . . . . . . . . . . . . . . . . . . . . . . . . . . . . . . . . . . . . . . . . . . 111
The Oddly Named grep Command 111
Useful grep Options 112
Working with Regular Expressions 114
Finding Files with locate 118
Building the locate Database 118
Using locate 119
Using find to Explore Your Filesystem 120
Matching by File Size 121
Exploring find Permission Strings 122
Using find to Identify Recently Changed Files 124
find’s Faithful Sidekick: xargs 125
Further Refinements to find 127
Shining a Light on Spotlight 128
Listing Spotlight Metadata with mdls 128
Finding Files with mdfind 132
Making Spotlight Useful 133
6.
Redirecting I/O. . . . . . . . . . . . . . . . . . . . . . . . . . . . . . . . . . . . . . . . . . . . . . . . . . . . . . . . . . . . 135
Standard Input and Standard Output 135
Putting Text in a File 137
Pipes and Filters 141
wc 142
tr 143
grep 144
Table of Contents | v
www.it-ebooks.info
head and tail 145
sort 145
uniq 147
Piping Output to a Pager 147
Printing 149
The Unix Way 149
7.
Multitasking. . . . . . . . . . . . . . . . . . . . . . . . . . . . . . . . . . . . . . . . . . . . . . . . . . . . . . . . . . . . . . 153
Running a Command in the Background 154
Checking on a Process 155
ps 155
top 157
Other Options for Monitoring Processes 160
Canceling a Process 162
kill 162
killall 163
Launching GUI Applications 164
open 165
Useful Starting Options for Use with open 166
Making open More Useful 167
8.
Taking Unix Online. . . . . . . . . . . . . . . . . . . . . . . . . . . . . . . . . . . . . . . . . . . . . . . . . . . . . . . . 169
Remote Logins 169
Web Access 173
Remote Access to Other Unix Systems 173
Transferring Files 176
scp and rcp 176
FTP 177
Easy Shortcuts with New Remote Connection 183
9.
Of Windows and X11. . . . . . . . . . . . . . . . . . . . . . . . . . . . . . . . . . . . . . . . . . . . . . . . . . . . . . . 185
X11 186
Using X11 188
Differences Between OS X and X11 190
Customizing X11 191
GIMP, the X11 Graphics Editor 193
10.
Where to Go from Here. . . . . . . . . . . . . . . . . . . . . . . . . . . . . . . . . . . . . . . . . . . . . . . . . . . . . 195
Documentation 195
The Terminal’s Help Menu 195
The man Command 196
Documentation on the Internet 199
vi | Table of Contents
www.it-ebooks.info
Books 200
Customizing Your Unix Experience 200
Shell Aliases and Functions 200
Programming 201
Perl, Python, and Ruby 202
C and C++ 203
Index. . . . . . . . . . . . . . . . . . . . . . . . . . . . . . . . . . . . . . . . . . . . . . . . . . . . . . . . . . . . . . . . . . . . . . . 205
Table of Contents | vii
www.it-ebooks.info
www.it-ebooks.info
Preface
It’s been a long time since we went through the dramatic transition from Mac OS 9 to
the more complicated and graphically rich world of OS X. Many of you reading this
have never known a Mac interface that wasn’t actually OS X (pronounce that “oh-ess
ten” to sound cool). The biggest change when Apple switched operating systems was
that every machine then gained multitasking and multiuser capabilities.
What you might not have realized, however, is that it was the underlying operating
system itself that changed in the update to OS X, and that you now have a tremendously
powerful OS that can run thousands of open source applications downloaded free from
the Net, along with a command-line interface that makes even the most complex tasks
a breeze.
If you want to learn the key phrases, beneath OS X lies an operating system called Unix
(pronounced “you-nicks”): specifically, UC Berkeley’s BSD Unix and the Mach kernel,
a multiuser, multitasking operating system. Being
multiuser means OS X allows multiple
users to share the same system, each with their own settings, preferences, and separate
area in the filesystems, secured from other users’ prying eyes. Being
multitasking means
OS X can easily run many different applications at the same time, and if one of those
applications crashes or hangs, the entire system doesn’t need to be rebooted. Instead,
you just force quit the application that’s causing the “Spinning Beach Ball of Death” (you
know, when the mouse pointer turns into a spinning color wheel that just won’t stop
rotating) and either relaunch it or proceed with your work in other apps.
ix
www.it-ebooks.info
The fact that OS X has Unix under the hood doesn’t matter to users who simply want
to use its slick graphical interface to run their applications or manage their files. But it
opens up a world of possibilities for users who want to dig a little deeper. The Unix
command-line interface, which is accessible through the Terminal application (/Appli
cations/Utilities
), provides an enormous amount of power for intermediate and ad
vanced users. What’s more, once you’ve learned to use Unix in OS X, you’ll also be able
to use the command line in other versions of Unix, such as FreeBSD (from which OS X
derives its Unix core) or even the hugely popular Linux.
This book is designed to teach Mac users the basics of Unix. You’ll learn how to use the
command line (which Unix users refer to as the shell) and the filesystem, as well as some
of Unix’s most useful commands. I’ll also give you a tour of some useful Unix commands
that Apple’s team have written and include with every Mac system—utilities that let you
really gain control over your system. Unix is a complex and powerful system, so I can
only scratch the surface, but I’ll also tell you how to deepen your Unix knowledge once
you’re ready for more.
Who This Book Is For
This book is for savvy Mac users who are comfortable in their current world (the Finder
and other GUI applications) but also want to learn more about the “Power of Unix” that
Apple keeps talking about. Here, you’ll learn all the basic commands you need to get
started with Unix. Rather than weighing you down with lots of details, I want to help
you get comfortable in the Unix environment as soon as possible. So, I cover each com
mand’s most useful features instead of describing all its options in detail. And let me tell
you, Unix has thousands of commands with millions of options. It’s very powerful! But
fortunately, it’s just as powerful and helpful even if you just focus on a core subset and
gradually learn more as you need additional power and capabilities.
Who This Book Isn’t For
If you’re seeking a book that talks about how to build Mac software applications, this
isn’t it (although it’s quite helpful for developers to have a firm grasp of Unix essentials,
because you never know when you’re going to need them). And if you’re a complete
beginner and are occasionally stymied by where the second mouse button has gone, you
might be better off putting this book on the shelf until you’re more comfortable with
your Macintosh.
Finally, if you live and breathe Unix every day, this book is probably too basic for you.
I also don’t cover either Unix system administration or Mac system administration from
the command line. For example, if you already know what a PID is and how to kill a
program, this book is probably beneath your skill level. But if you don’t know what those
terms mean, or if you’re somewhere in between, you’ve found the right book!
x | Preface
www.it-ebooks.info
A Brief History of Unix
The Macintosh started out with a single-tasking operating system that allowed simple
switching between applications through an application called the MultiFinder. More
recent versions of the Mac OS have supported multiple applications running simulta
neously, but it wasn’t until the landmark release of OS X that true multitasking arrived
in the Macintosh world. With OS X, Macintosh applications run in separate memory
areas; the Mac is a true multiuser system that also includes proper file-level security.
To accomplish these improvements, OS X made the jump from a proprietary underlying
operating environment to Unix. OS X is built on top of Darwin, a version of Unix based
on BSD 4.4 Lite, FreeBSD, NetBSD, and the Mach microkernel.
Unix itself was invented more than 40 years ago for scientific and professional users who
wanted a very powerful and flexible OS. It has evolved since then through a remarkably
circuitous path, with stops at Bell Telephone Labs, UC Berkeley, and research centers in
Australia and Europe, and also received some funding from the
US Department of
Defense Advanced Research Projects Agency (DARPA). Because Unix was designed by
experts for experts (or “geeks,” if you prefer), it can be a bit overwhelming at first. But
after you get the basics (from this book!), you’ll start to appreciate some of the reasons
to use Unix. For example:
• It comes with a huge number of powerful programs, and you can get many others
for free on the Internet. (The Fink project, available from SourceForge—
http://
fink.sourceforge.net—brings many open source packages to OS X.) You can thus do
much more at a much lower cost.
• Unix is pretty much the same, regardless of whether you’re using it on OS X,
FreeBSD, or Linux, or even in tiny embedded systems or on a giant supercomputer.
After you read this book, you’ll not only know how to harness the power of Unix,
but you’ll also be ready to use many other kinds of Unix-based computers without
having to learn new commands for each one.
Versions of Unix
There are several versions of Unix. Some past and present commercial versions include
Solaris, AIX, and HP/UX. Freely available versions include Linux, NetBSD, OpenBSD,
and FreeBSD. Darwin, the free Unix version underneath OS X, was built by grafting an
advanced version called Mach onto BSD, with a light sprinkling of Apple magic for the
Aqua interface.
Although GUIs and advanced features differ among Unix systems, you should be able
to use much of what you learn from this introductory handbook on any system. Don’t
Preface | xi
www.it-ebooks.info
worry too much about what’s from what version of Unix. Just as English borrows words
from French, German, Japanese, Italian, and even Hebrew, OS X’s Unix borrows com
mands from many different versions of Unix—and you can use them all without paying
attention to their origins.
From time to time, I explain features of Unix on other systems. Knowing the differences
can help you if you ever want to use another type of Unix system. When I write “Unix”
in this book, I mean “Unix and its versions,” unless I specifically mention a particular
version.
Interfaces to Unix
Unix can be used as it was originally designed: on typewriter-like terminals, from a
prompt on a command line. Most versions of Unix also work with window systems, or
graphical user interfaces (GUIs). These allow each user to have a single screen with
multiple windows—including “terminal” windows that act like the original Unix
interface.
OS X includes a simple terminal application for accessing the command-line level of
the system. That application is called the Terminal and is closely examined in Chapter 2.
While you can use your Mac quite efficiently without issuing commands in the Terminal,
that’s where we’ll spend all of our time in this book. Why?
• Every modern Macintosh has a command-line interface. If you know how to use
the command line, you’ll always be a power user.
• If you become a more advanced Unix user, you’ll find that the command line is
actually much more flexible than the graphical Mac interface. Unix programs are
designed to be used together from the command line—as “building blocks”—in an
almost infinite number of combinations, to do an infinite number of tasks. No
window system I’ve seen has this tremendous power.
• You can launch and close any Mac program from the command line.
• Once you learn to use the command line, you can use those same techniques to
write
scripts. These little (or big!) programs automate jobs you’d have to do manually
and repetitively with a window system (unless you understand how to program a
window system, which is usually a much harder job). See Chapter 10 for a brief
introduction to scripting.
• In general, text-based interfaces are much easier than graphical computing envi
ronments for visually impaired users.
I’m not saying that the command-line interface is right for every situation. For instance,
using the Web—with its graphics and links—is usually easier with a GUI web browser
xii | Preface
www.it-ebooks.info
within OS X. But the command line is the fundamental way to use Unix. Understanding
it will let you work on any Unix system, with or without windows. A great resource for
general OS X information (the GUI you’re probably used to) is OS X Mountain Lion:
The Missing Manual
, by David Pogue (Pogue Press/O’Reilly).
How This Book Is Organized
This book will help you learn Unix on your Mac fast. It is organized in a way that gets
you started quickly and then expands your Unix horizons, chapter by chapter, until
you’re comfortable with the command line and with X11-based open source applications
and able to push further into the world of Unix. Specific commands, for example, may
be previewed in earlier chapters and then explained in detail in later chapters (with cross
references so you don’t get lost). Here’s how it’s all laid out:
Chapter 1, Why Use Unix?
Graphical interfaces are useful, but when it’s time to become a power user—really
forcing your Mac to do exactly what you want, when you want it—nothing beats
the power and capability of the Unix command line. You’ll see exactly why that’s
the case in this first chapter.
Chapter 2, Using the Terminal
It’s not the sexiest application included with OS X, but the Terminal, found in the /
Applications/Utilities
folder, opens up the world of Unix on your Mac and lets you
peek inside the inner workings. This chapter explains how to best use it and cus
tomize it for your own requirements.
Chapter 3, Exploring the Filesystem
Once you start using Unix, you’ll be amazed at how many more files and directories
are on your Mac—information that’s hidden from the graphical interface user. This
chapter takes you on a journey through your Mac’s filesystem, showing you how to
list files, change directories, and explore the hidden nooks and crannies of Mountain
Lion.
Chapter 4, File Management
Now that you can move around in your filesystem, it’s time to learn how to look
into individual files; copy or move files around; and even create, delete, and rename
directories. This is your first introduction to some of the most powerful Unix com
mands, too, including the text-based vi editor.
Chapter 5, Finding Files and Information
If you’ve ever looked for a file with the Finder or Spotlight, you know that some
types of searches are almost impossible. Looking for a file that you created exactly
30 days ago? Searching for that file with the Finder will prove to be an exercise in
futility. But that’s exactly the kind of search you can do with Unix’s
find, locate, and
grep commands, as well as Spotlight’s command-line utilities.
Preface | xiii
www.it-ebooks.info
Chapter 6, Redirecting I/O
One of the most powerful elements of the Unix command line is that you can easily
combine multiple commands to create new and unique “super-commands” that
perform exactly the task you seek. You’ll learn exactly how you can save a command’s
output to a file, use the content of files as the input to Unix commands, and even
hook multiple commands together so that the output of one is the input of the next.
You’ll see that Unix is phenomenally powerful, and easy, too!
Chapter 7, Multitasking
As mentioned earlier, Unix is a multitasking operating system that allows you to
have lots of applications running at the same time. In this chapter, you’ll see how
you can manage these multiple tasks, stop programs, restart them, and modify how
they work, all from the Unix command line.
Chapter 8, Taking Unix Online
Much of the foundation of the Internet was created on Unix systems, and it’s no
surprise that you can access remote servers, surf the Web, and interact with remote
filesystems, all directly from the command line. If you’ve always wanted more power
when interacting with remote sites, this chapter dramatically expands your hori
zons.
Chapter 9, Of Windows and X11
The graphical interface in OS X is the best in the industry. Elegant and intuitive, it’s
a pleasure to use. But it turns out that there’s another, Unix-based graphical interface
lurking in your Mac system, called the X Window System, or X11 for short. This
chapter shows you how to install X11 and gives you a quick tour of some of the very
best X11 applications available for free on the Internet.
Chapter 10, Where to Go from Here
With all its commands and command-line combinations, and the addition of thou
sands of open source utilities free for the downloading, you can spend years learning
how to best take advantage of the Unix environment. In this final chapter, I offer
you some directions for your further travels, including recommendations for fa
vorite books, websites, and similar resources.
Conventions Used in This Book
The following typographical conventions are used in this book:
Plain text
Indicates menu titles, menu options, menu buttons, and keyboard accelerators
(such as Alt and Control).
xiv | Preface
www.it-ebooks.info
Italic
Indicates new terms, URLs, email addresses, pathnames, filenames, and file
extensions.
Constant width
Used for program listings, as well as within paragraphs to refer to program elements
s
uc
h as variable or function names, databases, data types, environment variables,
statements, and keywords.
Constant width bold
Shows commands or other text that should be typed literally by the user.
Constant width italic
Shows text that should be replaced with user-supplied values or by values deter
mined by context.
Menus/navigation
Menus and their options are referred to in the text as File→Open, Edit→Copy, etc.
Ar
rows are also used to signify a navigation path when using window options; for
example, System Preferences→Screen Effects→Activation means you would launch
Sys
tem Preferences, click on the icon for the Screen Effects preferences panel, and
select the Activation pane within that panel.
Pathnames
Pathnames are used to show the location of a file or application in the filesystem.
Dire
ctories (or folders for Mac and Windows users) are separated by forward
slashes. For example, if you see something like “launch the Terminal application (
/
App
lications/Utilities
)” in the text, that means the Terminal application can be found
in th
e
Utilities subfolder of the Applications folder.
↲
A carriage return (↲) at th
e end of a line of code is used to denote an unnatural line
break; that is, you should not enter these as two lines of code, but as one continuous
line. Multiple lines are used in these cases due to printing constraints.
Menu symbols
When looking at the menus for any application, you will see some symbols associ
ated with keyboard shortcuts for a particular command. For example, to open a
doc
ument in Microsoft Word, you could go to the File menu and select Open
(File
→Open), or you could issue the keyboard shortcut ⌘-O
.
Figure P-1 shows the symbols used in the various menus to denote a keyboard
sh
ortcut.
Rarely will you see the Control symbol used as a menu command option; it’s more
of
ten used in association with mouse clicks to emulate a right-click on a two-button
mouse or for working with the
bash shell.
Preface | xv
www.it-ebooks.info
Figure P-1. Keyboard accelerators for issuing commands
$,#
The dollar sign ($) is used in some examples to show the user prompt for the bash
shell; the hash mark (#) is the prompt for the root user.
This icon signifies a tip, suggestion, or general note.
This icon indicates a warning or caution.
Using Code Examples
This book is here to help you get your job done. In general, you may use the code in this
book in your programs and documentation. You do not need to contact us for permis
sion unless you’re reproducing a significant portion of the code. For example, writing a
program that uses several chunks of code from this book does not require permission.
Selling or distributing a CD-ROM of examples from O’Reilly books does require per
mission. Answering a question by citing this book and quoting example code does not
require permission. Incorporating a significant amount of example code from this book
into your product’s documentation does require permission.
We appreciate, but do not require, attribution. An attribution usually includes the title,
author, publisher, and ISBN. For example: “Learning Unix for OS X, by Dave Taylor.
Copyright 2012 Dave Taylor, 978-1-4493-3231-0.”
If you feel your use of code examples falls outside fair use or the permission given above,
feel free to contact us at
xvi | Preface
www.it-ebooks.info
A Word on OS X Versus Mac OS X
Apple has always referred to the latest generation of the Mac operating system as “Mac
OS X,” but with the introduction of Mountain Lion and the path toward a unified user
experience across computers and more portable devices like the Apple iPad and Apple
iPhone, the operating system has been rebranded simply “OS X.” We will endeavor to
use this new name for the system throughout the book, unless it makes more sense in
context to use the older version of the OS name.
Safari® Books Online
Safari Books Online (www.safaribooksonline.com) is an on-demand
digital library that delivers expert content in both book and video
form from the world’s leading authors in technology and business.
Technology professionals, software developers, web designers, and business and creative
professionals use Safari Books Online as their primary resource for research, problem
solving, learning, and certification training.
Safari Books Online offers a range of product mixes and pricing programs for organi
zations, government agencies, and individuals. Subscribers have access to thousands of
books, training videos, and prepublication manuscripts in one fully searchable database
from publishers like O’Reilly Media, Prentice Hall Professional, Addison-Wesley Pro
fessional, Microsoft Press, Sams, Que, Peachpit Press, Focal Press, Cisco Press, John
Wiley & Sons, Syngress, Morgan Kaufmann, IBM Redbooks, Packt, Adobe Press, FT
Press, Apress, Manning, New Riders, McGraw-Hill, Jones & Bartlett, Course Technol
ogy, and dozens more. For more information about Safari Books Online, please visit us
online.
How to Contact Us
Please address comments and questions concerning this book to the publisher:
O’Reilly Media, Inc.
1005 Gravenstein Highway North
Sebastopol, CA 95472
800-998-9938 (in the United States or Canada)
707-829-0515 (international or local)
707-829-0104 (fax)
We have a web page for this book, where we list errata, examples, and any additional
information. You can access this page at
/>Preface | xvii
www.it-ebooks.info
To comment or ask technical questions about this book, send email to bookques
For more information about our books, courses, conferences, and news, see our website
at
.
Find us on Facebook: />Follow us on Twitter: />Watch us on YouTube: />The Evolution of This Book
This book is loosely based on the popular O’Reilly title Learning the Unix Operating
System, by Jerry Peek, Grace Todino, and John Strang (currently in its fifth edition).
There are lots of differences in this book to meet the needs of OS X users, but the
fundamental layout and explanations are the same. The Mountain Lion edition is the
fifth OS X custom edition of this title. As OS X keeps getting better, so does this little
book.
Acknowledgments
I’d like to acknowledge the work of Meghan Blanchette and Brian Jepson at O’Reilly.
Without their work constantly explaining the nuances of the version tracking system
we’ve used, I would have given up and made a really long YouTube video about the
command line instead. I would also like to express my gratitude to Dave Kitabjian, who
did an extraordinary job as our tech editor, helping uncover the many obsolete portions
of this manuscript as we updated a seven-year-old book for Mountain Lion. Thanks also
to Christian Crumlish for his early back-room assistance, and to Tim O’Reilly for the
opportunity to help revise the popular
Learning the Unix Operating System book for the
exciting world of OS X, all those years ago.
xviii | Preface
www.it-ebooks.info
CHAPTER 1
Why Use Unix?
Why would any sane person want to type in a bunch of funny-looking Unix commands
w
h
en you can just use the mouse? After all, OS X has one of—if not
the—best looking
u
s
er interfaces out there, so what would compel you, a Mac user through and through,
to use the Unix command line? That’s a tough sell, but you can boil it down to just one
word:
power.
Lying underneath the OS X interface is a powerful Unix system, ready to leap into action
at a m
o
ment’s notice. All you have to do is
command Unix to take action. One of the
greatest pleasures of using Unix within OS X is that you get the benefit of a truly won
derful graphical environment and the underlying power of the Unix command line.
Th
er
e’s no denying it’s a match made in heaven. Even Apple promotes OS X with the
tagline, “The world’s most advanced desktop operating system.”
This chapter sets the stage for the rest of the book, answering the question: “Why use
Unix when you have a perfectly good Mac graphical interface?” It’s an important ques
tion, but I think that if you give it a try, you’ll agree that joining the Unix world is really
lik
e learning you have a completely separate, and even more powerful, operating system
lurking in your machine.
The Power of Unix
It’s quite reasonable to question why you should have to remember commands and type
them in. If you’re a long-time Mac user who is familiar and happy with the capabilities
and logic of the Aqua interface, you might need some convincing that Unix is your
friend. Here’s why: dipping into the primarily text-based Unix tools on your OS X system
gives you more power and control over both your computer and your computing envi
ronment. There are other reasons too, including:
1
www.it-ebooks.info
• There are thousands of open source and otherwise freely downloadable Unix-based
applications. Can’t afford Adobe Photoshop but still want a powerful graphics ed
itor? The GNU Image Manipulation Program (GIMP) offers a viable solution (see
Chapter 9).
• Want to search for files by when they were created, or by whom? Difficult in the
Finder or Spotlight, but it’s a breeze with Unix (see Chapter 5).
• How about managing your files and file archives in an automated fashion? Tricky
to set up with the GUI tools, but in Unix, you can set up a cron job to handle this
at night while you sleep.
Fundamentally, Unix is all about power and control. As an example, consider the dif
ference between using Force Quit from the Apple menu and the Unix programs ps and
kill. While Force Quit is more attractive, as shown in Figure 1-1, notice that it lists only
graphical applications.
Figure 1-1. Force Quit doesn’t show all running applications
By contrast, the ps (process status) command used from within the Terminal application
(/Applications/Utilities/Terminal) shows a complete and full list of every application,
utility, and system process running on your Mac, as shown here:
$ ps -acx
PID TTY TIME CMD
1 ?? 0:10.28 launchd
11 ?? 0:01.41 UserEventAgent
12 ?? 0:01.86 kextd
14 ?? 0:01.15 notifyd
15 ?? 0:02.83 securityd
16 ?? 0:00.24 diskarbitrationd
1526 ?? 0:51.39 iTunes
1573 ?? 0:00.07 taskgated
2 | Chapter 1: Why Use Unix?
www.it-ebooks.info
1583 ?? 0:24.08 Google Chrome Helper
1539 ttys000 0:00.04 login
1540 ttys000 0:00.04 -bash
1568 ttys000 0:00.21 vi
1586 ttys001 0:00.03 login
1587 ttys001 0:00.02 -bash
That’s more than the few applications Force Quit shows you. Of course, the next thing
that’s probably running through your head is “Sure, but what does all that output in the
Terminal mean to me, and what do I do with it?” This is the key reason to learn and
work with the Unix side of OS X: to really know what your Mac’s doing and be able to
make it match what you want and need your Mac to do.
Okay, now let’s go back and look at the output from running the ps -acx command. First
off, you’ll see that we added some options (or flags or switches) to the ps command; the
options are the
-acx bit. These options tell ps to display all of the programs and processes
being run by all of the users (including you and the system, itself) on the system. When
the Terminal displays the results of the
ps -acx command, you’ll see that it adds a line
of “headers” to the output:
$ ps -acx
PID TTY TIME CMD
16 ?? 0:00.24 diskarbitrationd
Think of the headers the same way you would when looking at a Numbers spreadsheet
with a bunch of columns. Each column in that spreadsheet should have a column head
to help define what you see underneath. The same applies here. In the very first line of
the information returned, you’ll see the following headers:
PID
Lists the command’s process identification number (or PID, for short).
TTY
Tells you the terminal the process is running in. If you see two question marks (??),
that means the process isn’t associated with a specific Terminal window or display:
typically it’s a system-level command or utility, as is the disk arbitration program
listed above (
diskarbitrationd—the final “d” stands for daemon, an always-running
system-level task).
TIME
Tells you the amount of time it took to run that particular process, or how long that
process has been running, in minutes and seconds. For example, the 0:00.24 you
see in the output above means that it took, roughly, a quarter of a second for the
diskarbitrationd process to start and run.
The Power of Unix | 3
www.it-ebooks.info
CMD
Gives you the specific command that’s being run. You can also ask for the entire
pathname to the process that’s running, including any starting flags or options that
might have been invoked. For example,
/sbin/diskarbitrationd tells you that the
process that’s running is diskarbitrationd
, located in the
/sbin
directory.
Great! So now you know what all that means, but you still don’t know how this relates
to Force Quit, right? Well, be patient, we’re getting there.
Once you know a process’s PID number, you can then issue the Unix kill command to,
well, kill that process. For example, let’s say that Microsoft Word decides to lock up on
you and you’re stuck with the Spinning Beach Ball of Death (SBBoD) syndrome. After
you finish screaming, you need to
kill Microsoft Word, but in order to do so, you first
need its process number. For this, we’ll add the grep command, which is basically a Unix
search tool that you use to search for words or numbers in files, or in this case, the output
of a command:
$ ps -ax | grep Word
1634 ?? 0:02.50 /Applications/Microsoft Office 2011/Microsoft
Word.app/Contents/MacOS/Microsoft Word -psn_0_766139
1645 ttys002 0:00.00 grep Word
This tells us that Microsoft Word’s PID is 1634, as noted by the first number in the
command output. Now all you need to do to kill Word is issue the following command:
$ kill 1634
After typing that and hitting the Return key (an activity known as “entering a com
mand”), Microsoft Word promptly quits, closing all its windows. It won’t save anything
you’ve done, since your last save, but since Word was locked in a deep freeze you wouldn’t
have been able to save your changes anyway, right? And if you had used the Force Quit
window, you wouldn’t have been able to save changes there, either.
Batch Renames and Extracting File Lists
Here’s another example. Suppose you just received a data CD from a client with hundreds
of files in a single folder. Now let’s say that you only need those files that have the
sequence -nt- or -dt- as part of their filenames, and that you want to copy them from
the CD to your home directory. Within the Finder, you’d be doomed to going through
the list manually, a tedious and error-prone process. But on the Unix command line,
this becomes a breeze:
$ cd /Volumes/MyCDROM
$ cp *-dt-* *-nt-* ~
The first command, cd /Volumes/MyCDROM, takes you to the Volumes directory, which
is where the CD (named
MyCDROM) is actually mounted on your Mac’s filesystem. The
second command, cp *-dt-* *-nt-* ~, breaks down as follows:
4 | Chapter 1: Why Use Unix?
www.it-ebooks.info
cp
This is Unix’s copy command.
*-dt-* *-nt-*
This tells the cp command to look for any items on the CD that have either -dt- or
-nt- in their filenames. Unix recognizes the asterisks (*) as wildcards as part of the
search string. By placing an asterisk before and after each item (*-dt-* and *-nt-*),
you’re telling Unix to find any file that has either -dt- or -nt- anywhere in its filename.
~
The tilde character (or squiggle, in Unix-speak) simply refers to the current user’s
home folder (or directory).
By placing the tilde (~) at the end of the command line, you’re telling cp to locate any
file that has
-dt- or -nt- in its filename, and copy those files to your home directory.
Fast, easy, and doable by any and all OS X users.
There are a million reasons why it’s helpful to know Unix as an OS X power user, and
you’ll see them demonstrated time and again throughout this book.
Finding Hidden Files
You might not realize it if you only work in the Finder, but your system has thousands
of additional files and directories that are hidden from view, but easily found on the
command line. These hidden files are known in the Unix world as
dot files, because each
file or directory has a period (.) as the first character of its name. For example, in your
home directory you probably have a file called .profile that contains specific instructions
on how you want your command shell set up when it’s launched. But when you view
your home folder in the Finder, this file is hidden, as shown in
Figure 1-2. Instead, all
you see are the default set of folders (
Desktop, Documents, Library, Movies, Music, Pic
tures, Public, and Sites) and a file called myopen.
To view the dot files in the Terminal, type the file listing command (ls), along with its
-a option (for list all, which shows the hidden dot files). Suddenly you’ll see that there
are lots more files in that directory:
$ ls -a
./ .dropbox/ .vuescanrc Pictures/
/ .dvdcss/ Desktop/ Presentations/
.CFUserTextEncoding .lesshst Documents/ Public/
.DS_Store .nchsoftware/ Downloads/ Sites/
.Trash/ .profile Dropbox/ bin/
.android/ .ssh/ Library/
.bash_history .subversion/ Movies/
.cups/ .viminfo Music/
The Power of Unix | 5
www.it-ebooks.info