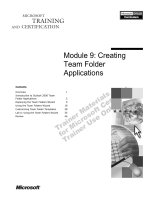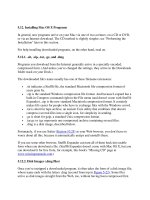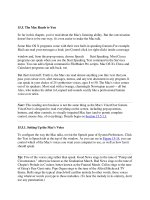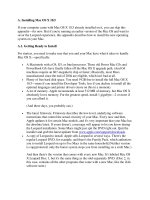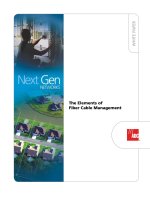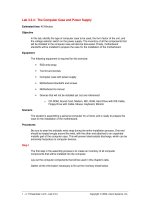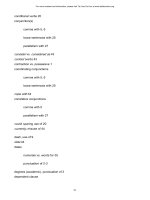Tài liệu The Mac OS X Folder Structure pptx
Bạn đang xem bản rút gọn của tài liệu. Xem và tải ngay bản đầy đủ của tài liệu tại đây (38.66 KB, 8 trang )
2.1. The Mac OS X Folder Structure
The icon for your hard drive (usually called Macintosh HD) may appear in the upper-
right corner of your screen. But if you begin each morning by double-clicking it, like
millions of other people who've grown used to older versions of the Mac OS, you're in for
a shock: Your stuff isn't there.
All you'll find in the Macintosh HD window is a set of folders called Applications,
Library, and Users—folders you didn't put there. (If you upgraded an existing Mac to
Mac OS X 10.5, you'll also see all your original hard drive folders nestled among them.)
Most of these folders aren't very useful to you, the Mac's human companion. They're
there for Mac OS X's own use (which is why the Finder Preferences dialog box offers
a checkbox that hides their icons entirely). Think of your main hard drive window as
storage for the operating system itself, which you'll access only for occasional
administrative purposes.
2.1.1. Your Home Folder
Instead of setting up your nest—your files, folders, aliases, and so on—in the hard drive
window, Mac OS X keeps all of it in your Home folder. That's a folder bearing your
name (or whatever name you typed when you installed Mac OS X).
One way to find the Home folder is to double-click the Users folder, and then double-
click the folder inside it that bears your name and looks like a house (see Figure 2-1
).
Here, at last, is the window that you'll eventually fill with new folders, organize, back up,
and so on.
But Mac OS X is rife with shortcuts for opening this all-important folder:
•
Choose Go Home, or press Shift- -H.
•
In the Sidebar (Section 1.2), click the Home icon (the little house).
•
In the Dock, click the Home icon.(If you don't see one, consult Section 4.2 for
instructions on how to put one there.)
•
Press -N, or choose File New Finder Window. (If your Home folder
doesn't open when you do that, see Section 1.2.8
.)
All of these steps open your Home folder directly.
Figure 2-1. This is it: the folder structure of Mac OS X. It's not so bad, really. For
the most part, what you care about are the Applications folder in the main hard
drive window and your own Home folder. You're welcome to save your documents
and park your icons almost anywhere on your Mac (except inside the System folder
or other people's Home folders). But keeping your work in your Home folder makes
backing up and file sharing easier.
So why has Apple demoted your files to a folder three levels deep? The answer may send
you through the five stages of grief—Denial, Anger, Bargaining, Depression, and finally
Acceptance—but if you're willing to go through it, much of the mystery surrounding Mac
OS X will fade away.
Mac OS X has been designed from the ground up for computer sharing. It's ideal for any
situation where different family members, students, or workers share the same Mac.
Each person who uses the computer will turn on the machine to find his own separate
desktop picture, set of files, Web bookmarks, font collection, and preference settings.
(You'll find much more about this feature in Chapter 12
.)
Like it or not, Mac OS X considers you one of these people. If you're the only one who
uses this Mac, fine—simply ignore the sharing features. (You can also ignore all that
business at the beginning of Chapter 1
about logging in.) But in its little software head,
Mac OS X still considers you an account holder, and stands ready to accommodate any
others who should come along.
In any case, now you should see the importance of the Users folder in the main hard drive
window. Inside are folders—the Home folders—named for the different people who use
this Mac. In general, nobody is allowed to touch what's inside anybody else's folder.
If you're the sole proprietor of the machine, of course, there's only one Home folder in the
Users folder—named for you. (The Shared folder doesn't count; it's described on Section
12.6.2.)
This is only the first of many examples in which Mac OS X imposes a fairly rigid folder
structure. Still, the approach has its advantages. By keeping such tight control over which
files go where, Mac OS X keeps itself pure—and very, very stable. Other operating
systems known for their stability, including Windows XP and Windows Vista, work the
same way.
Furthermore, keeping all of your stuff in a single folder makes it very easy for you to
back up your work. It also makes life easier when you try to connect to your machine
from elsewhere in the office (over the network) or elsewhere in the world (over the
Internet), as described in Chapter 22
.
2.1.2. What's On Your Hard Drive
When you first run Mac OS X, you'll find the following folders in the main hard drive
window:
•
Applications. The Applications folder, of course, contains the complete collection
of Mac OS X programs on your Mac (not counting the invisible Unix ones). Even
so, you'll rarely launch programs by opening this folder; the Dock is a far more
efficient launcher, as described in Chapter 4
.
•
Desktop. This folder stores icons that appear on the Mac OS X desktop (see the
next page for details). The difference is that you don't control this one; Apple does.
Anything in here also appears on your desktop. (This Apple-controlled one is
usually empty.)
•
Library. This folder bears more than a passing resemblance to the System Folder
subfolders of Macs gone by, or the Windows folder on PCs. It stores components
for the operating system and your programs (sounds, fonts, preferences, help files,
printer drivers, modem scripts, and so on).
•
System. This is Unix, baby. These are the actual files that turn on your Mac and
control its operations. You'll rarely have any business messing with this folder,
which is why Apple made almost all of its contents invisible.
•
User Guides And Information. Here's a link to a folder that contains random
Getting Started guides from Apple, including a Welcome to Leopard booklet.
•
Users. As noted earlier, this folder stores the Home folders for everyone who uses
this machine.
•
Your old junk. If you upgraded your Mac from an earlier Mac operating system,
your main hard drive window also lists whatever folders you kept there.
If you're one of the dying breed—you're running Leopard on a Mac made before Apple
switched to Intel processors—you may have a few relics of Mac OS 9 in this window,
too. For example:
•
Applications (Mac OS 9). All your old, pre–Mac OS X programs (or rather, those
that you kept in your old Applications folder) wind up in this folder.
Unfortunately, you can no longer run them, since the Classic mode is gone now.
•
System Folder. This folder contains Mac OS 9 itself. (Don't confuse the Mac OS 9
folder, called System Folder, with the one that's just called System—that one
contains Mac OS X.)
2.1.3. What's in Your Home Folder
Within the folder that bears your name, you'll find another set of standard Mac folders.
(You can tell that the Mac considers them holy because they have special logos on their
folder icons.) Except as noted, you're free to rename or delete them; Mac OS X creates
the following folders solely as a convenience:
•
Desktop. When you drag an icon out of a folder or disk window and onto your
Mac OS X desktop, it may appear to show up on the desktop. But that's just an
optical illusion, a visual convenience. In truth, nothing in Mac OS X is really on
the desktop. It's actually in this Desktop folder, and mirrored on the desktop area.
The reason is simple enough: Remember that everyone who shares your machine
will, upon logging in, see his own stuff sitting on the desktop. Now you know how
Mac OS X does it: There's a separate Desktop folder in every person's Home
folder.
UP TO SPEED
The Computer Window
In your explorations of the Finder's Go menu, you may have wondered about the
command called Computer (Shift- -C). ("Go to my computer? Jeez, I
thought I was already at my computer…")
As in Microsoft Windows, the Computer window holds the icons for all the
disks connected to your machine—the hard drive, a CD that you've inserted, an
iPod, another external hard drive, and so on—as well as an icon called Network.
(The Network icon appears even if you're not, in fact, on a network.) This is the
topmost level of your Mac. This is the stuff that can't be put into any folder at
all.
So what's it for? In some ways, the Computer window is redundant. After all,
Mac OS X displays your disk icons on the desktop and in the Sidebar.
But some people, particularly Windows refugees, don't care for that icons-on-
the-desktop feature. In the interest of creating a neater, cleaner desktop, they
turn it off, in fact (by choosing Finder Preferences and turning off the three
checkboxes under "Show these items on the Desktop"). Furthermore, in the
interest of creating neater, narrower windows, some people also hide the
Sidebar.
In that case, the Computer window still provides access to all of your disks.
Otherwise, the Computer window really doesn't serve much purpose except as a
familiar landmark to Windows veterans and Mac fans who grew used to it in the
era before the Sidebar came along.
You can entertain yourself for hours by proving this point to yourself. If you drag
something out of your Desktop folder, it also disappears from the actual desktop.
And vice versa. (You're not allowed to delete or rename this folder.)
Tip: The desktop is actually a folder in your Home folder. That's handy, because it
gives you a quick and sneaky way to jump to your Home folder from anywhere.
Simply click the desktop background and then press -up arrow (which is the
keystroke for Go Enclosing Folder; pay no attention to the fact that the
command is dimmed at the moment).Because that keystroke always means "open
whatever folder contains the one I'm examining," it instantly opens your Home
folder. (Your Home folder is, of course, the "parent" of your Desktop folder.)
•
Documents. Apple suggests that you keep your actual work files in this folder.
Sure enough, whenever you save a new document (when you're working in
Keynote or Word, for example), the Save As box proposes storing the new file in
this folder, as described in Chapter 5
.
Your programs may also create folders of their own here. For example, you may
find a Microsoft User Data folder for your Entourage email, a Windows folder for
use with Parallels or VMWare Fusion (Chapter 8
), and so on.
•
Library. As noted earlier, the mainLibrary folder (the one in your main hard drive
window) contains folders for fonts, preferences, help files, and so on.
You have your own Library folder, too, right there in your Home folder. It stores
the same kinds of things—but they're your fonts, your preferences, and so on.
Once again, this setup may seem redundant if you're the only person who uses
your Mac. But it makes perfect sense in the context of families, schools, or offices
where numerous people share a single machine. Because you have your own
Library folder, you can have a font collection that's "installed" on the Mac only