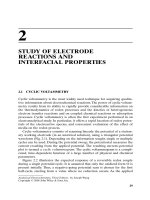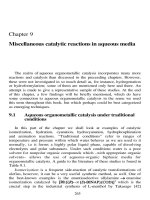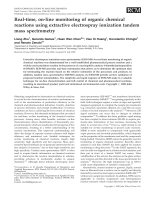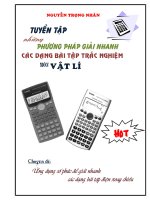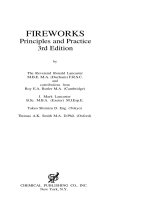Reactions pot
Bạn đang xem bản rút gọn của tài liệu. Xem và tải ngay bản đầy đủ của tài liệu tại đây (151.15 KB, 16 trang )
Reactions 1
1
Reactions
© 2004 AspenTech - All Rights Reserved.
EA1000.32.02
10 Reactions
2 Reactions
2
Workshop
In this module, you will simulate a Synthesis Gas Production facility.
This will introduce you to the powerful reaction modelling capability of
HYSYS.
The production of synthesis gas is an important step in the production
of ammonia. Synthesis gas is comprised of hydrogen and nitrogen at a
molar ratio of 3:1. The main role of the synthesis gas plant is to convert
natural gas, primarily methane, into hydrogen.
In most synthesis gas plants, four reactors are used. However, in our
simulation five reactors will be used to model this process. This is
because the combustor, a single vessel, will be modelled as two reactors
in series, with two different reaction types. The first reactor is a
Conversion reactor and the second is an Equilibrium reactor.
Learning Objectives
After completing this module, you will be able to:
• Simulate reactors and reactions in HYSYS
• Use Set and Adjust Operations to modify a HYSYS simulation
Prerequisites
Before beginning this module, you need to know how to:
• Navigate the PFD
• Add Streams in the PFD or the Workbook
• Add and connect Unit Operations
Reactions 3
3
Reactions and Reactors
There are five different reactor types in HYSYS, by using combinations of
these five operations, virtually any real reactor can be modelled.
The five reactor types are:
• Conversion. Given the stoichiometry of all the reactions
occurring and the conversion of the base component, calculates
the composition of the outlet stream.
• Equilibrium. Determines the composition of the outlet stream
given the stoichiometry of all reactions occurring and the value of
the equilibrium constant (or the temperature dependant
parameters that govern the equilibrium constant) for each
reaction.
• Gibbs. Evaluates the equilibrium composition of the outlet stream
by minimizing the total Gibbs free energy of the effluent mixture.
• CSTR. Assumes that the reactor contents are completely mixed
in computing the outlet stream conditions, given the stoichiometry
for all the reactions that are occurring and the kinetic rate
constant (or the temperature dependence parameters for
determining the kinetic constant) for each reaction.
• PFR. Assumes that the reaction stream passes through the
reactor in plug flow in computing the outlet stream composition,
given the stoichiometry of all the reactions occurring and a kinetic
rate constant for each reaction.
Note that the required input is different depending on the type of
reactor that is chosen. The last two types (CSTR and PFR) must have
kinetic rate constants (or the formula to determine the kinetic rate
constant) as inputs, as well as the stoichiometry of the reactions. All of
the reactor types, except for the Gibbs type, must have the reaction
stoichiometry as inputs.
The Tank, Separator, Three Phase Separator, and Column Unit
Operations can also process reactions if a reaction set is attached.
The process for entering the reaction stoichiometry is discussed in this
module, as is the process for adding reactor Unit Operations to a HYSYS
simulation.
Note that Kinetic, Kinetic (Rev
Eqb), and Langmuir-
Hinshelwood reactions can be
modelled in the CSTR, PFR
and Separator.
Process Overview
Reactions 5
5
Building the Simulation
The first step in simulating a synthesis gas plant is choosing an
appropriate fluid package. We will be using the Peng Robinson (PR) EOS
in this simulation.
Add the following components to the simulation: CH
4
, H
2
O, CO, CO
2
,
H
2
, N
2
, and O
2
.
Adding the Reactions
Reactions in HYSYS are added in a manner very similar to the method
used to add components to the simulation:
1. Click on the Reactions tab in the Simulation Basis Manager view.
Note that all of the Components are shown in the Rxn Components
list.
Figure 1
6 Reactions
6
2. Click the Add Rxn button, and choose Conversion as the type from
the displayed list. Enter the necessary information as shown:
3. Move to the Basis tab and enter the information as shown:
4. Repeat Steps 2 and 3 for two more Conversion reactions. Use the
following data.
Figure 2
Figure 3
Name Reaction
Base
Component
Co
Rxn-2 CH
4
+ 2H
2
O CO
2
+
4H
2
Methane 65
Rxn-3 CH
4
+ 2O
2
CO
2
+
2H
2
O
Methane 100
When entering the values for
the Stoichiometeric
Coefficients, it is important to
remember that "Products are
positive and Reactants are
negative."
→
→
Reactions 7
7
5. Add an Equilibrium reaction by selecting the reaction type as
Equilibrium rather than Conversion. Under the Library tab,
highlight the reaction with the form CO + H
2
O CO
2
+ H
2
. Click
the Add Library Rxn button. This adds the reaction and all of the
reaction’s data to the simulation.
Adding the Reaction Sets
Once all four reactions are entered and defined, you can create reaction
sets for each type of reactor.
1. Still on the Reactions tab, Click the Add Set button. Call the first set
Reformer Rxn Set, and add Rxn-1 and Rxn-2. Reactions are added
by highlighting the <empty> field in the Active List group, and
selecting the desired reaction from the drop down list. The view
should look like this after you are finished:
2. Create two more reaction sets with the following information:
Attaching Reaction Sets to the Fluid Package
After the three reaction sets have been created, they must be added to
the current fluid package in order for HYSYS to use them.
Figure 4
Reaction Set Name Active Reactions
Combustor Rxn Set Rxn-1, Rxn-2, Rxn-3
Shift Rxn Set Rxn-4
←
1 →
Only reactions of the same
type can be included in a
reaction set. For example,
Equilibrium and Conversion
reactions can not be grouped
into the same reaction set.
8 Reactions
8
1. Highlight the desired Reaction Set and press Add to FP.
2. Select the only available Fluid Package and press the Add Set to
Fluid Package button.
3. Repeat Steps 1 and 2 to add all three reaction sets (Reformer,
Combustor, and Shift).
4. If desired, you can save the Fluid Package with the attached reaction
sets. This will allow you to use this Fluid Package in any number of
HYSYS simulations.
Once all three reaction sets are added to the Fluid Package, you can
enter the Simulation Environment and begin construction of the
simulation.
Installing the Material Streams
Create four new material streams with the following information:
Name Natural Gas
Reformer
Steam
Air
Combustor
Steam
Temp.,
°
C (
°
F)
370 (700) 250 (475) 16 (60) 250 (475)
Pressure, kPa
(psia)
3500 (500) <empty> <empty> <empty>
Molar Flow,
kgmole/hr
(lbmole/hr)
90 (200) 240 (520) 90 (200) 140 (300)
Molar
Composition
100% - CH
4
100% - H
2
O 79% - N
2
21% - O
2
100% - H
2
O
Reactions 9
9
Adding the Conversion Reactors
The first reactor in the synthesis gas plant is the Reformer. This reactor
will be modelled as a Conversion Reactor.
1. From the Object Palette, click General Reactors. Another palette
appears with three reactor types: Gibbs, Equilibrium and
Conversion. Select the Conversion Reactor, and enter it into the
PFD.
2. Name this reactor Reformer and attach Natural Gas and Reformer
Steam as feeds. Name the vapour outlet Combustor Feed and the
energy stream as Reformer Q. Even though the liquid product from
this reactor will be zero, we still must name the stream. Name the
liquid product stream as Reformer LP.
3. On the Parameters page, choose the duty as Heating.
4. On the Details page of the Reactions tab, select Reformer Rxn Set as
the reaction set. This will automatically connect the proper
reactions to this reactor.
5. Once the reaction set is attached, select the Conversion% radio
button. Change the Co value for Rxn-1 to be 40%, and for Rxn-2 to
30%.
6. On the Worksheet tab, enter a temperature of 930
o
C (1700
o
F) for
the outlet stream Combustor Feed.
At this stage the reactor will not yet be fully solved.
The second reactor in a synthesis gas plant is the Combustor. The
Combustor will be modelled as a Conversion reactor and an Equilibrium
reactor in series. This is because Conversion reactions and Equilibrium
reactions cannot occur in reactors of the opposite type, i.e. conversion
reactions cannot be associated with equilibrium reactors, and vice
versa.
General Reactors icon
Conversion Reactor icon
10 Reactions
10
7. Add another Conversion Reactor with the following data:
Adding the Set Operations
Recall that we did not enter any pressures, except for the natural gas,
when we added the material streams to the PFD. This is so that we could
now add Set Operations to the PFD to set the pressures of the remaining
streams.
1. Select the Set Operation button from the Object Palette.
2. Enter Reformer Steam Pressure as the Target Variable, and Natural
Gas as the Source Variable. This process links the Target Variable to
the Source Variable, so that if the Natural Gas Pressure were to
change, the Reformer Steam Pressure pressure would match it.
The completed view is shown here:
In This Cell Enter
Name Combustor
Feeds Combustor Feed, Air,
Combustor Steam
Vapour Product Mid Combust
Liquid Product Combustor LP
Reaction Set Combustor Rxn Set
Rxn-1 Conversion 35% (Default Value)
Rxn-2 Conversion 65% (Default Value)
Rxn-3 Conversion 100% (Default Value)
Figure 5
Set Operation icon
Reactions 11
11
3. On the Parameters tab, set the Multiplier at 1 and the Offset at 0. For
this operation we want a y=x (1:1) relationship. A multiplier of 1 and
an offset of 0 will result in this type of relationship.
4. Repeat Steps 1, 2, and 3 with Combustor Steam Pressure, and Air
Pressure as Target Variables, and Natural Gas as the Source Variable
in both cases. The parameters will be 1 and 0 for these Set
operations, as well.
Adding the Shift Reactors
As mentioned before, the Combustor is to be modelled as a Conversion
reactor followed by an Equilibrium reactor. The Shift Reactors will also
be modelled as Equilibrium Reactors. Therefore, a total of three
equilibrium reactors must be added to the PFD.
1. Add an Equilibrium Reactor with the following information:
Figure 6
In This Cell Enter
Name Combustor Shift
Feed Mid Combust
Vapour Product Shift1 Feed
Liquid Product Combustor Shift LP
Reaction Set Shift Rxn Set
HYSYS knows to use the
pressure value of Natural Gas
as the source because a
pressure value was selected
as the Target Variable.
Equilibrium Reactor icon
12 Reactions
12
2. Enter another Equilibrium Reactor with the following information:
3. Enter the third Equilibrium Reactor with the following information:
In This Cell Enter
Name Shifter 1
Feed Shift1 Feed
Vapour Product Shift2 Feed
Liquid Product Shifter 1 LP
Energy Stream Shift1 Q
Duty Cooling
Shift2 Feed Temperature 450
°
C (850
°
F)
Reaction Set Shift Rxn Set
In This Cell Enter
Name Shifter 2
Feed Shift2 Feed
Vapour Product Synthesis Gas
Liquid Product Shifter 2 LP
Energy Stream Shift2 Q
Duty Cooling
Synthesis Gas Temperature 400°C (750
°
F)
Reaction Set Shift Rxn Set
What is the mole fraction of Hydrogen in the Synthesis Gas stream?
What is the mole fraction of Nitrogen in the Synthesis Gas stream?
What is the ratio of H
2
/ N
2
in the Synthesis Gas stream?__________________
Remember: Set temperature
values on the Work Sheet
page.
Save your case!
Reactions 13
13
Adding the Adjust Operations
In order to control the temperature of the product stream leaving the
Combustor (the second Conversion reactor), the flow rate of steam to
this reactor is controlled. It is desired to have an outlet temperature
from the first shift reactor of 930°C (1700°F). The steam flow can be
adjusted manually until the desired temperature is achieved; however,
this takes a lot of time and will not be automatically updated if
something were to change. HYSYS contains an adjust function that
instructs the solver to adjust one variable until the desired condition is
met.
1. Select the Adjust Operation button from the Object Palette, and
enter it into the PFD.
2. Enter the information as shown:
Figure 7
Adjust Operation icon
14 Reactions
14
3. On the Parameters tab, enter the information as shown below. The
step size in field units will be 44.092 lbmole/h.
4. Move to the Monitor tab, and click the Start button. HYSYS will
adjust the steam flow rate until the desired condition is met.
A second Adjust Operation will be used to control the Air Flow rate. The
Air Flow rate determines the ratio of H
2
to N
2
in the synthesis gas
product. We want this value to be set at 3.05.
1. Add a Spreadsheet operation to the PFD. (The Spreadsheet is added
in the same manner as other unit operations).
2. Import Synthesis Gas Comp Molar Flow [Hydrogen] and Synthesis
Gas Comp Molar Flow [Nitrogen] into the Spreadsheet.
3. Add a ratio formula to an empty cell in the Spreadsheet, e.g. =A1/A2.
Figure 8
You don’t have to be on the
Monitor page to start the
Adjust Operation, but it shows
you the values that HYSYS is
using in the calculations.
Spreadsheet icon
Reactions 15
15
4. Add another Adjust operation. Select Air - Molar Flow as the
Adjusted Variable, and SPRDSHT-1- B3 (where “B3” is the cell that
contains the result of the ratio calculation) as the Target Variable,
with a Specified Target Value of 3.05.
5. On the Parameters page, choose a tolerance of 0.001 and a step size
of 20 kgmole/hr (44.092 lbmole/hr).
In this case the two Adjust operations may interfere with each other
while they are solving. This is because changing either adjusted variable
effects both target variables. To prevent this interference the Adjusts can
be set to solve simultaneously. This uses a different solution algorithm,
which makes the Adjusts solve cooperatively at the end of each
flowsheet calculation step.
Figure 9
16 Reactions
16
6. On the Parameters tab of the ADJ-1 operation, check the
Simultaneous Solution checkbox, as shown below.
7. Repeat step 6 for the second Adjust operation.
8. Start the simultaneous Adjusts solving by using the Start button on
the Adjust or in the Simultaneous Adjust Manager.
Figure 10
What is the required Air Flow rate? ____________________________________
What is the molar flow rate of Synthesis Gas product? ___________________
Press the Sim Adj Manager
button to bring up the
Simultaneous Adjust
Manager. Here all the
Simultaneous Adjusts can be
controlled in one place.
Save your case!