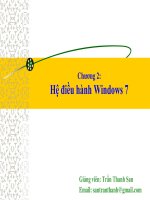Bài giảng Máy tính căn bản: Chương 2 - Sử dụng Windows Vista
Bạn đang xem bản rút gọn của tài liệu. Xem và tải ngay bản đầy đủ của tài liệu tại đây (2.21 MB, 95 trang )
Máy tính căn bản
Phần A
Chương 2: Sử dụng Windows Vista
Bài
Chủ đề
8
Tìm hiểu hệ điều hành
9
Tìm hiểu Windows Desktop
10
Khởi động chương trình ứng dụng
11
Tìm hiểu các tập tin và thư mục
12
Sử dụng Recycle Bin
13
Tùy biến thiết lập hệ thống
14
Cài đặt và gỡ bỏ chương trình
© IIG Vietnam.
1
Bài 8: Tìm hiểu hệ điều hành
•
Hệ điều hành là gì?
•
Xác định các hệ điều hành khác nhau
•
Hệ điều hành tương tác với máy tính khác
•
Khả năng và hạn chế của hệ điều hành
•
Các vấn đề chung liên quan đến hệ điều hành
© IIG Vietnam.
2
Tìm hiểu hệ điều hành
•
•
•
•
Điều khiển tương tác và giao tiếp với người sử dụng để:
–
Quản lý thiết bị nhập, thiết bị xuất, và các thiết bị lưu trữ
–
Quản lý các tập tin được lưu trữ trên máy tính và nhận biết các
loại tập tin
DOS là phần mềm dựa trên văn bản và yêu cầu dòng lệnh
đơn để thực hiện các chức năng
Với ngoại lệ của Unix, tất cả các máy tính khác sử dụng
hệ điều hành đồ họa như Windows hoặc Mac OS
Giao diện đồ họa người dùng (GUI) cho phép bạn sử
dụng thiết bị trỏ để điểm chỉ và chọn các chức năng
–
Nhiều chức năng hoặc các lệnh xuất hiện như các nút hoặc các
biểu tượng đại diện cho nhiệm vụ
© IIG Vietnam.
3
Tìm hiểu hệ điều hành
•
Vista
–
Hệ điều hành cho máy tính
–
WYSIWYG hiển thị màn hình cho phép xem trước ngay lập tức
những gì có sẵn
© IIG Vietnam.
4
Tìm hiểu hệ điều hành
•
MacOS
– Thiết kế cho máy tính Apple Macintosh
– Sử dụng đồ họa giao diện để máy tính sẽ dễ sử dụng hơn và
nhanh hơn
– Phiên bản mới hơn của hệ điều hành Mac sử dụng Unix như cấu
trúc cơ bản của nó
© IIG Vietnam.
5
Tìm hiểu hệ điều hành
•
•
Unix
–
Phát hành vào đầu những năm 1970 bởi các nhà lập trình cho các
lập trình viên
–
Được thiết kế với tính di động trong tâm trí cho sử dụng nhiều và
đa người dùng
–
Hạn chế chính là nó được dựa trên một dịng lệnh kiểm sốt các
chức năng
–
Rất phổ biến với các trường đại học và các tổ chức khoa học,
nghiên cứu
Linux
–
Dựa trên Unix với một giao diện người dùng đồ họa
–
Dễ dàng có sẵn và rất phổ biến để sử dụng với các máy chủ cao
cấp và các nhà phát triển phần mềm kinh doanh
© IIG Vietnam.
6
Tìm hiểu hệ điều hành
•
Hệ điều hành cho các thiết bị
cầm tay (Handheld Operating
Systems)
–
•
Làm việc với các thiết bị PDA
Hệ điều hành nhúng (Embedded Operating Systems)
–
Quản lý và kiểm soát các hoạt động đối với các loại cụ thể của
thiết bị được thiết kế
–
Theo sau quá trình tương tự được sử dụng trong các thiết bị máy
tính điển hình, nhưng nhận ra mục đích của thiết bị chuyên dụng
–
Một số nhà sản xuất nhúng phiên bản sửa đổi của Windows cho
các chương trình để mơ phỏng mơi trường máy tính
© IIG Vietnam.
7
Sử dụng các hệ điều hành khác nhau
•
•
•
Hệ điều hành được thiết kế để tương tác với nhau để chia
sẻ dữ liệu, giao tiếp
Hệ thống mạng quản lý và kiểm sốt các nguồn tài
ngun và dữ liệu cho mạng
–
Có thể là sự kết hợp của một hoặc nhiều máy chủ với hệ điều
hành và các thiết bị khác nhau để đảm bảo an toàn cho các máy
chủ và lưu trữ dữ liệu
–
Có thể được thiết lập để xác định người sử dụng phần cứng cũng
như quyền truy cập mạng nội bộ hoặc bên ngoài
Thiết bị với hệ điều hành nhúng tương tác với hệ thống
lớn hơn với hệ thống mạng điều hành được cài đặt
© IIG Vietnam.
8
Xác định khả năng và hạn chế
•
Lưu tập tin sử dụng với tên dài 256 ký tự
–
Nếu là máy PC, không được sử dụng các ký hiệu: \ ? : < > |
–
Nếu là máy Mac, ký hiệu : không được sử dụng
•
Có thể mở hai hoặc nhiều chương trình cùng lúc
•
Có thể tùy chỉnh hệ điều hành sở thích của bạn
–
•
Có thể cài đặt các chương trình hoặc tải các hạng mục về
từ Internet.
–
•
Có thể bị hạn chế trong mơi trường như trường học hoặc mạng cơng ty
Có thể bị hạn chế trong môi trường như trường học hoặc mạng cơng ty
Có thể xem nội dung của thư mục ở các bộ phận khác
nhưng không thể di chuyển hoặc xóa những tập tin này
–
Có thể tạo bản sao của tập tin vào thư mục của riêng bạn nhưng không
thể thay đổi nguyên bản
© IIG Vietnam.
9
Các vấn đề chung với hệ điều hành
•
Khơng tương thích giữa chương trình ứng dụng và hệ điều hành
•
Nếu thiết bị không hoạt động, hệ điều hành không thể xác định phần cứng
•
Các vấn đề khác có thể phát sinh từ:
•
•
•
–
Mất nguồn điện
–
Tắt máy tính khơng chính xác
–
Cài đặt phần mềm quá nhiều hoặc cài đặt không đúng cách
–
Virus
–
Xung đột giữa phần mềm và hệ điều hành
–
Xóa các tập tin hệ thống
Nếu hệ thống hiển thị các thông báo lỗi hoặc yêu cầu bạn khởi động lại máy
tính nhiều lần, hãy kiểm tra với các chuyên gia để cài đặt lại hoặc nâng cấp
hệ điều hành
Hệ điều hành hoặc một chương trình ứng dụng có thể bị lỗi sau khi cập nhật
Nếu khơng thể truy cập máy tính, ổ đĩa, chương trình phần mềm, tập tin hoặc
thư mục cụ thể, đó là do đăng nhập ID khơng chính xác, hoặc hạn chế về
mạng lđược thiết lập trên ID của bạn
© IIG Vietnam.
10
Bài 9: Tìm hiểu Windows Desktop
•
Làm thế nào để bắt đầu và thốt khỏi Windows
•
Màn hình Windows Desktop là gì?
•
Làm thế nào để sử dụng nút Start
•
Làm thế nào để sử dụng Taskbar
•
Làm thế nào để thao tác các cửa sổ
© IIG Vietnam.
11
Màn hình Windows Desktop là gì?
1
3
2
4
5
6
© IIG Vietnam.
7
8
12
1
Desktop Icons
2
Mouse Pointer
3
Windows Sidebar
4
5
Desktop
Windows Sidebar
Start Button
6
Quick Launch Toolbar
7
Taskbar
8
Notification Area
Màn hình Windows Desktop là gì?
Desktop Icons
Các biểu tượng tắt chương trình, thư mục hoặc tập tin
thường xuyên mở sử dụng.
Desktop
Khu vực làm việc, nơi cửa sổ, biểu tượng, menu và hộp thoại
xuất hiện.
Windows
Sidebar
Start button
Nơi các chương trình nhỏ được gọi là tiện ích (gadgets)
hiển thị
Bắt đầu chương trình, mở tài liệu, tìm các mục, giúp đỡ, hoặc
thốt và tắt máy tính.
Quick Launch
Toolbar
Các phím tắt khởi động chương trình, mở tài liệu, hoặc mở
thư mục.
Taskbar
Chứa nút Start, vùng thông báo trên thanh tác vụ, và Quick
Launch hay thanh công cụ khác. Mỗi chương trình mở hoặc
tập tin hiển thị như một nút.
Taskbar
Các biểu tượng nhỏ có thể thơng báo về tình trạng của một
Notification Area chương trình, hoặc là một con đường đi tắt để mở các
chương trình.
© IIG Vietnam.
13
Sử dụng nút Start
1
Vùng chương trình được
ghim cố định (in đậm)
2 Các chương trình được sử
dụng gần đây (các mục thay
đổi tự động dựa trên các
chương trình được sử dụng
thường xun nhất)
1
2
3
3 Các thư mục hệ thống
hữu ích
4 Hộp Tìm kiếm
(Search Box)
4
© IIG Vietnam.
14
Sử dụng nút Start
•
•
Phương tiện chính của việc bắt đầu các chương trình, tìm
kiếm các tập tin, truy cập trợ giúp trực tuyến, đăng nhập
mạng, chuyển đổi giữa người sử dụng, hoặc tắt máy tính
Để kích hoạt nút Start, sử dụng một trong các cách sau:
–
Nhấp Start
–
Nhấn
–
Nhấn
+
•
Lệnh với biểu tượng cho biết trình đơn phụ có sẵn
•
Để trở lại trình đơn chính của Start, nhấp Back
•
Đối tượng với biểu tượng
lựa chọn hơn
chỉ ra trình đơn phụ với nhiều
Có thể chọn các mục trên trình đơn Start bằng cách sử
dụng
chuột hoc bn phớm
â IIG
Vietnam.
15
ã
Sử dụng nút Start
1
1
Vùng chương trình được
ghim cố định (in đậm)
2
Các chương trình được sử dụng gần
đây (các mục thay đổi tự động dựa
trên các chương trình được sử dụng
thường xun nhất)
Các thư mục hệ thống
hữu ích
Hộp Tìm kiếm
(Search Box)
2
3
4
3
4
© IIG Vietnam.
16
Thốt khỏi máy tính đúng cách
•
Vơ cùng quan trọng để lưu các tập tin, đóng chương trình,
và thốt ra khỏi máy tính
–
•
•
Ngăn chặn truy cập trái phép vào các tập tin hoặc mạng cơng ty
Có thể tắt máy tính hồn tồn bằng cách sử dụng lệnh
Shut Down
Khơng bao giờ tắt máy tính mà khơng đóng các tập tin và
các chương trình phần mềm đúng cách
–
Bảo vệ phần mềm và các tập tin dữ liệu bị hỏng hoặc bị mất
1
1
Khóa máy (Lock)
2
Trạng thái nguồn
điện (Power State)
Các tùy chọn tắt máy
(Shut Down Options)
3
© IIG Vietnam.
2
3
17
Thốt khỏi máy tính đúng cách
Trạng thái
nguồn
(Power State)
Khóa máy
(Lock)
Các tùy chn
tt mỏy
(Shut Down
Options)
ã
ã
ã
ã
ã
ã
ã
ã
ã
ã
ã
â IIG Vietnam.
Gim ngun in vo mỏy tớnh mà khơng hồn tồn tắt nó
Khi khởi động lại máy tính và đăng nhập, trở lại nơi bạn rời đi
Ẩn màn hình làm việc và thay bằng màn hình đăng nhập
Để trở về, chọn tài khoản người dùng của bạn
Switch User: Chuyển sang tài khoản khác mà không cần đăng xuất
khỏi tài khoản hiện tại
Log Off: Đóng tất cả các mục, thoát khỏi tài khoản hiện hành, và trở
về màn hình đăng nhập
Lock: Ẩn màn hình làm việc phía sau màn hình đăng nhập
Restart: Đóng lại tất cả các mục đang mở và khởi động lại máy tính
Sleep: Đi vào trạng thái tiêu thụ ít điện năng hơn mà khơng bị mất
những gì trên màn hình
Hibernate: Chỉ có trên máy tính xách tay, lưun lại những gì có trên
màn hình làm việc và sau đó tắt máy tính để khơng tiêu thụ điện, khi
khởi động lại máy tính và đăng nhập, màn hình làm việc trở lại nơi mà
bạn đã rời đi
Shut Down: Đóng lại tất cả các mục đang mở và tắt máy tính
18
Thốt khỏi máy tính đúng cách
•
Ln ln cho phép Windows hồn thành q trình tắt (Shut Down)
hoặc khởi động lại (Restart) đúng cách
–
•
•
Kích hoạt lại trước khi Windows hồn thành các q trình có thể làm cho các tập
tin bị hỏng và kết quả trong thơng báo lỗi
Chương trình và cấu hình Power Options có thể cho phép máy tính đi
vào chế độ ngủ (Sleep) hay chế độ chờ (Standby)
–
Màn hình hoặc đĩa cứng tắt sau một khoảng thời gian được thiết lập trước
–
Nếu mất điện xảy ra trong khi ở trạng thái này, bất kỳ thông tin nào chưa được lưu
sẽ bị mất
–
Để trở lại bình thường, di chuyển chuột hoặc nhấn phím
–
Sử dụng khi bạn muốn rời khỏi máy tính nhưng khơng sử dụng nó trong khoảng
thời gian tương đối dài
Sử dụng Hibernation để đóng máy tính xách tay và mang nó đến một
nơi khác
© IIG Vietnam.
19
Khởi động lại máy tính
•
•
•
•
Để hiển thị trình quản lý tác vụ (Task Manager),
sử dụng một trong các cách sau:
–
Nhấn
+ +
, hay
+
+
sau đó nhấp Start Task Manager
–
Nhấp chuột phải vào thanh tác vụ
và nhấp chọn Task Manager
,
Sử dụng để chuyển đổi các chương
trình, bắt đầu chương trình, kiểm tra
chương trình đang chạy và tình trạng,
hoặc đóng chương trình một cách an
tồn nếu có sự cố xảy ra
Nếu Task Manager khơng đáp ứng hoặc đóng các ứng dụng
một cách thích hợp, sẽ cần phải bấm tổ hợp phím để khởi động
lại máy tính
Để kích hoạt trình đơn Start, sử dụng Restart từ Shut Down
© IIG Vietnam.
20
Sử dụng thanh tác vụ (Taskbar)
Nút khởi đầu
(Start Button)
1
1
•
•
2
2
Thanh cơng cụ
truy cập nhanh
(Quick Launch Toolbar)
3
Các nút tác vụ
(Taskbar Buttons)
4
Khu vực thông báo
(Notification Area)
3
4
Khu vực thông báo (Notification Area) hiển thị thời gian truy cập vào
chương trình khởi động
Có thể di chuyển thanh tác vụ hoặc thay đổi cách thức nó sẽ hiển thị
–
Đưa con trỏ chuột lên vùng trống của thanh tác vụ và kéo đến bất kỳ cạnh bên của
màn hình
–
Đưa chuột con trỏ qua và sau đó kéo chuột để hiển thị nhiều hơn hoặc ít hơn
thanh tác vụ
–
Để thay đổi kích thước, di chuột trên cạnh của thanh tác vụ và kéo đến chiều cao
mong muốn
–
Để ngăn chặn sự thay đổi hoặc di chuyển, kích chuột phải vào khu vực của thanh
tác vụ và bấm vào Lock the Taskbar
–
Để tùy chỉnh thuộc tính, kích chuột phải vào khu vực tùy chỉnh, hoặc kích chuột
phải vào nút Start và chọn Properties
© IIG Vietnam.
21
Xem xét một cửa sổ điển hình
1 Back/Forward
Navigation Buttons
3 Address Bar
5 Search Box
7 Favorite Links
9 Navigation Pane
2 Title Bar
4 Command Bar
6 Control Buttons
8 Contents Pane
10 Details Pane
1
2
3
4
5
6
7
8
9
10
© IIG Vietnam.
22
Xem xét một cửa sổ điển hình
Back / Forward
Điều hướng giữa các chế độ xem khác nhau của các tập tin và thư mục.
Title Bar
Hiển thị tên của tính năng hoặc chương trình ứng dụng đang hoạt động.
Command Bar
Chứa các lệnh để tổ chức, xem, hoặc bảo vệ dữ liệu của bạn.
Address Bar
Nhấp vào tên thư mục trong đường dẫn để đi đến thư mục đó, hoặc
nhấp vào mũi tên để xem các mục trong cùng một thư mục.
Search box
Nhập tiêu chí để tìm kiếm các tập tin hoặc thư mục.
Control buttons
thu cửa sổ thành nút trên thanh tác vụ,
hiển thị cửa sổ đầy đủ màn
hình, khơi phục lại kích thước trước khi tối đa hóa,
đóng cửa sổ.
Favorite Links
Navigation
Pane
Hiển thị các thư mục hoặc địa điểm thường được sử dụng dưới dạng
các liên kết.
Hiển thị danh sách các thư mục và ổ đĩa bạn có thể truy cập để xem
nội dung.
Contents Pane
Hiển thị nội dung cho thư mục hoặc ổ đĩa trong khung Navigation.
Details Pane
Hiển thị các thuộc tính hoặc các chi tiết cho tập tin hoặc các thư mục
trong khung Contents.
© IIG Vietnam.
23
Di chuyển một cửa sổ
•
•
•
Vờn con trỏ chuột ở bất kì nơi nào trên thanh tiêu đề và
kéo đến vị trí mới
Với bàn phím, nhấn
điều khiển
+
để kích hoạt biểu tượng
1.
Nhấn
để chọn lệnh Move và nhấn
2.
Sử dụng các phím mũi tên để di chuyển cửa sổ
đến vị trí mới và nhấn
để thốt khỏi hành động
Chỉ có thể di chuyển cửa sổ khi khơng ở chế độ đầy đủ
màn hình (full screen)
© IIG Vietnam.
24
Thay đổi kích thước một cửa sổ
•
•
•
Đặt con trỏ chuột ở bất kì vị trí nào trên cạnh cửa sổ và
kéo đến kích thước mong muốn
Để thay đổi cùng lúc kích thước theo chiều ngang và
chiều dọc, đặt con trỏ chuột ở bất kì góc nào của cửa sổ,
và sau đó đến kích thước mong muốn cho cửa sổ
Với bàn phím, nhấn
điều khiển
+
để kích hoạt biểu tượng
1.
Nhấn
2.
Sử dụng các phím mũi tên cho cạnh cần thay đổi, nhấn phím đó
cho đến khi cửa sổ đạt kích thước mong muốn, và sau đó nhấn
để thốt khỏi hành động
–.
Cần lặp lại điều này đối với mỗi cạnh cần thay đổi kích thước
© IIG Vietnam.
để chọn Size và nhấn
25