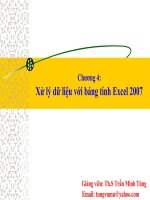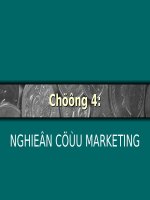Bài giảng Máy tính căn bản: Chương 4 - Sử dụng Microsoft Word 2007
Bạn đang xem bản rút gọn của tài liệu. Xem và tải ngay bản đầy đủ của tài liệu tại đây (2.03 MB, 143 trang )
Chương 4: Sử dụng Microsoft Word 2007
Bài
Chủ đề
16
17
18
19
20
21
22
23
24
Tạo mới văn bản
Thao tác trên khối văn bản
Định dạng văn bản
Cài đặt Tabs và Indents
Kiểm tra văn bản
Định dạng văn bản
In văn bản
Làm việc với Headers và Footers
Sử dụng công cụ định dạng
chế bản
Thao tác với Đồ họa
Thao tác với Bảng
Phổi hợp với những người khác
25
26
27
© IIG Vietnam
1
Bài 16: Tạo mới văn bản
•
•
•
•
•
•
•
•
•
•
nhập văn bản
chèn hoặc xóa văn bản
di chuyển trong văn bản
lưu văn bản lần thứ nhất
lưu thay đổi vào văn bản đã lưu trước đó
lưu văn bản với tên khác
lưu văn bản với định dạng khác
đóng một văn bản
mở một hoặc nhiều văn bản
di chuyển giữa các văn bản
© IIG Vietnam
2
2
Nhập và Chỉnh sửa văn bản
Vị trí con trỏ
nhập văn bản
Thanh thẳng đứng nhấp nháy trên màn hình thể hiện
nơi Word sẽ chèn các ký tự hoặc dán một nội dung
Nhập văn bản Word tự động chèn văn bản vào bên phải của vị trí
con trỏ nhập văn bản, di chuyển phần văn bản hiện
có sang phải.
Xóa văn bản
Để xóa các ký tự bên phải, nhấn phím
Để xóa các ký tự bên trái, nhấn phím
Insert /
Overtype
Nhấn phím
để bật chế độ Overtype (chèn ghi
đè); nhấn phím này một lần nữa để bật chế độ Insert
(chèn thường).
Word Wrap
Khi đủ số lượng từ trên một dòng, từ kế tiếp tự động
nhảy xuống hàng kế tiếp. Khi khơng muốn Word
Wrap, nhấn phím
để kết thúc đoạn.
Dịng trống
Để chèn một dịng trống, nhấn phím
cuối đoạn.
© IIG Vietnam
.
.
ở đầu hoặc
3
Nhập và Chỉnh sửa văn bản
•
•
•
•
Các khái niệm được áp dụng cho tất cả các
chương trình xử lý văn bản
Khả năng tạo được các văn bản ngắn như thư từ
hoặc bản ghi nhớ (memos) đến các văn bản dài
và phức tạp hơn như bản thảo (manuscripts),
trang web, và sách quảng cáo (brochures)
Cung cấp các tài liệu chuyên nghiệp bằng cách
áp dụng nhiều yếu tố thiết kế, và kết hợp các
thành phần vào phong cách và mẫu nhất quán
Gây ra các lỗi do thiết kế
–
Nếu bạn thấy khó đọc thì người khác cũng vậy
© IIG Vietnam
4
Hiển thị các mã định dạng
•
Sử dụng biểu tượng (Show/Hide ¶) để hiển thị
hoặc ẩn các ký tự không in
–
Giúp xỏc nh c cỏc mc ó chốn trong vn bn
ả
â IIG Vietnam
Hiển thị khi bạn ấn phím
Hiển thị khi bạn ấn phím
Hiển thị khi bạn ấn phím
Biểu thị cho dịng ngắt trang mềm
Biểu thị cho dịng ngắt trang thủ cơng/
ngắt cứng
5
Sử dụng thước kẻ (Ruler)
•
Giúp xác định vị trí của văn bản
–
•
Mặc định, đơn vị do lường của thước kẻ là inch
–
•
Chiều dài của thước kẻ phụ thuộc vào độ phóng to/
thu nhỏ của màn hình
Có thể thay đổi tại thẻ Display nhóm Advanced của
Word Options
Sử dụng một trong các cách sau để hiện thị hoặc
ẩn thước kẻ:
–
Tại thẻ View, nhóm Show, chọn / bỏ chọn ơ Ruler;
hoặc
Nhấp
© IIG –Vietnam
chuột vào biểu tượng
(View Ruler)
nằm ở
6
Di chuyển vị trí con trỏ nhập văn bản
Hướng di chuyển
Nhấn phím
Hướng di chuyển
Ký tự tiếp
Dịng tiếp theo
Ký tự trước
Dịng trước đó
Nhấn phím
Từ tiếp theo
+
Đoạn tiếp theo
+
Từ trước đó
+
Đoạn trước đó
+
Đầu dịng
Trang màn hình tiếp theo
Cuối dịng
Trang màn hình trước đó
Đầu văn bản
© IIG Vietnam
+
+
Cuối văn bản
7
Sử dụng Thanh cuộn (Scroll Bar)
•
•
•
Thanh cuộn dọc (Vertical scroll bar) dùng để di
chuyển góc nhìn văn bản lên hoặc xuống
Thanh cuộn ngang (Horizontal scroll bar) dùng
để di chuyển góc nhìn văn bản sang trái hoặc
sang phải
Có 3 cách để di chuyển trong văn bản khi sử
dụng các thanh cuộn:
–
Dùng chuột để kéo thanh cuộn lên/ xuống, sang trái/
sang phải
–
Nhấp chuột vào mũi tên ở 2 đầu hộp cuộn
–
Kéo hộp cun
âã IIGNu
Vietnam
ang
8 nhiu
lm vic trờn mt vn bn cú
Lưu văn bản
•
•
Word mặc định lưu với định dạng .docx nằm ở
cuối tên tập tin
–
Có thể lưu tập tin với định dạng khác
–
Có thể lưu tài liệu ở bất cứ vị trí nào trong máy
Để lưu tài liệu, sử dụng một trong những biện
pháp sau:
–
Nhấp chuột vào Office Button sau đó bấm Save hoặc
Save As
–
Di chuột vào Save As để hiển thị menu con với các
loại tập tin phổ biến để lựa chọn
–
Tại thanh công cụ Quick Access, nhấp chuột vào biểu
tượng
(Save)
© IIG Vietnam
9
Lưu một văn bản đã lưu trước đó
•
•
Khi muốn thay đổi một văn bản đã lưu trước đó,
có hai lựa chọn lưu sau đây:
–
Lưu nội dung văn bản với tên tập tin như cũ: văn bản
lưu trước đó được thay thế bằng văn bản với nội dung
đã thay đổi
–
Lưu nội dung trong văn bản với tên tập tin khác: giữ
nguyên văn bản đã lưu trước đó và tạo một phiên bản
mới của văn bản trước
Để lưu tài liệu với tên khác, dùng lệnh Save As
trên thực đơn lệnh Office Button
© IIG Vietnam
10
Lưu văn bản với định dạng khác
•
•
Để lưu văn bản với định dạng khác, sử dụng
Save as type trong hộp thoại lưu (Save dialog
box)
Danh sách mở rộng của các định dạng khác
nhau cho các chương trình được sử dụng phổ
biến nhất
–
Một lựa chọn cho Word Template (*.dotx)
© IIG Vietnam
11
Sử dụng Document Properties
•
•
•
Tổng hợp các điểm chính trong văn bản để trợ
giúp tìm kiếm tập tin
Thiết lập để xuất hiện mỗi khi bạn lưu, hoặc thêm
bằng tay
Để nhập thông tin vào mục Document Properties,
nhấp chuột vào Office Button, chọn Prepare, và
chọn Properties
–
Nhấp Document Properties, chọn Advanced
Properties để thêm nhiều chi tiết hơn
© IIG Vietnam
12
Mở một văn bản mới
•
•
•
Khi bạn mở Word, một văn bản trống sẽ xuất
hiện trên màn hình
Có thể tạo một văn bản khơng có định dạng hoặc
chọn trọng các mẫu mà Word cung cấp
Để tạo mới một văn bản, dùng một trong các
cách sau:
–
Mở một văn bản trống mới, nhấp Office Button, nhấp
Blank document, sau đó nhấp Create
–
Bấm tổ hợp phím
© IIG Vietnam
+
13
Đóng một văn bản
•
•
•
Đóng văn bàn để giải phóng màn hình và bộ nhớ
Để đóng văn bản, sử dụng một trong các cách
sau:
–
Nhấp vào Office Button, chọn Close
–
Nhấn tổ hợp phím
+
hoặc
+
Khi đóng văn bản cuối
cùng trên màn hình,
chỉ có nút Office
hoạt động
© IIG Vietnam
14
14
Mở một văn bản
•
•
Sử dụng một trong những cách sau để mở một
văn bản:
–
Nhấp Office Button, chọn tập tin trong danh sách tài
liệu gần đây
–
Nhấp Office Button, chọn Open
–
Nhấn tổ hợp phím
+
hay
+
Điều hướng trong hộp thoại Open để tìm các tập
tin hoặc thư mục:
–
Nhấp vào tên tập tin đó
–
Chỉ chuột vào tập tin cần mở, nhấp Open
Nếu văn bản lưu ở một vị trí khác, chỉ đường dẫn đến
vị trí đó và dùng một trong những cách trên
© IIG Vietnam
15
–
Di chuyển giữa các văn bản
•
Có thể chuyển đổi giữa nhiều tài liệu thao các
cách sau:
–
Trên thẻ View, trong nhóm Window, nhấp Switch
Windows
–
Nhấn vào mục tài liệu trên thanh tác vụ
Nếu Word trong chế độ xem dạng Restore Down, mở
tài liệu có thể hiển thị trong tầng bố trí, nhấp vào thanh
© IIG Vietnam
16
tiêu đề của tài liệu
–
Bài 17: Thao tác trên khối văn bản
•
•
•
•
•
•
•
•
chọn các khối văn bản cụ thể
sử dụng thanh lựa chọn (Selection Bar)
thay đổi chế độ xem văn bản
điều chỉnh phóng to/ thu nhỏ
chỉnh sửa văn bản
sử dụng lệnh Undo, Redo, và Repeat
sử dụng lệnh Cut, Copy, và Paste
sử dụng Office Clipboard
© IIG Vietnam
17
Chọn khối văn bản
Để Word xác định
được vị trí phần văn
bản cần thực hiện
các thao tác
•
Phần văn bản được
chọn đó vẫn sẽ
giữ ngun cho đến
khi bạn xóa hoặc
bỏ chọn
•
Nếu đánh dấu sai khối hoặc bạn muốn chọn lại,
hãy nhấp chuột vào bất cứ vị trí nào trong văn
bản hoặc bấm mt trong cỏc phớm mi18tờn b
â IIG Vietnam
ã
Chọn khối văn bản liền nhau
•
Để chọn khối văn bản bằng cách dùng chuột, vị trí
con trỏ chuột ở đầu văn bản để lựa chọn và sau
đó kéo để làm nổi bật phần văn bản được chọn
–
Có thể tăng hoặc giảm lựa chọn khi bạn giữ nút chuột
Để chọn khối văn bản bằng cách sử dụng bàn
phím, tại vị trí điểm chèn, nhấn phím
, và nhấn
phím mũi tên để di chuyển để làm nổi bật phần
văn bản được chọn
•
Để chọn từ, nhấp đúp chuột vào từ cần chọn
•
Để chọn câu nhấn phím
và nhấp chuột trên
câu đó
chọn đoạn, nhấp chuột ba ln liờn tip
trờn
âã IIG
Vietnam
19
ã
Chọn khối văn bản khơng liền nhau
•
•
Có thể chọn khối văn bản dù khối đó khơng liền
nhau
Chọn phần đầu tiên của văn bản và sau đó nhấn
phím
khi bạn chọn phần văn bản tiếp theo
© IIG Vietnam
20
Sử dụng thanh lựa chọn (Selection
Bar)
•
Nằm trong vùng trống ở
cạnh trái của văn bản
–
•
Con trỏ chuột thay đổi sang
Để thực hiện lựa chọn sử
dụng thanh lựa chọn,
thực hiện một trong các cách sau:
–
Đối với dòng văn bản, nhấp chuột vào ở phía bên trái
của dịng văn bản
–
Đối với đoạn, nhấp đúp chuột vào ở bên trái của đoạn
–
Để chọn toàn bộ văn bản, nhấp chuột ba lần liên tiếp
vào bất cứ nơi nào trong thanh lựa chọn, hoặc nhấn
và nhấp vào bất cứ nơi nào trên thanh lựa chọn
© IIG Vietnam
21
Thay đổi chế độ xem văn bản
Print Layout
Hiển thị nội dung tập tin như khi bạn in.
Full Screen
Reading
Điều chỉnh nội dung văn bản với kích thước của
màn hình chỉ hiển thị văn bản, tương tự như đang
đọc một cuốn sách.
Web Layout
Điều chỉnh văn bản và các thành phần khác tương
tự như sử dụng chương trình thiết kế Web để tạo
ra trang Web.
Outline
Chế độ hiển thị văn bản dưới các định dạng nhất
định, như kiểu tiêu đề, để tổ chức nội dung.
Draft
Hiển thị văn bản theo toàn bộ chiều rộng của màn
hình, chỉ nhìn thấy thanh thước ngang.
© IIG Vietnam
22
Điều chỉnh phóng to/ thu nhỏ
•
Điều chỉnh màn hình hiển thị văn bản bằng cách
sử dụng chức năng Zoom, thẻ View, Zoom level,
hoặc Zoom slider trên thanh trạng thái.
1
2
1 Zoom Level
2 Zoom Slider
3 Zoom Out
3
•
•
4
4 Zoom In
Có thể thiết lập tỷ lệ phần trăm phóng to từ 10%
đến 500%, hoặc toàn bộ chiều rộng của trang
Chỉ điều khiển được màn hình hiển thị
© IIG Vietnam
23
Chỉnh sửa văn bản
•
•
•
Quy trình của việc thêm, xố, hoặc thay đổi văn
bản
Phải lựa chọn, trước khi bạn có thể sửa đổi bất
kỳ đoạn văn bản nào.
Để thay đổi văn bản hiện hành, sử dụng một
trong các cách sau:
–
Chọn văn bản và kiểu văn bản mới để thay thế văn
bản cũ.
–
Để xóa vài ký tự, sử dụng phím
–
Để xóa số lượng lớn văn bản, chọn văn bản và nhấn
phím
– Nếu chế
© IIG Vietnam
hoặc
độ Overtype đang hoạt động, có 24
thể gõ trên
Sử dụng lệnh Undo, Redo, và Repeat
•
Nếu cần đảo ngược hành động (hồn tác), kích
hoạt lệnh Undo bằng một trong các cách sau:
–
Tại thanh công cụ Quick Access, nhấp
–
Nhấn tổ hợp phím
–
Click vào mũi tên cho Undo để hiển thị danh sách
của 100 hành động liên tiếp thực hiện
–
•
(Undo)
+
Có thể chọn bất kỳ mục trong danh sách để hủy
lệnh này và tất cả các lệnh được thực hiện kể từ đó
Nếu muốn giữ lại thao tác đã Undo, có thể dùng
lệnh Redo hoặc Repeat bằng một trong những
cách sau:
– Tại thanh cơng cụ
© IIG Vietnam
(Redo/Repeat)
Quick Access, nhấp
25