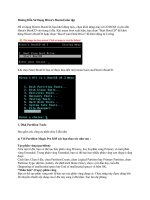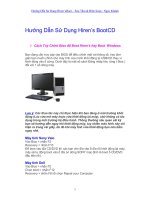Tài liệu hướng dẫn sử dụng an toàn các phần mềm, công cụ dạy, học trực tuyến: Phần 2
Bạn đang xem bản rút gọn của tài liệu. Xem và tải ngay bản đầy đủ của tài liệu tại đây (10.18 MB, 87 trang )
77
1.3. Sử dụng ứng dụng Internet an toàn trên máy tính Windows
Ứng dụng Internet an tồn (Visafe) là ứng dụng miễn phí dành cho người dùng
Internet Việt Nam để tự bảo vệ mình trên khơng gian mạng trước các trang web lừa đảo,
trang web có chứa mã độc, các quảng cáo và đường dẫn nguy hiểm, độc hại. Ngoài ra
khi sử dụng Visafe, người dùng có thể sử dụng chức năng bảo vệ trẻ em để hạn chế các
trang web không lành mạnh, các quảng cáo, đường link nguy hiểm không phù hợp với
lứa tuổi.
Visafe do Trung tâm Giám sát an tồn khơng gian mạng quốc gia (NCSC) xây
dựng, vận hành và triển khai miễn phí hướng đến cảnh báo và bảo vệ mọi người dân
trên không gian mạng trước các nguy cơ, trang web độc hại đã phát hiện ra.
Để sử dụng Visafe trên máy tính chạy hệ điều hành Windows thực hiện theo các
bước sau:
Bước 1: Tải xuống bản mới nhất của Visafe trên trang chủ hoặc
tại Github />
Hình 105: Cài đặt ứng dụng Visafe trên Windows (1)
Bước 2: Chạy file cài đặt VisafeWindows-installer.exe và làm theo hướng dẫn
dưới đây:
- Tích chọn “Create a desktop shortcut” nếu muốn tạo shortcut Visafe. Chọn Next
để tiếp tục.
78
Hình 106: Cài đặt ứng dụng Visafe trên Window (2)
- Tiếp theo, chọn Install để bắt đầu cài đặt Visafe.
Hình 107: Cài đặt ứng dụng Visafe trên Windows (3)
79
- Sau khi hồn tất q trình cài đặt, chọn Finish để kết thúc.
Hình 108: Cài đặt ứng dụng Visafe trên Windows (3)
Q trình cài đặt hồn tất, Visafe sẽ được kích hoạt và hiện thơng báo như sau:
Hình 109: Cài đặt ứng dụng Visafe trên Windows (4)
2. Máy tính sử dụng hệ điều hành MacOS
2.1. Sử dụng tính năng bảo mật có sẵn trên MacOS
2.1.1. Vơ hiệu hóa tính năng đăng nhập tự động
Mặc định, khi bạn khởi động lại hoặc bật máy, bạn sẽ được hỏi thông tin đăng nhập
trước khi cho phép bạn sử dụng macOS. Với tính năng đăng nhập tự động, bạn có thể
80
bỏ qua bước này, nhưng điều này đồng nghĩa với việc bất kỳ ai cũng có thể truy cập vào
máy tính của bạn. Để vơ hiệu hóa tính năng thực hiện như sau:
Bước 1: Vào System Preferences > Users & Groups
Hình 110: Vơ hiệu hóa tính năng đăng nhập tự động (1)
Bước 2: Nhấp vào ổ khóa ở dưới cùng bên trái
81
Hình 111: Vơ hiệu hóa tính năng đăng nhập tự động (2)
Bước 3: Nhập thông tin đăng nhập, và chọn Unlock
Hình 112: Vơ hiệu hóa tính năng đăng nhập tự động (3)
82
Bước 4: Chọn Login Options trong danh sách người dùng
Hình 113: Vơ hiệu hóa tính năng đăng nhập tự động (4)
Bước 5: Từ menu thả xuống Automatic login, chọn Off để tắt tính năng đăng nhập
tự động.
2.1.2 Kích hoạt tường lửa trên MacOS
Hệ điều hành MacOS có tường lửa nhưng mặc định khơng bật. Để kích hoạt tường
lửa thực hiện như sau:
Bước 1: Vào System Preferences > Security& Privacy > Nhấp chọn Firewall
Hình 114: Kích hoạt tường lửa trên MacOS (1)
83
Bước 2: Nhấp vào vào ổ khóa ở dưới cùng > Nhập thơng tin đăng nhập > Turn
on Firewall
Hình 115: Kích hoạt tường lửa trên MacOS (2)
Nhấp vào Firewall Options nếu bạn muốn điều chỉnh cài đặt tường lửa
Hình 116: Kích hoạt tường lửa trên MacOS (3)
2.1.2. Kiểm sốt việc cài đặt ứng dụng
Apple có tồn quyền kiểm sốt những ứng dụng đưa vào App Store, nên việc chỉ
cài đặt ứng dụng trên App Store giảm được khá nhiều rủi ro cài đặt phần mềm giả mạo,
độc hại. Tuy nhiên có nhiều ứng dụng (thường là các ứng dụng mà nhà phát triển khơng
phổ biến rộng rãi) vì nhiều lý do có thể sẽ khơng đưa lên App Store, mà người dùng vẫn
muốn sử dụng, thì khi cài đặt ứng dụng đó có thể thay đổi lại thiết lập để cài đặt.
Để kiểm soát mặc định chỉ cài đặt ứng dụng trên App Store thực hiện như sau:
Bước 1: Vào System Preferences >Security & Privacy > General> Bấm vào ổ
khóa
84
Hình 117: Kiểm sốt việc cài đặt ứng dụng trên MacOS (1)
Bước 2: Nhập thông tin đăng nhập > Chọn Unlock > Dưới Allow apps downloaded
from, chọn App Store
85
Hình 118: Kiểm sốt việc cài đặt ứng dụng trên MacOS (2)
Cài đặt ứng dụng khơng có trên App Store: người dùng cần hết sức cân nhắc khi
cài đặt ứng dụng khơng có trên App Store. Khi cài đặt ứng dụng khơng có trên App Store
cần lưu ý:
- Tải ứng dụng từ trang chính thống của nhà phát triển. Ví dụ đối với Microsoft
Team chỉ tải ứng dụng từ website của Microsoft Team tại
/>- Chuyển chế độ cho phép cài đặt từ “App Store and identified developers”. Sau
khi hoàn tất cài đặt ứng dụng chuyển về chế độ “App Store”
Dưới đây là hướng dẫn cài đặt ứng dụng Microsoft Team
Bước 1: Tải ứng dụng từ nguồn tin cậy
/>Bước 2: Chuyển chế độ cho phép cài đặt “App Store and identified developers”
System Preferences >Security & Privacy > General> Bấm vào ổ khóa>Nhập
thơng tin đăng nhập > Chọn Unlock > Dưới Allow apps downloaded from, chọn App
Store and identified developers
86
Hình 119: Cài đặt ứng dụng khơng có trên App Store (1)
Bước 3: Mở file cài đặt ứng dụng đã tải về (trong bước 1) > Continue và theo từng
bước để hồn thành q trình cài đặt.
87
Hình 120: Cài đặt ứng dụng khơng có trên App Store (2)
Bước 4: Chọn Install for all users of this computer > Continues> Install> Nhập
thông tin đăng nhập, và chọn Install Software
Hình 121: Cài đặt ứng dụng khơng có trên App Store (3)
Bước 5: Chọn Close để kết thúc quá trình cài đặt
88
Hình 122: Cài đặt ứng dụng khơng có trên App Store (4)
Bước 6: Sau khi hoàn tất cài đặt ứng dụng chuyển về chế độ “App Store”
Hình 123: Cài đặt ứng dụng khơng có trên App Store (5)
89
2.1.3. Cấu hình quyền riêng tư
Quyền riêng tư trong cài đặt bảo mật của hệ điều hành MacOS là một bảng điều
khiển quyền. Tại đây, bạn có thể xác định ứng dụng nào có thể thực hiện một số việc
nhất định, chẳng hạn như truy cập micro, xem vị trí hiện tại của bạn.
Để cấu hình quyền riêng tư thực hiện như sau:
Bước 1: Mở System Preferences > Chọn tab Privacy
Hình 124: Cấu hình quyền riêng tư (1)
Bước 2: Trong menu bên trái, cuộn qua các danh mục khác nhau và chọn một tính
năng để thiết lập > Chọn vào ổ khóa
90
Hình 125: Cấu hình quyền riêng tư (2)
Bước 2: Nhập thông tin đăng nhập, và chọn Unlock
91
Hình 126: Cấu hình quyền riêng tư (3)
Bước 3: Sử dụng các nút cộng và trừ để thêm hoặc xóa quyền
92
Hình 127: Cấu hình quyền riêng tư (4)
2.2. Tạo tài khoản riêng trên MacOS cho mục đích giảng dạy, học tập
Để tạo tài khoản tiêu chuẩn mới thực hiện theo các bước sau:
Bước 1: Truy cập vào System Preferences > Users & Groups > Nhấp vào ổ khóa
ở dưới cùng bên trái >Nhập thông tin đăng nhập > Unlock > Nhấp vào nút dấu cộng
dưới danh sách người dùng để thêm tài khoản
93
Hình 128: Tạo tài khoản mới cho mục đích học tập (1)
Bước 2: Điền thông tin người dùng vào các trường Full Name, Account Name, and
Password, và chọn Create User.
Nên đặt tên theo từng người sử dụng
Hình 129: Tạo tài khoản mới cho mục đích học tập (2)
94
Bước 3: Lựa chọn loại tài khoản. Đảm bảo trong menu thả xuống New Account có
hiện Standard
Hình 130: Tạo tài khoản mới cho mục đích học tập (3)
2.3. Sử dụng ứng dụng Internet an toàn trên hệ điều hành MacOS
Để thiết lập ứng dụng Internet an toàn (Visafe) trên hệ điều hành MacOS bạn không
cần cài đặt phần mềm riêng chỉ cần thực hiện cấu hình trên máy tính như sau:
Bước 1: Tải ứng dụng Visafe từ trang chủ: .
Dùng trình duyệt web truy cập vào trang chủ > Tìm đến phần Tải về> Chọn mục
MacOS để tải về tập tin cấu hình.
Hình 131: Tải file cài đặt Visafe trên MacOS
95
Bước 2: Kích đúp chuột vào file vừa tải về
Bước 3: Cấu hình để sử dụng Visafe.
Vào System Preferences > Profile
Hình 132: Cài đặt Visafe trên MacOS (1)
Bước 4: Chọn Install để cài đặt Visafe
96
Hình 133: Cài đặt Visafe trên MacOS (2)
Bước 5: Nhập thơng tin đăng nhập, và chọn OK
Hình 134: Cài đặt Visafe trên MacOS (3)
97
Bước 6: Cơng cụ Visafe sau khi cài đặt hồn tất sẽ được bật, nhằm đảm bảo an
tồn thơng tin cho bạn trên mạng.
Hình 135: Cài đặt Visafe trên MacOS (4)
3. Điện thoại sử dụng hệ điều hành Android
3.1. Hướng dẫn cài đặt thiết bị Android về cài đặt gốc
Thiết lập cài đặt gốc trên thiết bị sẽ xóa bỏ tất cả dữ liệu cá nhân của bạn trên thiết
bị, và đưa thiết bị về trạng thái ban đầu khi chưa qua sử dụng. Việc này cũng sẽ hữu ích
trong trường hợp điện thoại của bạn có dấu hiệu bị lây nhiễm mã độc nhưng khơng có
chun gia hỗ trợ.
Các bước thực hiện:
Bước 1: Chọn mục Cài đặt trong thiết bị và gõ vào ơ tìm kiếm từ khóa “reset”, giao
diện sẽ hiển thị các loại cài đặt reset thiết bị
Bước 2: Chọn Khôi phục cài đặt gốc > Đặt lại
Bước 3: Nhập mật khẩu trên thiết bị (nếu được yêu cầu) để xác thực quá trình cài
đặt
Bước 4: Chọn Xóa hết và đợi cho q trình cài đặt lại hồn tất.
Hình ảnh minh họa các bước cài đặt:
98
Hình 136: Đưa thiết bị Android về cài đặt gốc (1)
Chọn mục Cài đặt và tìm kiếm từ khóa “reset”
99
Hình 137: Đưa thiết bị Android về cài đặt gốc (2)
Giao diện tương ứng khi chọn Khôi phục cài đặt gốc
100
Hình 138: Đưa thiết bị Android về cài đặt đốc (3)
Chọn Đặt lại và Xóa hết rồi chờ q trình cài đặt lại hoàn tất
3.2. Cài đặt ban đầu cho thiết bị Android
Sau khi mua mới hoặc thiết lập cài đặt gốc trên thiết bị Android, bạn nên thực hiện
một số cài đặt ban đầu cho thiết bị bao gồm:
3.2.1. Cài đặt mật khẩu cho thiết bị
Bạn nên thiết lập mật khẩu để bảo vệ các thông tin cá nhân và thiết bị của mình.
Mật khẩu có thể sử dụng bằng đoạn kí tự, hình vẽ, sinh trắc học (dấu vân tay, khuôn
mặt…)
Để cài đặt bảo mật cho thiết bị, vào phần Cài đặt > Cài đặt màn hình khóa > Kiểu
101
khóa màn hình. Giao diện sẽ hiển thị các tùy chọn bảo mật mà bạn có thể chọn để khóa
màn hình cho thiết bị. Bạn có thể chọn bất kỳ tùy chọn bảo mật nào và làm theo chỉ dẫn
trên màn hình để hồn tất thành cài đặt.
Dưới đây là hình minh họa một số cài đặt bảo mật cho thiết bị
Hình 139: Các tùy chọn bảo mật cho thiết bị