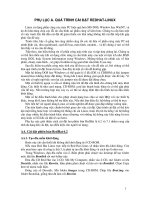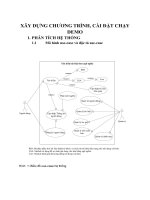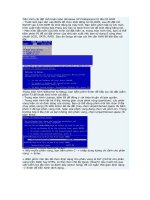Bảo mật quá trình cài đặt ISPConfig 3 với Certificate Class1 SSL của StartSSL ppt
Bạn đang xem bản rút gọn của tài liệu. Xem và tải ngay bản đầy đủ của tài liệu tại đây (1.58 MB, 19 trang )
Bảo mật quá trình cài đặt ISPConfig 3 với
Certificate Class1 SSL của StartSSL
Trong bài viết dưới đây, chúng tôi sẽ hướng dẫn và giới thiệu với các bạn
những thao tác cơ bản để tạo và sử dụng Free Class1 SSL Certificate từ SSL
để bảo mật quá trình cài dặt ISPConfig 3 và loại bỏ những thông báo về việc
tự tạo Certificate. Bài thử nghiệm dưới đây dựa trên việc sử dụng SSL certificate
qua giao diện web của ISPConfig (Apache2 và nginx), Postfix (đối với kết nối
TLS), Courier và Dovecot (dành cho POP3s và IMAPs), cuối cùng là
PureFTPd (với kết nôi TLS/FTPES). Cách thực hiện này có thể được áp dụng
trên Debian hoặc Ubuntu với cách làm tương tự, không có gì khác biệt quá nhiều.
Trước tiên, các bạn cần đảm bảo rằng đã thiết lập được hệ thống theo đúng mô
hình sau. Tại đây chúng tôi sử dụng hostname server1.example.com, và StartSSL
sẽ cho phép người dùng tạo certificate Class1 đối với domain chính và 1 sub
domain, do vậy các bạn cần tạo certificate tương ứng dành cho example.com và
server1.example.com. Điều này cũng có nghĩa là chúng ta phải “thông báo” tới
tất cả tài khoản người dùng về việc sử dụng domain example.com hoặc sub
domain server1.example.com đối với tất cả các dịch vụ (giao diện điều khiển
ISPConfig, Postfix, Courier/Dovecot, PureFTPD ) vì nếu không thì hệ thống
sẽ liên tục hiển thị các thông báo khác nhau về certificate.
Trong trường hợp bạn muốn dùng nhiều địa chỉ hostname khác nhau với các dịch
vụ (ví dụ mail.example.com đối với Postfix, ispconfig.example.com với
ISPConfig ) thì nên sử dụng certificate Class2 của StartSSL. Thực chất đây
không phải miễn phí, nhưng nó lại hỗ trợ chúng ta tạo cho nhiều sub domain khác
nhau và thậm chí là nhiều domain. Về mặt kỹ thuật thì cách thức triển khai không
có gì khác biệt, ngoại trừ phần intermediate certificate sub.class1.server.ca.pem
của StartSSL thì các bạn nên thay thế bằng sub.class2.server.ca.pem. Chúng tôi
sẽ đề cập cụ thể hơn những sự khác biệt này trong toàn bộ bài hướng dẫn.
Tất cả lệnh được thực hiện ở đây dưới quền cao nhất – root, do vậy các bạn hãy sử
dụng lệnh sau trong Ubuntu:
sudo su
Tạo Certificate Signing Request – CSR:
Trên thực tế, chúng ta cần phải có Certificate Signing Request – CSR để nhận
certificate SSL từ StartSSL. Với ISPConfig installer (phiên bản tối thiểu 3.0.4),
chúng tôi sẽ sử dụng CSR này làm cơ chế mã hóa cơ bản đối với tất cả các dịch vụ
của hệ thống (ISPConfig, Postfix )
Từ ISPConfig 3.0.4 thì ISPConfig installer cung cấp khá nhiều tùy chọn để sử
dụng mã hóa SSL qua giao diện web ISPConfig, hệ thống sẽ tự tạo self-signed
certificate (4096 bit) có bao gồm CSR nếu người dùng trả lời các câu hỏi sau
bằng y hoặc nhấn Enter:
Do you want a secure (SSL) connection to the ISPConfig
web interface (y,n) [y]: < nhấn ENTER
Để ISPConfig installer tạo CSR với dữ liệu khớp với hệ thống thì các bạn phải
nhập đúng lựa chọn trong phần dưới:
Generating RSA private key, 4096 bit long modulus
++
++
e is 65537 (0x10001)
You are about to be asked to enter information that
will be incorporated
into your certificate request.
What you are about to enter is what is called a
Distinguished Name or a DN.
There are quite a few fields but you can leave some
blank
For some fields there will be a default value,
If you enter '.', the field will be left blank.
Country Name (2 letter code) [AU]: < DE
State or Province Name (full name) [Some-State]: <
Niedersachsen
Locality Name (eg, city) []: < Lueneburg
Organization Name (eg, company) [Internet Widgits Pty
Ltd]: < My Company Ltd.
Organizational Unit Name (eg, section) []: < IT
Common Name (eg, YOUR name) []: < example.com
Email Address []: <
Please enter the following 'extra' attributes
to be sent with your certificate request
A challenge password []: < nhấn ENTER
An optional company name []: < nhấn ENTER
writing RSA key
Nếu các bước khởi tạo certificate ban đầu với dữ liệu bị sai lệch thì có thể cập
nhật ISPConfig bằng cách gõ lệnh:
ispconfig_update.sh
Hoặc nếu đã cài đặt phiên bản ISPConfig mới nhất thì sử dụng lệnh:
cd /tmp
wget />stable.tar.gz
tar xvfz ISPConfig-3-stable.tar.gz
cd ispconfig3_install/install
php -q update.php
Quá trình này sẽ cho phép người dùng tạo mới certificate của ISPConfig 3 bằng
cách trả lời câu hỏi dưới đây với phương án yes:
Create new ISPConfig SSL certificate (yes,no) [no]: <
chọn yes
Còn nếu bạn đang dùng ISPConfig phiên bản cũ hơn 3.0.4 thì nên cập nhật bằng
lệnh:
ispconfig_update.sh
Cú pháp trên cũng cho phép người dùng tạo kết nối SSL dành cho ISPConfig 3
bằng cách trả lời câu hỏi với tùy chọn yes:
Create new ISPConfig SSL certificate (yes,no) [no]: <
chọn yes
Như đã đề cập tới ở phía trên, các bạn nên khai báo các thông tin sao cho chính
xác. Sau đó, hệ thống sẽ có đầy đủ khóa key SSL, CSR, và self-signed certificate
trong thư mục /usr/local/ispconfig/interface/ssl/
ls -l /usr/local/ispconfig/interface/ssl/
root@server1:~# ls -l
/usr/local/ispconfig/interface/ssl/
total 16
-rwxr-x 1 ispconfig ispconfig 2423 Jan 16 13:29
ispserver.crt
-rwxr-x 1 ispconfig ispconfig 1777 Jan 16 13:29
ispserver.csr
-rwxr-x 1 ispconfig ispconfig 3243 Jan 16 13:29
ispserver.key
-rwxr-x 1 ispconfig ispconfig 3311 Jan 16 13:28
ispserver.key.secure
root@server1:~#
Tất cả những gì chúng ta cần thiết trong bài thử nghiệm này là khóa private key
(ispserver.key) và CSR (ispserver.csr), các bạn cần thay thế ispserver.crt với
certificate Class1 của SSL, và có thể bỏ qua ispserver.key.secure. Hoặc tạo khóa
ispserver.key và ispserver.csr như sau:
cd /usr/local/ispconfig/interface/ssl/
openssl req -new -newkey rsa:4096 -days 365 -nodes -
keyout ispserver.key -out ispserver.csr
File ispserver.csr của bạn sẽ có dạng như dưới đây:
cat /usr/local/ispconfig/interface/ssl/ispserver.csr
BEGIN CERTIFICATE REQUEST
MIIC7TCCAdUCAQAwgacxCzAJBgxxxxxxAkRFMRYwFAYDVQQIDA1OaWV
kZXJzYWNo
xxxxxxxxxxxxxxxxxxxxxxxxxxxxxxxxxxxxxxxxxxxxxxxxxxxxxxx
xxxxxxxxx
xxxxxxxxxxxxxxxxxxxxxxxxxxxxxxxxxxxxxxxxxxxxxxxxxxxxxxx
xxxxxxxxx
xxxxxxxxxxxxxxxxxxxxxxxxxxxxxxxxxxxxxxxxxxxxxxxxxxxxxxx
xxxxxxxxx
xxxxxxxxxxxxxxxxxxxxxxxxxxxxxxxxxxxxxxxxxxxxxxxxxxxxxxx
xxxxxxxxx
xxxxxxxxxxxxxxxxxxxxxxxxxxxxxxxxxxxxxxxxxxxxxxxxxxxxxxx
xxxxxxxxx
xxxxxxxxxxxxxxxxxxxxxxxxxxxxxxxxxxxxxxxxxxxxxxxxxxxxxxx
xxxxxxxxx
xxxxxxxxxxxxxxxxxxxxxxxxxxxxxxxxxxxxxxxxxxxxxxxxxxxxxxx
xxxxxxxxx
xxxxxxxxxxxxxxxxxxxxxxxxxxxxxxxxxxxxxxxxxxxxxxxxxxxxxxx
xxxxxxxxx
xxxxxxxxxxxxxxxxxxxxxxxxxxxxxxxxxxxxxxxxxxxxxxxxxxxxxxx
xxxxxxxxx
xxxxxxxxxxxxxxxxxxxxxxxxxxxxxxxxxxxxxxxxxxxxxxxxxxxxxxx
xxxxxxxxx
xxxxxxxxxxxxxxxxxxxxxxxxxxxxxxxxxxxxxxxxxxxxxxxxxxxxxxx
xxxxxxxxx
xxxxxxxxxxxxxxxxxxxxxxxxxxxxxxxxxxxxxxxxxxxxxxxxxxxxxxx
xxxxxxxxx
xxxxxxxxxxxxxxxxxxxxxxxxxxxxxxxxxxxxxxxxxxxxxxxxxxxxxxx
xxxxxxxxx
xxxxxxxxxxxxxxxxxxxxxxxxxxxxxxxxxxxxxxxxxxxxxxxxxxxxxxx
xxxxxxxxx
9Z5RhXTfOz8F2wsNH5yP9eqkVlkYKpIwyUHoZtUSp+xz
END CERTIFICATE REQUEST
Bước tiếp theo cần thực hiện ở đây là truy cập vào StartSSL và tạo mới 1 tài
khoản. Sau khi xác nhận thông tin chính xác của domain (tại thẻ Validations
Wizard), hãy yêu cầu certificate của bạn trong thẻ Certificates Wizard > Web
Server SSL/TLS Certificate từ menu Certificate Target như hình dưới:
Nếu đã có sẵn private key và CSR thì có thể bỏ qua bước này, nhấn nút Skip >>:
Trong trang tiếp theo, nhập nội dung của file CSR, ví dụ như bên trong file
/usr/local/ispconfig/interface/ssl/ispserver.csr (thường bắt đầu bằng BEGIN
CERTIFICATE REQUEST và kết thúc bởi END CERTIFICATE
REQUEST ):
Sau đó, làm theo hướng dẫn hiển thị, hệ thống sẽ hỏi bạn về domain và sub
domain khởi tạo certificate, nếu dùng server1.example.com cho tất cả các dịch vụ
thì hãy nhập example.com là domain và server1 là sub domain. Và sau vài phút,
chúng ta sẽ nhận được email thông báo về certificate đã hoàn tất. Mở Toolbox >
Retrieve Certificate và chọn certificate của chúng ta:
Copy certificate từ giao diện web của StartSSL:
Sao lưu 1 bản của file ispserver.crt gốc, sau đó nhập nội dung của file certificate
StartSSL Class1 vào file ispserver.crt vừa thao tác:
mv /usr/local/ispconfig/interface/ssl/ispserver.crt
/usr/local/ispconfig/interface/ssl/ispserver.crt_bak
vi /usr/local/ispconfig/interface/ssl/ispserver.crt
BEGIN CERTIFICATE
MIIHMTCCBhmgAwIBAgIDxxxxxx0GCSqGSIb3DQEBBQUAMIGMMQswCQY
DVQQGEwJJ
xxxxxxxxxxxxxxxxxxxxxxxxxxxxxxxxxxxxxxxxxxxxxxxxxxxxxxx
xxxxxxxxx
xxxxxxxxxxxxxxxxxxxxxxxxxxxxxxxxxxxxxxxxxxxxxxxxxxxxxxx
xxxxxxxxx
xxxxxxxxxxxxxxxxxxxxxxxxxxxxxxxxxxxxxxxxxxxxxxxxxxxxxxx
xxxxxxxxx
xxxxxxxxxxxxxxxxxxxxxxxxxxxxxxxxxxxxxxxxxxxxxxxxxxxxxxx
xxxxxxxxx
xxxxxxxxxxxxxxxxxxxxxxxxxxxxxxxxxxxxxxxxxxxxxxxxxxxxxxx
xxxxxxxxx
xxxxxxxxxxxxxxxxxxxxxxxxxxxxxxxxxxxxxxxxxxxxxxxxxxxxxxx
xxxxxxxxx
xxxxxxxxxxxxxxxxxxxxxxxxxxxxxxxxxxxxxxxxxxxxxxxxxxxxxxx
xxxxxxxxx
xxxxxxxxxxxxxxxxxxxxxxxxxxxxxxxxxxxxxxxxxxxxxxxxxxxxxxx
xxxxxxxxx
xxxxxxxxxxxxxxxxxxxxxxxxxxxxxxxxxxxxxxxxxxxxxxxxxxxxxxx
xxxxxxxxx
xxxxxxxxxxxxxxxxxxxxxxxxxxxxxxxxxxxxxxxxxxxxxxxxxxxxxxx
xxxxxxxxx
xxxxxxxxxxxxxxxxxxxxxxxxxxxxxxxxxxxxxxxxxxxxxxxxxxxxxxx
xxxxxxxxx
xxxxxxxxxxxxxxxxxxxxxxxxxxxxxxxxxxxxxxxxxxxxxxxxxxxxxxx
xxxxxxxxx
xxxxxxxxxxxxxxxxxxxxxxxxxxxxxxxxxxxxxxxxxxxxxxxxxxxxxxx
xxxxxxxxx
xxxxxxxxxxxxxxxxxxxxxxxxxxxxxxxxxxxxxxxxxxxxxxxxxxxxxxx
xxxxxxxxx
xxxxxxxxxxxxxxxxxxxxxxxxxxxxxxxxxxxxxxxxxxxxxxxxxxxxxxx
xxxxxxxxx
xxxxxxxxxxxxxxxxxxxxxxxxxxxxxxxxxxxxxxxxxxxxxxxxxxxxxxx
xxxxxxxxx
xxxxxxxxxxxxxxxxxxxxxxxxxxxxxxxxxxxxxxxxxxxxxxxxxxxxxxx
xxxxxxxxx
xxxxxxxxxxxxxxxxxxxxxxxxxxxxxxxxxxxxxxxxxxxxxxxxxxxxxxx
xxxxxxxxx
xxxxxxxxxxxxxxxxxxxxxxxxxxxxxxxxxxxxxxxxxxxxxxxxxxxxxxx
xxxxxxxxx
xxxxxxxxxxxxxxxxxxxxxxxxxxxxxxxxxxxxxxxxxxxxxxxxxxxxxxx
xxxxxxxxx
xxxxxxxxxxxxxxxxxxxxxxxxxxxxxxxxxxxxxxxxxxxxxxxxxxxxxxx
xxxxxxxxx
xxxxxxxxxxxxxxxxxxxxxxxxxxxxxxxxxxxxxxxxxxxxxxxxxxxxxxx
xxxxxxxxx
xxxxxxxxxxxxxxxxxxxxxxxxxxxxxxxxxxxxxxxxxxxxxxxxxxxxxxx
xxxxxxxxx
xxxxxxxxxxxxxxxxxxxxxxxxxxxxxxxxxxxxxxxxxxxxxxxxxxxxxxx
xxxxxxxxx
xxxxxxxxxxxxxxxxxxxxxxxxxxxxxxxxxxxxxxxxxxxxxxxxxxxxxxx
xxxxxxxxx
xxxxxxxxxxxxxxxxxxxxxxxxxxxxxxxxxxxxxxxxxxxxxxxxxxxxxxx
xxxxxxxxx
xxxxxxxxxxxxxxxxxxxxxxxxxxxxxxxxxxxxxxxxxxxxxxxxxxxxxxx
xxxxxxxxx
xxxxxxxxxxxxxxxxxxxxxxxxxxxxxxxxxxxxxxxxxxxxxxxxxxxxxxx
xxxxxxxxx
xxxxxxxxxxxxxxxxxxxxxxxxxxxxxxxxxxxxxxxxxxxxxxxxxxxxxxx
xxxxxxxxx
xxxxxxxxxxxxxxxxxxxxxxxxxxxxxxxxxxxxxxxxxxxxxxxxxxxxxxx
xxxxxxxxx
xxxxxxxxxxxxxxxxxxxxxxxxxxxxxxxxxxxxxxxxxxxxxxxxxxxxxxx
xxxxxxxxx
xxxxxxxxxxxxxxxxxxxxxxxxxxxxxxxxxxxxxxxxxxxxxxxxxxxxxxx
xxxxxxxxx
xxxxxxxxxxxxxxxxxxxxxxxxxxxxxxxxxxxxxxxxxxxxxxxxxxxxxxx
xxxxxxxxx
xxxxxxxxxxxxxxxxxxxxxxxxxxxxxxxxxxxxxxxxxxxxxxxxxxxxxxx
xxxxxxxxx
xxxxxxxxxxxxxxxxxxxxxxxxxxxxxxxxxxxxxxxxxxxxxxxxxxxxxxx
xxxxxxxxx
xxxxxxxxxxxxxxxxxxxxxxxxxxxxxxxxxxxxxxxxxxxxxxxxxxxxxxx
xxxxxxxxx
xxxxxxxxxxxxxxxxxxxxxxxxxxxxxxxxxxxxxxxxxxxxxxxxxxxxxxx
xxxxxxxxx
c2x1wonVRVmKovt2OuM1ZqZw0Ynk
END CERTIFICATE
Tiếp theo, tải phần Root CA của StartSSL và Class1 Intermediate Server CA:
cd /usr/local/ispconfig/interface/ssl
wget
wget
Nếu dùng certificate Class2 thì tải sub.class2.server.ca.pem thay vì
sub.class1.server.ca.pem. Sau đó, đổi tên cả 2 file này:
mv ca.pem startssl.ca.crt
mv sub.class1.server.ca.pem
startssl.sub.class1.server.ca.crt
Thay đổi câu lệnh thứ 2 trong trường hợp bạn dùng certificate Class2. Tuy nhiên,
có một vài dịch vụ có yêu cầu sử dụng file .pem được tạo theo cách sau (thay đổi
lệnh thứ 2 sao cho phù hợp nếu dùng certificate Class2):
cat startssl.sub.class1.server.ca.crt startssl.ca.crt >
startssl.chain.class1.server.crt
cat ispserver.{key,crt}
startssl.chain.class1.server.crt > ispserver.pem
chmod 600 ispserver.pem
Nếu các bạn sử dụng ISPConfig 3 với Apache, hãy mở file /etc/apache2/sites-
available/ispconfig.vhost bằng lệnh:
vi /etc/apache2/sites-available/ispconfig.vhost
sau đó, thêm dòng SSLCertificateChainFile
/usr/local/ispconfig/interface/ssl/startssl.sub.class1.server.ca.crt vào phần #
SSL Configuration như dưới đây:
[ ]
# SSL Configuration
SSLEngine On
SSLCertificateFile
/usr/local/ispconfig/interface/ssl/ispserver.crt
SSLCertificateKeyFile
/usr/local/ispconfig/interface/ssl/ispserver.key
## must be re-added after an ISPConfig update!!!
SSLCertificateChainFile
/usr/local/ispconfig/interface/ssl/startssl.sub.class1.
server.ca.crt
[ ]
Các bạn lưu ý thay đổi thông số kỹ thuật phù hợp nếu dùng certificate Class2,
khởi động lại Apache:
/etc/init.d/apache2 restart
Giao diện ISPConfig – nginx:
Trên nginx, tất cả những gì chúng ta cần làm ở đây là áp dụng intermediate
certificate tới file ispserver.crt:
cat
/usr/local/ispconfig/interface/ssl/startssl.sub.class1.
server.ca.crt >>
/usr/local/ispconfig/interface/ssl/ispserver.crt
sau đó reload lại nginx:
/etc/init.d/nginx reload
Với Postfix:
Đối với Postfix, chúng ta cần phải sao lưu /etc/postfix/smtpd.cert,
/etc/postfix/smtpd.key sau đó tạo symlink tới
/usr/local/ispconfig/interface/ssl/ispserver.crt và
/usr/local/ispconfig/interface/ssl/ispserver.key:
cd /etc/postfix
mv smtpd.cert smtpd.cert_bak
mv smtpd.key smtpd.key_bak
ln -s /usr/local/ispconfig/interface/ssl/ispserver.crt
smtpd.cert
ln -s /usr/local/ispconfig/interface/ssl/ispserver.key
smtpd.key
Tiếp theo, gán smtpd_tls_CAfile vào file /etc/postfix/main.cf:
postconf -e 'smtpd_tls_CAfile =
/usr/local/ispconfig/interface/ssl/startssl.chain.class
1.server.crt'
Và cuối cùng là khởi động lại Postfix:
/etc/init.d/postfix restart
Với Dovecot:
Để thực hiện, các bạn mở file /etc/dovecot/dovecot.conf:
vi /etc/dovecot/dovecot.conf
và gán thêm dòng ssl_ca_file =
/usr/local/ispconfig/interface/ssl/startssl.chain.class1.server.crt (lưu ý rằng các
bạn phải làm lại thao tác này sau khi cập nhật ISPConfig):
[ ]
ssl_cert_file = /etc/postfix/smtpd.cert
ssl_key_file = /etc/postfix/smtpd.key
## must be re-added after an ISPConfig update!!!
ssl_ca_file =
/usr/local/ispconfig/interface/ssl/startssl.chain.class
1.server.crt
[ ]
Khởi động lại Dovecot:
/etc/init.d/dovecot restart
Courier:
Việc cần làm trước tiên ở đây là sao lưu file /etc/courier/imapd.pem và
/etc/courier/pop3d.pem:
mv /etc/courier/imapd.pem /etc/courier/imapd.pem.bak
mv /etc/courier/pop3d.pem /etc/courier/pop3d.pem.bak
Sau đó, kết nối tới /usr/local/ispconfig/interface/ssl/ispserver.pem bằng lệnh:
ln -s /usr/local/ispconfig/interface/ssl/ispserver.pem
/etc/courier/imapd.pem
ln -s /usr/local/ispconfig/interface/ssl/ispserver.pem
/etc/courier/pop3d.pem
Khởi động lại Courier:
/etc/init.d/courier-imap-ssl stop
/etc/init.d/courier-imap-ssl start
/etc/init.d/courier-pop-ssl stop
/etc/init.d/courier-pop-ssl start
PureFTPd:
Cũng tương tự như trên, chúng ta phải sao lưu file /etc/ssl/private/pure-ftpd.pem
trước tiên:
cd /etc/ssl/private/
mv pure-ftpd.pem pure-ftpd.pem_bak
Tạo liên kết tới /usr/local/ispconfig/interface/ssl/ispserver.pem:
ln -s /usr/local/ispconfig/interface/ssl/ispserver.pem
pure-ftpd.pem
Khởi động lại PureFTPd:
/etc/init.d/pure-ftpd-mysql restart
Monit:
Nếu các bạn đã cài đặt và sử dụng Monit qua giao thức HTTPS, thì có thể dùng
certificate StartSSL để loại bỏ bớt các thông báo không thực sự cần thiết. Mở file
/etc/monit/monitrc:
vi /etc/monit/monitrc
và xác định rõ /usr/local/ispconfig/interface/ssl/ispserver.pem tại dòng
PEMFILE. Ví dụ như dưới đây:
[ ]
set httpd port 2812 and
SSL ENABLE
PEMFILE
/usr/local/ispconfig/interface/ssl/ispserver.pem
allow admin:secret
[ ]
Khởi động lại Monit:
/etc/init.d/monit restart
Như vậy là chúng ta đã hoàn tất các bước cơ bản để bảo mật quá trình cài đặt
ISPConfig 3 với Certificate Class1 SSL của StartSSL. Chúc các bạn thành
công!