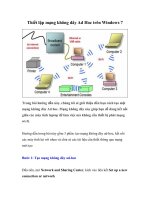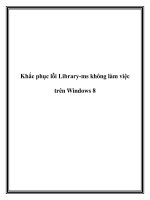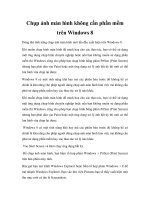7 loại phần mềm không cần hiện diện trên Windows 8 pptx
Bạn đang xem bản rút gọn của tài liệu. Xem và tải ngay bản đầy đủ của tài liệu tại đây (104.82 KB, 3 trang )
7 loại phần mềm không cần hiện diện trên Windows 8
1. Antivirus
Windows Defender đi kèm trong Windows 8 giống như là một “con sói đội
lốt cừu”. Mặc dù vẫn còn được gọi là Windows Defender, công cụ chống malware
này đã tiến bộ và hiệu quả hơn hẳn Windows Defender mà chúng ta từng biết.
Windows Defender trên Windows 8 được phát triển dựa trên Microsoft Security
Essentials, giải pháp chống virus xuất sắc của Microsoft. Bên cạnh đó, bộ lọc
SmartScreen được tích hợp vào máy tính và hỗ trợ cho chức năng Secure Boot
trên các hệ thống UEFI giúp tạo nên một pháo đài vững chắc bảo vệ máy tính hoàn
toàn trước malware. Ngoài ra, Microsoft đã thay đổi cách thức bảo vệ máy tính
của một chương trình antivirus. Cách tiếp cận mới mang tên Early Launch Anti
Malware cung cấp một cơ chế cho phép phần mềm anti- malware khởi động trước
tất cả các ứng dụng của các bên thứ ba, bao gồm cả các driver. Nếu bạn vẫn muốn
cài đặt một trình antivirus khác, Windows 8 sẽ lặng lẽ vô hiệu hóa chức năng bảo
vệ của mình. Nhưng nếu phần mềm đó không được cập nhật, Windows Defender
sẽ trở lại đảm nhiệm vai trò “vệ sĩ” cho máy tính.
2. Sao lưu và đồng bộ “trên mây”
Nếu bạn sử dụng các dịch vụ “đám mây” để sao lưu dữ liệu cá nhân và
đồng bộ cho những thiết bị của mình, đây có thể là thời điểm để nói lời tạm biệt
với Dropbox hay Google Drive. Với sự bắt tay chặt chẽ giữa tài khoản Microsoft
và ổ đĩa lưu trữ SkyDrive, điện toán đám mây đang giữ vị thế trung tâm trong
Windows 8. Sách điện tử, hình ảnh, lịch sử Internet Explorer 10, cấu hình trình
duyệt và đánh dấu trang, các tùy chọn đăng nhập, khóa màn hình, màu sắc, cấu
hình tìm kiếm, tùy chỉnh ngôn ngữ, thiết đặt bàn phím và chuột, thậm chí dữ liệu
trong các ứng dụng của bên thứ ba có thể được đồng bộ lên “đám mây”. Các tập
tin trong SkyDrive có thể được truy xuất trên rất nhiều thiết bị thông qua các ứng
dụng riêng cho những nền tảng MacOS X, iOS hay Android. Những người dùng
mới tạo ra tài khoản Microsoft sẽ nhận được tài khoản SkyDrive có 7 GB dung
lượng lưu trữ miễn phí, so với 2 GB của Dropbox và 5 GB của Google Drive. Nếu
đã sử dụng SkyDrive trong một thời gian dài, bạn sẽ sở hữu được 25 GB. Khi
muốn bổ sung dung lượng cho ổ đĩa “trên mây”, SkyDrive cũng có mức giá dễ
chịu hơn: bạn có thể thêm 20 GB chỉ với 10 USD hay 100 GB với 50 USD cho
một năm sử dụng, thay vì phải trả cho Dropbox 100 USD và Google Drive 60USD
để có 100 GB.
3. Phục hồi máy tính
Khi đã sử dụng Windows 8, bạn sẽ không phải cần đến đĩa cài đặt một lần
nào nữa. Bên cạnh khả năng tạo ảnh đĩa mà Microsoft đã bổ sung cho Windows 7,
Windows 8 còn được trang bị hai tính năng độc đáo: Reset và Refresh. Reset sẽ
khôi phục lại Windows 8 trở về thời điểm khi máy xuất xưởng, trong khi tính năng
Refresh sẽ cài đặt lại Windows 8 nhưng giữ được nguyên vẹn các tài liệu và ứng
dụng Metro của bạn. Về cơ bản, tính năng Reset cho phép bạn định dạng lại ổ đĩa
hệ thống và cài đặt lại hệ điều hành mà không cần dùng đến các phương tiện cài
đặt, trong khi tính năng Refresh là liều thuốc đặc hiệu để bảo lưu hồ sơ người
dùng, các thiết đặt và ứng dụng Metro của mình. Hai tính năng này hoạt động
nhanh đến mức đáng ngạc nhiên, Reset chỉ mất khoảng 6 phút và Refresh cần
chưa đầy 10 phút. Reset cũng rất hữu hiệu khi dọn dẹp ổ đĩa triệt để, xóa bỏ các dữ
liệu cá nhân mà không phần mềm nào có thể phục hồi được.
4. Tạo và chạy đĩa ảo
Trên Windows 8, bạn có thể chạy đĩa ảo định dạng ISO hay IMG trực tiếp
như một ổ đĩa vật lý ngay trong Windows Explorer mà không cần dùng đến ứng
dụng của bên thứ ba như Daemon Tools hay UltraISO. Khi một tập tin ISO được
phát hiện, trình đơn ribbon ngữ cảnh của Windows Explorer sẽ hiển thị chức năng
Mount. Khi bấm vào tùy chọn này, Windows ngay sau đó sẽ tạo một ổ đĩa CD-
ROM hay DVD ảo, một ký tự ổ đĩa mới sẽ xuất hiện để chỉ ra rằng nội dung của
ảnh đĩa đã sẵn sàng để bạn truy xuất.
5. Sao lưu dữ liệu theo từng phiên bản
Microsoft giới thiệu trong Windows 8 một công cụ sao lưu và phục hồi mới
mang tên File History. File History có khả năng khôi phục lại các tập tin của bạn ở
một thời điểm cụ thể, tức cho phép “quay ngược thời gian” để lấy lại dữ liệu đã bị
chỉnh sửa. Điều này cũng có thể thực hiện với chức năng History trong Windows
Explorer. Tuy nhiên, công cụ này vẫn cần hoàn thiện thêm, nó chỉ làm việc được
với các tập tin đặt trong Libraries, trên desktop, các URL ưa thích và các liên hệ
trong danh bạ của Windows. Để khắc phục nhược điểm này, bạn có thể “lách luật”
dễ dàng bằng cách đặt thư mục cần sao lưu ở những vị trí mà File History xử lý
được.
6. Quản lý sao chép
Những phần mềm như TeraCopy có lẽ sẽ không còn chỗ đứng trong
Windows 8. Công cụ quản lý sao chép của Windows 8 mang giao diện ấn tượng
với chức năng hữu ích, nhất là tạm dừng tác vụ. Người dùng có thể phục hồi lại
lệnh sao chép này ngay cả khi đã đặt máy tính ở chế độ Sleep và Hibernation.
Ngoài ra, Windows 8 còn tập hợp tất cả tác vụ sao chép vào một cửa sổ quản lý
duy nhất và minh họa bằng các đồ thị đẹp mắt. Bạn có thể mở các thư mục đang
thực hiện sao chép bằng cách bấm vào tên thư mục ngay trong cửa sổ quản lý. Khi
gặp một tập tin trùng tên, Windows sẽ đặt hai tập tin cạnh nhau để bạn so sánh lựa
chọn tập tin nào muốn giữ lại.