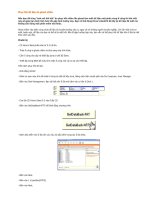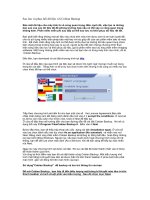Những công cụ phục hồi dữ liệu cho máy ảnh, máy quay phim pptx
Bạn đang xem bản rút gọn của tài liệu. Xem và tải ngay bản đầy đủ của tài liệu tại đây (95.07 KB, 3 trang )
Những công cụ phục hồi dữ liệu cho máy ảnh,
máy quay phim
Sau khi cài đặt, bạn hãy cắm thẻ nhớ máy kỹ thuật số (máy chụp hình, quay
phim, MP3, ghi âm ) vào máy tính, bấm chọn lên mục Disk1 trong khung My
Computer bên trái, đánh chọn Advance Search và bấm nút mũi tên, trong Partition
Type, bạn hãy chọn định dạng thẻ nhớ (mặc định thì công cụ sẽ tự tìm định dạng
ấy, bạn không nên chọn một định dạng khác vì như thế có nghĩa là bạn đã ra lệnh
cho chương trình format lại thẻ nhớ ấy). Sau đó, lại bấm nút mũi tên và ngồi chờ
chương trình làm việc. Khi đã xong, bạn chỉ việc dò đến các file kết quả, chọn file
cần phục hồi, bấm chuột phải lên nó rồi chọn Save hoặc Save All để lưu lại là
xong.
Digital Camera Data Recovery
Địa chỉ tải:
Đây là một công cụ rất mạnh khác giúp bạn phục hồi các loại hình ảnh, và
chỉ dùng cho máy chụp ảnh kỹ thuật số mà thôi. Cách sử dụng cũng tương tự như
chương trình Removable Media Data Recovery, nhưng tới bước chọn phương
pháp phục hồi dữ liệu, bạn chọn Raw Search, bấm nút mũi tên, sau đó trong dòng
Saving Path, chọn nơi lưu lại dữ liệu được phục hồi. Cuối cùng, bấm nút mũi tên
để thực hiện. Các file phục hồi sẽ được lưu trực tiếp vào trong máy tính nhằm đảm
bảo kết quả cao nhất.
Digital Pictures Recovery
Địa chỉ tải:
Đây là một công cụ mạnh trong việc hỗ trợ phục hồi dữ liệu bằng cách kết
nối trực tiếp các thiết bị (máy quay phim, máy chụp hình kỹ thuật số) với máy
tính. Nó cũng có khả năng phục hồi dữ liệu cho các đĩa CD, DVD. Sau khi cài đặt,
bạn mở chương trình và thực hiện tương tự như chương trình Digital Camera Data
Recovery nói ở trên để phục hồi dữ liệu.
Pen Drive Data Recovery
Địa chỉ tải:
Công cụ Pen Drive Data Recovery chuyên giải quyết các trục trặc trong
trường hợp bạn copy hình ảnh, âm thanh, media từ các thiết bị kỹ thuật số vào
trong thẻ nhớ và bị mất dữ liệu. Cách sử dụng tương tự chương trình Removable
Media Data Recovery.
Hoạt động tương tự như phần mềm Recuva, Undela sẽ phân tích khoảng trống trên
dĩa để lập ra danh sách các dữ liệu đã xóa. Nếu dữ liệu bạn cần khôi phục có trong
danh sách thì coi như là hoàn toàn có khả năng tìm lại. Cũng giống như những
phần mềm khôi phục dữ liệu thông dụng khác, Undela chỉ có thể tìm file bị xóa
trên không gian dĩa còn trống, có nghĩa là chưa bị ghi đè lên (do chính bạn ghi hay
do những chương trình tự động như CClean).
Nếu chỉ đơn thuần là vô hiệu hóa tính năng Windows Aero, bạn kích hoạt lại bằng
cách: bấm chuột phải lên biểu tượng My Computer và chọn Manage, bấm đúp
chuột lên hàng chữ Services and Applications, rồi bấm tiếp vào hàng chữ Services
(hoặc bấm nút Start rồi gõ services.msc rồi bấm chuột vào tên file này ở khung tìm
kiếm). Tìm và bấm chuột phải lên hàng chữ Desktop window manager session
manager rồi chọn Start; nếu dòng chữ Start đang bị mờ, bạn bấm chuột vào dòng
chữ Stop, sau đó bấm chuột phải lên đó và chọn Start. Còn nếu tính năng
Windows Aero không hoạt động do đã bị lỗi, bạn bấm chuột phải lên vùng trống
trên màn hình nền desktop và bấm tiếp vào dòng chữ Personalize trong menu hiện
ra; bấm chuột lên dòng chữ Troubleshoot problems with transparency and other
Aero effects (nằm ở gần cuối cửa sổ), bấm nút Next để hệ thống tự dò tìm lỗi và tự
sửa, hoặc sau đó bấm chuột vào dòng chữ View detailed information để biết gợi ý
sửa chữa. Tính năng Windows Aero bắt đầu có từ Windows Vista, Windows 7 tuy
nhiên chỉ có ở các phiên bản Enterprise, Home Premium, Professional hoặc
Ultimate. Ngoài ra, máy tính phải có card đồ họa tối thiểu là 128 MB và bộ nhớ
RAM 1 GB.