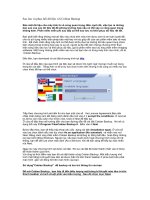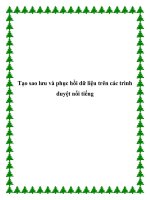Sao lưu và phục hồi dữ liệu với Cobian Backup
Bạn đang xem bản rút gọn của tài liệu. Xem và tải ngay bản đầy đủ của tài liệu tại đây (253.15 KB, 6 trang )
Sao lưu và phục hồi dữ liệu với Cobian Backup
Bảo mật dữ liệu cho máy tính là vô cùng quan trọng. Bên cạnh đó, việc tạo ra những
bản sao của các dữ liệu để đề phòng trường hợp xấu có thể xảy ra cũng quan trọng
không kém. Phần mềm miễn phí sau đấy có thể sao lưu và khôi phục dữ liệu rất tốt.
Bạn phải biết rằng không một dữ liệu nào chứa trên máy tính được xem là an toàn tuyệt đối,
cho dù sử dụng nhiều biện pháp bảo mật hay với sự giúp đỡ của các phần mềm bảo vệ máy
tính . Để chắc chắn rằng máy tinh có thể được khôi phục lại những dữ liệu quan trọng chứa
trên chúng trong trường hợp xảy ra sự cố, người ta đã viết nên những chương trình thực hiện
công việc sao lưu và khôi phục dữ liệu, gọi là phần mềm sao lưu hay phần mềm imaging
software. Một trong những phần mềm sao lưu mà bạn nên có trong máy tính của mình, đó là
Cobian Backup .
Đầu tiên, bạn download và cài đặt chương trình tại đây.
Ở cửa sổ đầu tiên của quá trình cài đặt, bạn sẽ được hỏi ngôn ngữ mà bạn muốn sử dụng
trong khi cài đặt . Tiếng Anh có lẽ là sự lựa chọn trước tiên nhưng ở đó cũng có nhiều sự lựa
chọn khác đễ bạn có thể chọn.
Tiếp theo chương trình sẽ hiển thị cho bạn một của sổ the License Agreement.Bạn cần chấp
nhận bảng cam kết bằng cách đánh dấu tick vào ô I accept the conditions. Ô next sẽ ko sẽ
ko còn máu xám như trước nữa. Click ô Next để tiếp tục
Ở cửa sổ tiếp theo sẽ hướng dẫn cho bạn đường dẫn để cài đặt Cobian Backup. Nó sẽ có
dạng thế này C:Program FilesCobian Backup 8. Bấm vào ô Next .
Bước tiếp theo, bạn sẽ thấy hộp thoại yêu cầu dạng cài đặt (Installation type). Ở cửa sổ này
lựa chọn đánh dấu vào tùy chọn As an application (No autostart) và nhấn vào nút Next.
Bằng cách này phần mềm Cobian Backup sẽ không tự động bắt đầu hoạt động những lúc bạn
khởi động Windows. Ngược lại, nếu bạn muốn kích hoạt chương trình cùng với hệ thống, bạn
để yên lựa chọn mặc định (As a Service). Khi đã sẵn sàng để tiếp tục bạn nhấn nút Next.
Ngay lúc này chương trình sẽ được cài đặt . Khi sự cài đặt đã hoàn thành nhấn vào ô Done để
hoàn thành quá trình.
Và cũng tại thời điểm này bạn đã cài đặt thành công Cobian Backup. Một biểu tượng nhỏ hình
mặt trăng bị khuyết màu đen sẽ được hiển thị trên thanh taskbar ở phía dưới bên phải màn
hình gần với đồng hồ trên màn hình của bạn.
Sử dụng"Cobian Backup" để backup và lưu trử thông tin của bạn
Để mở Cobian Backup , bạn hãy đi đến biểu tượng mặt trăng bị khuyết màu đen ở trên
thanh taskbar và kích chuột phải vào biểu tượng . Sau đó chọn mục Open
Trước khi chúng ta có thể backup dữ liệu , tốt nhất là nên kiểm tra mục options để thiết lập các
tùy chọn. Để làm thế , hãy click vào Tools và sau đó chọn Options
Cửa sổ Options sẽ được hiện ra. Chương trình hầu như đã được định hình trước với những
thiết lập mặc định thích hợp, nhưng nếu như bạn ko muốn một sao lưu các thư mục rỗng, bạn
có thể lựa chọn mục Engine ở menu phía tay trái và sau đó từ đây bạn đánh một dấu tick vào
Delete empty folders. Khi đã xong bạn tiếp tục nhấn OK để đóng cửa sổ Options
Bây giờ chúng ta cần tạo một nhiệm vụ mới để bắt đầu qua trình backup. Để làm điều này ,
bạn chỉ cần kich chuột vào biểu tượng clipboard trên menu, hoặc tại giao diện chính, bạn chọn
Task -> New Task.
Một cửa sổ sẽ xuất hiện bao gồm những đặc tính khái quát chung cho công việc backup của
bạn. Có một vài tùy chọn cần được thiết lập. Đầu tiên bạn đặt cho dữ liệu cần backup một cái
tên thật dễ nhận biết và đưa nó vào trong mục Taskname giống như hình ở dưới đây. Trong ví
dụ của bài viết , chúng ta đặt tên dữ liệu là Backup 1.
Tại mục Backup Type trên chính là 4 hình thức sao lưu khác nhau cho dữ liệu của bạn :
- Full : Kiểu sao lưu này có nghĩa là Cobian sẽ copy hoặc nén các file đơn giản mà bạn đã
chọn để backup trong mục Source của thư mục Files .Mặc định kiểu backup này sẽ thiết lập
một thư mục backup cho biết dấu hiệu thời gian khi chương trình hoạt động. Điều này cũng có
nghĩa là sự thiết lập này dùng để tạo một backup dầu tiên mà ko cần quan tâm đến kiểu
Backup mà bạn chọn
- Incremental : Với hình thức sao lưu này, chương trình sẽ kiểm tra nếu bộ nguồn thay đổi từ
lần sao lưu cuối cùng và sẽ chỉ sao lưu những file mới hoặc những file đã thay đổi từ lần sao
lưu cuối cùng. Cách này sẽ tiết kiệm nhiều thời gian và không gian trong PC của bạn.
- Differantial : Kiểu sao lưu này cũng làm việc tương tự như kiểu incramental nhưng thay vào
đó là đối chiếu những file trong lần sao lưu cuối cùng bằng hình thức Full . Nếu những file hiện
tại khác với những file đã đối chiếu trong lần sao lưu cuối cùng trong kiểu Full thì nó sẽ sao
lưu chúng
- Dummy : Quả thật hình thức này ko sao lưu nhiều dữ liệu nhưng có thể được sử dụng để cố
định giờ giấc hoạt động của chương trình , đóng hệt thống, khởi động lại máy tính , v.v.
Nếu đây là lần đầu tiên sử dụng chương trình để sao lưu dữ liệu thì bạn nên chọn hình thức
sao lưu theo kiểu FULL. Cho đến khi bạn bạn trở nên quen thuộc với chương trình nhiều hơn ,
tốt nhất bạn nên sao lưư dữ liệu dưới hình thức Incremental. Sau khi đã đặt tên và chọn hình
thức sao lưu hợp lí, bạn nhấn OK để tiếp tục.
Tiếp theo, ở cửa sổ properties, bạn click vào mục Archive ở menu bên trái. Nó cho phép
chúng ta lưu trữ những sao lưu theo y’ muốn của mình như thế nào. Bạn có hai hình thức để
lựa chọn , SQX hoặc ZIP. SQX cung cấp chứng năng nén tốt hơn , vì thế tiết kiệm được không
gian trong máy tính của bạn , nhưng tốt nhất bạn nên dùng chức năng nén Zip vì bạn có thể
trích dẫn dữ liệu từ backup một cách dễ dàng hơn.. Bởi vì có nhiều công cụ cung cấp chức
năng nén Zip và phiên bản mới nhất của Windown (Xp 2003 Vista ) có các công cụ zip xay
dựng trong hệ thống hoạt động. Nó cũng có khả năng đưa vào một lời chú đã để bảo vệ cho
backup của bạn bằng một mật mã hay mã hóa backup của bạn bằng cách đặt password và đặt
comment để chú thích.
Để hoàn thành quá trình chuẩn bị, bạn cần lựa chọn một nguồn ( source )và một destination
tại mục Files. Nguồn là các dữ liệu mà chúng ta muốn sao lưu . Destination là nơi backup sẽ
được thiết lập.
Để thêm vào dữ liệu sao chép bạn cần kích vào ô Add dưới cửa sổ Source . Nó sẽ hiện ra 4
tùy chọn . Những tùy chọn đó được miêu tả dưới đây:
- Files : Hình thức này sẽ cho pheps bạn lựa chọn các dữ liệu cá nhân mà bạn muốn sao lưu
- Directory : Hình thức này sẽ cho phép bạn lựa chọn những thư mục mà bạn muốn sao lưu .
Nếu bạn thêm vào một directory như nguồn sau đó là tất cả dữ liệu và thư mục con chứa
trong thư mục đó cũng sẽ được sao lưu.
- FTP Site : Hình thức này cho phép bạn sao lưu dữ liệu đã chứa trên site FTP (Files Transfer
Protocol) . Nếu bạn lựa chọn tùy chọn này bạn sẽ cần đăng nhập thông tin trên FTP site của
bạn để cho chương trình thêm vào dữ liệu.
- Manually : Hình thức này sẽ cho phép bạn đánh đường dẫn đến các dữ liệu hay directories
mà bạn muốn sao lưu .
Ở trong ví dụ , ban sẽ lựa chọn thư mục mà bạn muốn sao lưu bằng cách kích vào ô Add dười
cửa sổ nguồn và sau đó chọn Manually. Ở cửa sổ hiện lên bạn đánh C: và nhấn Ok . Bây giờ
bạn sẽ thấy C: trong của sổ nguồn . Công việc này sẽ sao lưu mọi thứ trong ổ C
Tiếp theo bạn cần chỉ rõ nơi để thiết lập dữ liệu sao lưu . Trong ví dụ trên , bạn muốn chứa
những backup trong G:. Vì thế bạn kích vào ô Add dưới cửa sổ Destination , và sau đó kích
vào Manually . Sau đó đánh G: và nhấn Ok . Một khi bạn kích vào ô OK , nếu directory không
tồn tại , nó sẽ được thiết lập
Khi bạn đã lựa chọn tất cả các thiết lập cho công việc của bạn , sau đó nhấn OK ở cửa sổ
properties ở phía dưới. Nó sẽ đứa chúng ta quay trở lại màn hình chính Cobian Backup và
bạn sẽ thấy công việc sao lưu mới của chúng ta được ghi vào danh sách ở phía tay trái màn
hình. Bây giờ, tại thanh menu, bạn click vào nút Run the Select Task.