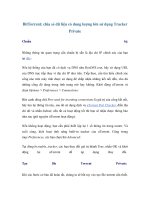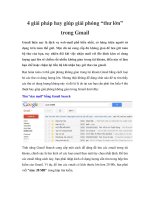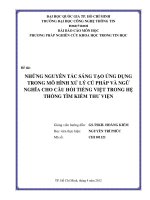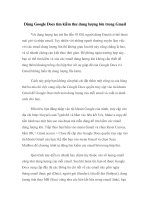Dùng Google Docs tìm kiếm thư dung lượng lớn trong Gmail docx
Bạn đang xem bản rút gọn của tài liệu. Xem và tải ngay bản đầy đủ của tài liệu tại đây (98.15 KB, 3 trang )
Dùng Google Docs tìm kiếm thư dung lượng lớn trong Gmail
Với dung lượng lưu trữ lên đến 10 GB, người dùng Gmail có thể thoải
mái gửi và nhận email. Tuy nhiên với những người thường xuyên làm việc
với các email dung lượng lớn thì không gian lưu trữ này cũng chẳng là bao,
và sẽ nhanh chóng cạn kiệt theo thời gian. Để phòng ngừa trường hợp này,
bạn có thể tìm kiếm và xóa các email dung lượng lớn không cần thiết để
tăng thêm khoảng trống cho hộp thư với sự giúp đỡ của Google Docs (vì
Gmail không hiển thị dung lượng file kèm).
Cách này giúp bạn không cần phải cài đặt thêm một công cụ của hãng
thứ ba mà chỉ việc cung cấp cho Google Docs quyền truy cập vào tài khoản
Gmail để Google Docs tính toán dung lượng của mỗi email và xuất ra danh
sách cho bạn.
Đầu tiên, bạn đăng nhập vào tài khoản Google của mình, truy cập vào
địa chỉ và bấm vào liên kết Yes, Make a copy để
tiến hành tạo một bản sao của đoạn mã mẫu dùng để tìm kiếm các email
dung lượng lớn. Tiếp theo bạn bấm vào menu Gmail và chọn Reset Canvas,
bấm OK > Grant access > Close để cấp cho Google Docs quyền truy cập vào
tài khoản Gmail của bạn. Kế đến bạn vào menu Gmail và chọn Scan
Mailbox để chương trình tự động tìm kiếm các email bên trong hộp thư.
Quá trình này diễn ra nhanh hay chậm tùy thuộc vào số lượng email
cũng như dung lượng của mỗi email. Sau khi hoàn tất, bạn sẽ được Google
Docs cung cấp đầy đủ các thông tin chi tiết về các email này gồm ngày
tháng email được gửi (Date), người gửi (Sender), tiêu đề thư (Subject), dung
lượng tính theo MB (Size) cũng như các liên kết bên trong email (link), bạn
có thể bấm vào liên kết View kế bên mục Link để xem chi tiết email và đọc
nội dung các tập tin chứa bên trong đó. Dựa vào danh sách này bạn dễ dàng
chọn và xóa các email dung lượng lớn không cần thiết.
Tạo một điểm kích hoạt tự động
Bên cạnh đó, bạn có thể thiết lập một đoạn mã chạy tự động mà không
cần đến sự can thiệp thủ công giúp thực hiện nhanh thao tác tìm kiếm các
email dung lượng lớn này.
Cách thực hiện như sau: Trên giao diện Google Sheet đang mở bạn
vào menu Tool > Script Editor. Ở màn hình kế tiếp bạn chọn menu
Resources > Current Script Triggers. Kế đến bạn bấm vào liên kết Add a
New Trigger, thay đổi giá trị ở mục Events từ From Spreadsheet thành Time
Driven và thiết lập khoảng thời gian giữa hai lần quét kế tiếp, chẳng hạn là
Every 10 minutes (mỗi 10 phút), cuối cùng, bấm Save để lưu lại. Lưu ý
trong quá trình thực thi có thể xuất hiện một số thông báo lỗi như Service
invoked too many times for one day hay Exceeded maximum execution
time, bạn chỉ việc chờ đợi một khoảng thời gian trước khi chạy lại chương
trình, vì đây là những giới hạn của Google Apps Script để tránh việc bị lạm
dụng.
Giống như Dropbox, Google Drive có một bộ công cụ phát triển phần mềm
(Software Developer Kit) cho các nhà phát triển xây dựng các ứng dụng.
Ngoài ứng dụng sẵn có Google Docs, Google Drive còn có một số ứng dụng
của bên thứ 3 như: AutoCad WS (mở tập tin AutoCAD từ Google Drive),
Aviary (chỉnh sửa hình ảnh lưu trữ trên Google Drive), Desmos (tạo và lưu
trữ biểu đồ trong Google Drive), DocuSign (ký tên lên văn bản và lưu văn
bản đã được ký lại Drive), Lucidchart (tạo, mở và lưu các bản vẽ biểu đồ từ
Google Drive), MindMeister (tạo và chỉnh sửa bản đồ tư duy), SlideRocket
(tạo và chỉnh sửa các bài thuyết trình), WeVideo (mở, chỉnh sửa video)