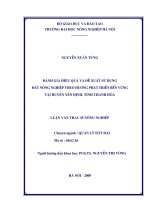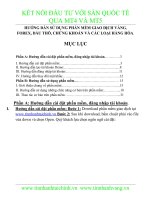Hướng dẫn sử dụng phần mềm ARC GIS pdf
Bạn đang xem bản rút gọn của tài liệu. Xem và tải ngay bản đầy đủ của tài liệu tại đây (1.31 MB, 104 trang )
Bài tập Hướng dẫn sử dụng ArcGIS 9
BÀI 1: KHẢO SÁT CÁC DẠNG DỮ LIỆU KHÔNG GIAN
Bài tập này, chúng ta làm quen với các dạng dữ liệu không gian trong
ArcInfo bằng cách dùng ArcCatalog, ArcToolbox và ArcMap.
BƯỚC 1: KHỞI ĐỘNG ARCCATALOG VÀ TẠO MỚI 1 FOLDER
Trọng tâm của bài tập này là khảo sát dữ liệu, chúng ta sẽ sử dụng
ArcCatalog để xem và quản lý dữ liệu.
Khởi động ArcCatalog
Chú ý: ArcCatalog có thể không kết nối trực tiếp đến cơ sở dữ liệu,
thông thường sự kết nối mặc định đến ổ đĩa C. Khi sự kết nối này làm
việc thì không có một kết nối trực tiếp nào mà chúng ta cần để chỉ đến
cơ sở dữ liệu tập luyện mổi khi chúng ta muốn xem dữ liệu.
- 1 -
Bài tập Hướng dẫn sử dụng ArcGIS 9
Chúng ta có thể đơn giản hoá quá trình kết nối bằng cách kết một kết
nối trực tiếp mới vào cơ sở dữ liệu thực hành.
Kích chuột kết nút Connect to Folder , chỉ ra
đường dẫn: C:\student\data và kích OK. Chú ý rằng: đường dẫn của dữ
liệu được đưa vào như là một kết nối cộng thêm.
Hiện giờ, chúng ta có thể sử dụng Shortcut để xác định dữ liệu trong cơ
sở dữ liệu, và ArcMap sử dụng Shortcut này khi chúng ta kết nối thêm
các lớp dữ liệu vào để hiển thị.
Biểu tượng (icon) sử dụng để diễn giải các loại dữ liệu trong
ArcCatalog.
Kích đôi vào Folder Redlands, nội dung của nó được liệt kê ra bảng
Trong Folder Redlands có nhiều định dạng dữ liệu (Coverage,
Shapefile, CAD, TIN và dữ liệu raster), mổi loại được biểu thị bằng
một biểu tượng khác nhau và được liệt kê tên trong cột Type.
Dữ liệu Shapefile có 3 dạng: điểm, đường, vùng. Nhìn vào biểu tượng
chúng ta có thể phân biệt được các dạng dữ liệu của shapefile.
Kết nối
mới
- 2 -
Bài tập Hướng dẫn sử dụng ArcGIS 9
Trong Catalog, kích vào Redlads để hiển thị nội dung bên trong:
Câu hỏi 1: Có bao nhiêu Coverage?
Câu hỏi 2: Có bao nhiêu Shapefile?
Câu hỏi 3: Có bao nhiêu dữ liệu CAD?
Câu hỏi 4: Bao nhiêu dữ liệu dạng raster?
BƯỚC 2: KHẢO SÁT DỮ LIỆU CÓ DẠNG SHAPEFILE
Các tập tin dạng Shapefile chỉ có một lớp đối tượng, chúng ta sẽ xem
lớp dữ liệu Street trong folder Redlands.
Chỉ ra Folder Redlands
Kích vào lớp dữ liệu Street
Kích vào Preview
Các đối tượng đường trong lớp dữ liệu Street được hiển thị
Dữ liệu Shapefile có thể khảo sát trong ArcCatalog và hiển thị, chỉnh
sửa trong ArcMap.
Kích vào nút công cụ Launch ArcMap , khởi động
ArcMap.
Định lại kích cỡ cửa sổ của ArcMap và ArcCatalog để có thể nhìn thấy
chúng trên màn hình cùng một lúc.
Dạng điểm
Dạng đường
- 3 -
Bài tập Hướng dẫn sử dụng ArcGIS 9
Trong ArcCatalog, kích và kéo rê biểu tượng shapefile Street vào vùng
hiển thị của ArcMap.
Chú ý: Lớp dữ liệu ShapeFile Street được kết nối để hiển thị và kết nối
đến bảng nội dung (Table of contents). Màu sắc của các đường được
hiển thị một cách mặc định. Để thay thay đổi màu sắc bằng cách kích
chuột phải vào ký hiệu của đường trong bảng nội dung và sau đó chọn
màu sắc thích hợp.
Trong quá trình phân tích đòi hỏi chúng ta cần phải chuyển đổi dữ liệu
từ định dạng này sang định dạng khác, nhiều công cụ phân tích trong
ArcToolbox được thiết kế cho dữ liệu Coverage trong đó có công cụ
chuyển đổi từ dữ liệu có định dạng ShapeFile sang định dạng Coverage.
Trong ArcCatalog, kích vào công cụ Launch ArcToolbox để khởi động
ArcToolbox.
Trong ArcToolbox, kích vào dấu cộng cạnh Analysis Tools để mở nội
dung bên trong.
Kích vào dấu cộng cạnh Proximity để mở nội dung bên trong.
Kích đôi chuột vào Buffer Wizard.
Trong cửa sổ Buffer, kích Next
Từ cửa sổ ArcCatalog, kích chọn lớp Street và kéo rê vào phần Input
Coverage trong cửa sổ ArcToolbox.
- 4 -
Bài tập Hướng dẫn sử dụng ArcGIS 9
Hộp thoại xuất hiện thông báo lớp dữ liệu Street dạng Shapfile không
thích hợp. (Thông báo giải thích rằng, chức năng Buffer Wizard trong
ArcToolbox được thiết kế cho dữ liệu coverage). Kích OK
Kích Cancel để đóng cửa sổ Buffer Wizard.
Kế đến, chúng ta sẽ đưa dữ liệu Shapefile vào công cụ Conversion.
Trong ArcToolbox, chỉ đến Conversion Tools > Export from Shapefile
> Shapefile to Coverage
Trong ArcCatalog, kích chuột và kéo rê lớp dữ liệu Street vào Input
shapefile và tạo ra coverage mới có tên streetcov
(C:\student\data\streetcove), kích OK.
- 5 -
Bài tập Hướng dẫn sử dụng ArcGIS 9
BƯỚC 3: KHẢO SÁT DỮ LIỆU CÓ DẠNG COVERAGE
Khác với dữ liệu dạng shapefile, trong coverage có nhiều lớp đối tượng.
Ví dụ như coverage của zoncove.
Các Polygon trong lớp Zonecov được hiển thị, các đối tượng trong
coverage có topology nên giữa chúng có mối quan hệ chặc chẽ.
Polygon trong coverage được tạo ra từ Arc.
Kích vào lớp đối tượng Arc trong coverage Streetcov ở bảng nội dung,
qua Preview để xem:
Câu hỏi 5: Sự khác nhau về việc hiển thị giữa lớp dữ liệu dạng polygon
và arc ?
Arc được lưu trữ như một lớp đối tượng riêng biệt, nhưng mối quan hệ
giữa arc và polygon được xác lập rõ ràng trong coverage. Arc được lấy
ra từ các đường biên của polygon.
Chú ý: Mối quan hệ xác định rõ giữa arc – polygon cho chúng ta xác
định được polygon bên trái và polygon bên phải của mỗi arc.
Tính topology có sự kết hợp giữa các đối tượng (Arc và polygon) cho
phép bảng thuộc tính của polygon lưu trữ thông tin về chu vi và diện
tích của từng vùng. Preview bảng thuộc tính của coverage Zonecov ở
dạng polygon, sau đó trả lời các câu hỏi sau:
Kích chọn Polygon trong bảng nội dung
- 6 -
Bài tập Hướng dẫn sử dụng ArcGIS 9
Trong của sổ Preview, chọn table
Câu hỏi 6: Cho biết FID và diện tích của vùng có diện tích lớn nhất?
( hướng dẫn: kích chuột phải vào tên của trường Area trong bảng và
sort descending)
Chọn Tic trong bảng nội dung và preview dạng geography.
Các tic được hiển thị, tất cả dữ liệu dạng coverage đều có chứa lớp
điểm tic, các điểm tic này chứa toạ độ tham chiếu cho coverage.
Câu hỏi 7: có bao nhiêu lớp đối tượng chứa trong coverage
Landusecov?
Dữ liệu dạng coverage có thể khảo sát trong ArcCatalog, hiển thị và
hiệu chỉnh trong ArcMap và sử dụng được nhiều công cụ thao tác trong
ArcToolbox.
Kích chọn và kéo rê lớp đối tượng polygon trong coverage Zonecov vào
phần hiển thị của ArcMap.
Các polygon trong lớp dữ liệu Zonecov được kết nối đến phần hiển thị
và phần bảng nội dung của ArcMap.
Câu hỏi 8: Coverage có thể được lưu trữ ở cả 2 dạng vector và raster ?
(Đúng/sai)
Chú ý: lớp dữ liệu Zonecov và Streetcov chồng khớp lên nhau là vì cả
hai cùng sử dụng chung một hệ toạ độ.
BƯỚC 4: KHẢO SÁT GEODATABASE
Geodatabase là dạng dữ liệu được dùng trong ArcInfo. Để khảo sát
dạng dữ liệu này ta cần chỉ đến đường dẫn của geodatabase này trong
ArcCatalog.
Trong ArcCatalog: Regis > red_GDB
- 7 -
Bài tập Hướng dẫn sử dụng ArcGIS 9
Chú ý:
Red_GDB là personal geodatabase. Personal geodabase là
geodatabase được lưu trữ trong tập tin Microsoft MDB (định dạng tập
tin cơ sở dữ liệu hỗ trợ bởi Microsoft Access).
Hiện tại nội dung của geodatabase trong Red_GDB gồm có 2 tập dữ
liệu (dataset): Manicipal va Transportation. Một tập dữ liệu
geodatabase có nhiều lớp đối tượng.
Kích vào dấu cộng cạnh tậo dữ liệu Municipal để khảo sát nội dung
của các lớp đối tượng bên trong nó.
Câu hỏi 9: có bao nhiêu lớp đối tượng trong tập dữ liệu Municipal.
Lớp đối tượng là tập hợp các đối tượng có cùng đặc tính về hình học.
các lọai đặc tính hình học của geodatabase là: point, multipoint,
polyline (arcs) và polygon. Biểu tượng dùng cho các lớp đối tượng sẽ
cho ta biết đặc tính hình học của đối tượng.
Chú ý: Loại đặc tính multipoint là được kết lại của nhiều point. Ví dụ:
Nếu như chúng ta có một số đảo trong Indonesia, thay vì để các đối
tượng điểm này nằm độc lập, ta nhóm chúng lại thành một đối tượng có
đặc tính là multipoint.
Kích chuột phải vào lớp đối tượng Coffe và kích Properties.
Đưa trỏ chuột đến chọn Fields.
Các định dạng của tập tin cơ sở (coverage, shapefile) lưu trữ dữ liệu
không gian và dữ liệu thuộc tính trong các tập tin riêng biệt và liên kết
- 8 -
Bài tập Hướng dẫn sử dụng ArcGIS 9
các tập tin này lại với nhau dựa vào những số nhận dạng. Trong
geodatabase, các lớp đối tượng tham chiếu đến nhiều bảng dữ liệu nội
tại về hình học rất đa dạng và người sử dụng có thể truy cập thông tin
về không gian và thuộc tính trong một bảng đơn.
Câu hỏi 10: Bạn nghĩ field nào lưu trữ dữ liệu về toạ độ không gian cho
lớp đối tượng?
Kích chọn trường Shape trong Field Name.
Câu hỏi 11: Kiểu đối tượng hình học được sử dụng cho lớp đối tượng
coffee?
Kích chọn Cancel
Xem lại dữ liệu không gian trong lớp đối tượng Coffee (nếu cần thiết
chọn Preview)
Câu hỏi 12: Có bao nhiêu đối tượng được hiển thị?
Lớp đối tượng trong tập dữ liệu được tổ chức trong mạng hình học.
Mạng hình học lưu trữ quan hệ topology của các đối tượng trong lớp dữ
liệu như: chiều dài, hướng, liên kết của đường. và phối hợp các lớp đối
tượng điểm và đường để tạo mô hình tuyến như mạng điện, mạng cấp
nước,
Tất cả các lớp đối tượng trong tập dữ liệu nhất thiết phải cùng một hệ
toạ độ và cùng nằm trong một vùng địa lý.
Kích chuột phải vào tập dữ liệu Transportation, kích chọn properties.
Câu hỏi 13: Hệ toạ độ tham chiếu cho tập dữ liệu Transportation là gì?
Kích chọn Cancel để rời bỏ trình đơn Properties.
Kích chọn dấu cộng cạnh tập dữ liệu Transportation để khảo sát
Kích phải chuột vào mạng hình học Traffic_net và kích chọn Properties
Trong General thể hiện các lớp đối tượng tham gia trong mạng. Lớp dữ
liệu Street và traffic_net_Junction có mặt trong mạng này. Hai lớp đối
tượng này nằm trong tập dữ liệu Transportation.
Kích chọn Connectivity hoặc Weights để xem thông tin được lưu trữ
trong mạng hình học. Làm việc với mạng hình học rất khó và cần phải
có kinh nghiệm khi mô hình hoá các đối tượng địa lý phức tạp như là
các mạng tiện ích. Phần sau chúng ta sẽ học cách tạo và chỉnh sửa một
mạng hình học đơn giản.
Kích chọn Cancel để rời bỏ trình đơn Properties.
- 9 -
Bài tập Hướng dẫn sử dụng ArcGIS 9
ArcToolbox có một vài công cụ thiết kế đặc biệt cho geodatabase,
chúng ta có thể tạo mạng hình học và xuất sang geodatabase.
Trong ArcToolbox, kích vào dấu công cạnh Data Management Tools.
Kích vào dấu cộng cạnh Geodatabase
Build Geomatric network Wizard là công cụ thích hợp trong
ArcToolbox dùng để tạo quan hệ topology trong mạng hình học.
Kích đôi vào Build Geomatric network Wizard, đọc các chỉ dẫn.
Kích chọn Cancel để rời bỏ trình đơn trên.
Kích chọn dấu trừ cạnh Data Management Tools để thu ngắn các trình
đơn công cụ.
Trỏ chuột đến Conversion Tools > Export from geodatabase.
Đó là tập công cụ dùng để chuyển đổi từ dữ liệu dạng geodatabase sang
định dạng khác.
Kích chọn dấu trừ cạnh Conversion Tools để thu ngắn các trình đơn
công cụ.
BƯỚC 5: KHẢO SÁT DỮ LIỆU CÓ DẠNG CAD
Dữ liệu CAD có thể xem như là một đơn vị đơn lẻ, hoặc mỗi lớp được
hiển thị riêng biệt. Có 2 hướng trong dữ liệu CAD: một là bảng vẽ CAD
sẽ kết nối tất cả các lớp dữ liệu, hai là các đối tượng points, lines,
polylines, polygons hoặc annotation nằm trong các lớp riêng biệt.
Các lớp đối
tượng trong
dữ liệu CAD
Bảng vẽ CAD
được kết nối từ các
lớp dữ liệu
- 10 -
Bài tập Hướng dẫn sử dụng ArcGIS 9
Thực hiện các bước sau để kiểm tra nguồn dữ liệu CAD:
Trong ArcCatalog, chỉ ra đường dẫn C:\student\data\redlands và kích
chọn tập tin subdiv.dxf
Tất cả các lớp dữ liệu được hiển thị trong Preview
Kích vào dấu trừ cạnh subdiv.dxf để liệt kê các lớp đối tượng.
Kích chọn point
Không có đối tượng nào hiển thị vì tập tin DXF không có chứa points
nên lớp đối tượng này rỗng.
Kích chọn Polylines
Các đường được hiển thị, dữ liệu CAD có thể hiển thị được trong
ArcMap và chuyển đổi sang định dạng khác trong ArcToolbox.
Kích và kéo rê lớp đối tượng dạng polyline của tập dữ liệu subdiv.dxf
vào phần hiển thị trong ArcMap.
Chú ý: Nếu dữ liệu bị mất thông tin tham chiếu, sẽ xuất hiện thông điệp
cho biết lớp dữ liệu không có phép chiếu. Chúng ta cần phải khởi động
hệ thống toạ độ trước khi đưa vào không gian toạ độ mới.
Tập dữ liệu này có nằm trong một vùng địa lý rất nhỏ so với tập dữ liệu
Rsdlands vì vậy chúng ta thể thay đổi màu sắc của ký hiệu hoặc phóng
to để có thể nhìn thấy các đối tượng được rõ hơn.
Để thay đổi màu sắc ký hiệu, chúng ta kích chuột phải vào ký hiệu của
line trong bảng nội dung của ArcMap và sau đó chọn màu sắc thích
hợp.
Kích chuột phải vào lớp subdiv.dxf , chọn Zom to Layer.
BƯỚC 6: KHẢO SÁT DỮ LIỆU RASTER
Trong định dạng raster dữ liệu lưu trữ là các ô có kích cỡ đều nhau (hay
còn gọi là các pixel), được tổ chức theo cột và dòng. Mỗi ô có một giá
trị xem như đồng nhất. Kích thướt của mỗi ô được đặc trưng bởi độ
phân giải. ArcInfo hỗ trợ hiển thị và chuyển đổi nhiều định dạng raster.
- 11 -
Bài tập Hướng dẫn sử dụng ArcGIS 9
Trong ArcCatalog, kích vào ảnh raster có tên RedlandsArea.sid và
preview chúng.
Hình ảnh được hiển thị trong cửa sổ Preview của ArcCatalog.
Kích vào công cụ Zoom In và phóng to một vùng của ảnh.
Chú ý: Các đối tượng trong ảnh có thể mờ nếu như chúng ta phóng quá
lớn.
Kích phải chuột vào RedlandsArea.sid > Properties, xem thông tin và
trả lời các câu hỏi sau:
Câu hỏi 14: Ảnh trên có bao nhiêu hàng, bao nhiêu cột và bao nhiêu
band?
Câu hỏi 15: Kích thước cell của ảnh (Độ phân giải pixel) là bao nhiêu
mét?
Ảnh trên có 3 lớp riêng biệt, nhiều loại ảnh được thu thập và lưu trữ ở
nhiều lóp. Mỗi lớp lưu trữ phụ thuộc vào hệ số phản xạ của sóng phổ
điện từ. Màu sắc của ảnh là nhân tố có giá trị trong việc phân tích ảnh
để tìm ra loại đất trồng hoặc sự phân bố thực vật, Trong ArcMap,
chúng ta cóp thể thay đổi màu sắc cho các lớp dữ liệu riêng biệt của ảnh
raster.
Kích và kéo rê tập tin ảnh RedlandsArea.sid vào vùng hiển thị của
ArcMap.
Màu sắc được chỉ định đến các lớp dữ liệu trong ảnh. Đây là các màu
thật, chúng ta có thể chuyển đổi màu sắc cho từng lớp dữ liệu khi hiển
thị (sẽ được thực hành ở chương 4).
Sử dụng ArcCatalog để hiển thị hình ảnh khác:
Trong ArcCatalog, kích vào nút Full Extent , chọn và preview tập
tin ảnh Requadimg.jpg.
Phóng to 1 vùng của ảnh. Đây là hình ảnh được quét (Scan) từ bản đồ
giấy trong vùng nghiên cứu Redlands.
Một số ảnh có thể được chuyển đổi sang định dạng Grid bằng
ArcToolbox.
Trong ArcToolbox, chỉ ra đường dẫn: Conversion Tools > Import to
Gird, kích chọn Image to Gird tool, hộp thoại xuất hiện. Kéo rê tập tin
ảnh Requadimg.jpg vào phần Imput Image của hộp thoại này.
Kích vào Cancel để rời khỏi công cụ này.
- 12 -
Bài tập Hướng dẫn sử dụng ArcGIS 9
Dữ liệu ở định dạng Grid được hiển thị và phân tích trong phần ARC
GIRD ( phần mở rộng của ArcInfo).
Trong các ví dụ trên chúng ta đã khảo sát các định dạng dữ liệu không
gian có thể sử dụng trong ArcInfo bao gồm: ảnh raster, shapefile,
geodatabase, coverage.
Thoát 3 phần úng dụng trên (ArcMap, ArcToolbox, ArcCatalog) và
không cần lưu lại các kết quả đã làm.
YÊU CẦU: THỰC HIỆN CÁC THỐNG KÊ NGẮN TRÊN LỚP ĐỐI
TƯỢNG
Hoàn thành Các nhiệm vụ sau:
Sử dụng ArcToolbox thực hiện thống kê ngắn trên lớp đối tượng
Polygon của Zonecov để định rõ có bao nhiêu vùng có thuộc tính RES
hoặc COM và tổng diện tích của các loại vùng này.
Câu hỏi 16: Có bao nhiêu vùng được phân nhóm là RES?
Câu hỏi 17: Tổng diện tích của các vùng RES là bao nhiêu?
Câu hỏi 18: Có bao nhiêu vùng được phân nhóm là COM?
Câu hỏi 19: Tổng diện tích của các vùng COM là bao nhiêu?
Hướng dẫn: Sử dụng ArcToolbox, chỉ ra đường dẫn Analysis tool >
Statistics, kích chọn Summary Statistics, hộp thoại xuất hiện.
Chỉ ra đường dẫn bảng dữ liệu thuộc tính Zonecove.pat trong phần
Input table.
Chọn Case items là Zone_code
Chọn phương thức thống kê là Sum từ Statistics
Chọn trường cần thống kê là Area từ item.
Đặt tên mới cho bảng thống kê là challenge.sta trong Output table.
- 13 -
Bài tập Hướng dẫn sử dụng ArcGIS 9
BÀI TẬP 2: KHẢO SÁT CÁC DẠNG DỮ LIỆU BẢNG
Phần mềm ArcInfo hỗ trợ rất nhiều dạng dữ liệu không gian khác nhau.
Bài tập này giúp bạn quen thuộc với việc kết hợp các bảng dữ liệu bằng
relates và joins, tính toán tần số và tổng hợp thông tin.
BƯỚC 1: KHỞI ĐỘNG ARCCATALOG VÀ KHÀO SÁT CÁC DẠNG
DỮ LIỆU BẢNG
File dữ liệu bảng lưu trữ các thông tin mô tả của các đối tượng không
gian. Ứng dụng ArcCatalog được sử dụng để khảo sát và xem bảng dữ
liệu cho các đối tượng. chúng ta biết rằng, bảng dữ liệu cũng có thể hiển
thị và hiệu chỉnh trong ArcMap và một số công cụ trong ArcToolBox
Khởi động ArcCatalog và chọn thư mục Redland.
Chúng ta sẽ sử dụng ArcCatalog để xem thông tin thuộc tính của một
vài đối tượng. Các đối tượng trong bảng dữ liệu có những thuộc tính
không gian tương tự. Thông tin của mỗi đối tượng sẽ được chứa trên
một hàng của bảng dữ liệu.
Trong ArcCatalog, chọn thư mục Redlands > xem bảng Donut
- 14 -
Bài tập Hướng dẫn sử dụng ArcGIS 9
Câu hỏi 1: Chú ý các cột thuộc tính. Có bao nhiêu cột trong Donut
shapefile? Có bao nhiêu dòng trong Donut shapefile?
Chú ý: Cột biểu diễn các loại thuộc tính của đối tượng, dòng biểu diễn
đối tượng thuộc tính riêng biệt.
Theo mặc định, Donut shapefile là sự kết hợp của bảng dBASE chứa
thuộc tính của các tiệm bánh (donut) trong shapefile. Định nghĩa của
các trường có thể được xem trong shapefile properties
Trong ArcCatalog Table of Contents > click phải Donut shapefile >
Properties
Trong cửa sổ Shapefile Properties chọn tab Field
Click vào các trường và chú ý sự thay đổi thuộc tính của các trường
Câu 2: Chiều dài của trường ADDRESS ? Kiểu dữ liệu của trương này
là gì ?
______________________________________________________________
Câu 3: Thuộc tính Length của trường ADDRESS có bị thay đổi hay
không khi bạn thay đổi độ rông của cột ?
______________________________________________________________
Click Cancel để đóng shapefile Properties
Bây giờ chúng ta sẽ khoả sát bảng INFO. Bảng INFO cung cấp dạng
mặc định cho bảng thuộc tính đối tượng (feature attribute table)
coverage. Mỗi lớp đối tượng coverage có một bảng mẫu duy nhất
Trong Table of Contents, click vào đối tượng polygon của lớp zonecov
Các trường và giá trị của bảng sẽ được hiển thị lên màn hình
- 15 -
Bài tập Hướng dẫn sử dụng ArcGIS 9
Từ trường AREA đến trường ZONECOV-ID được tạo ra và tính toán
bởi ArcInfo. Trường phía bên phải ZONECOV-ID ZONE_COV được
thêm bởi người sử dụng
Câu 4: Nêu tên của các thuộc tính mà người sử dụng thêm vào?
______________________________________________________________
Thêm vào bảng INFO kết hợp với một lớp đối tượng coverage, chúng ta
cũng có thể kết hợp với các bảng thuộc tính khác. Bảng zone_code.dat
chứa thuộc tính được thêm vào để mô tả mã của vùng. Xem ví dụ qua
bảng này:
Trong ArcCatalog Table of Content, xem bảng zone_code.dat và trả lời
các câu hỏi sau:
Câu 5: Có bao nhiêu trường trong bảng?___________________________
Câu 6: Mã TNS nghĩa là gì?
______________________________________________________________
Những bảng độc lập này có thể related hoặc joined tới dữ liệu không
gianđể cung cấp thêm các thông tin thuộc tính.
Câu 7: Nếu chúng ta kết hợp bảng xone_code.dat với bảng lớp đối
tượng zonecov (polygon), trường được sử dụng để kết nối là gì?
Sau bài tập này, chúng ta sẽ học nhiều hơn về kết nối các bãng dữ liệu
Thêm vào các bảng lớp đối tượng như bảng mà chúng ta vừa xem, một
geodatabase cũng có thể lưu trữ các thông tin thuộc tính.
Chọn tới thư mục REGIS > Red_GDB geodatabase và hiển thị bảng
coffee_dat
Câu 8: Có thể lưu tên “Franklin D. Roosevelt như owner name được
không? Tại sao?
______________________________________________________________
- 16 -
Bài tập Hướng dẫn sử dụng ArcGIS 9
BƯỚC 2: KHẢO SÁT QUAN HỆ GIỮA CÁC BẢNG
Như đã đề cập trước đây, một quan hệ giữa hai bảng có thể được thiết
lập thông qua một lớp quan hệ (relationship class). Một lớp quan hệ
cho phép chúng ta liên kết hai hay nhiều bảng thuộc tính với nhau, cũng
như giữa thuộc tính với đối tượng không gian. Một lớp quan hệ còn cho
phép chúng ta điều khiển được những thay đổi trên CSDL. Ví dụ, tạo ra
lớp quan hệ cho lớp đối tượng điểm coffe và bảng coffe_dat, chúng ta
phải bảo đảm rằng khi một quán caffe bị xoá thì record tương ứng
owner name và health code cũng sẽ bị xoá.
Trong thư mục REGIS, click Red_GDB geodatabase > chọn bảng
coffee.
So sánh thuộc tính lớp đối tượng trên trường của bảng coffee_dat với
bảng coffee
Chú ý thuộc tính ID trên cả hai bảng. Chúng ta sẽ thiết lập một mối
quan hệ giữa hai bảng này dựa trên thuộc tính ID
Từ ArcCatalog, click chuột phải Red_GDB > New > Relationship
Class.
Bây giờ chúng ta sẽ điền vào thuộc tính của các quan hệ
- 17 -
Bài tập Hướng dẫn sử dụng ArcGIS 9
Đánh vào tên của lớp quan hệ là CoffeeRel
Click vào lớp đối tượng coffee trong Origin table/feature class
Click coffee_dat trong Destination table/feature class > click Next
Chọn mạc định (simple type) > Next.
Chấp nhận tất cả nhãn mặc định
Click Next
Chọn 1-1 (one-to-one) > click Next.
Chúng ta chọn mối quan hệ 1-1 bởi vì một record trong coffee chỉ liên
kết với một record trong coffee_dat
chọn No, I do not want to add attribute to this relationship class >
click Next.
Chọn trường ID cho cả hai khoá chính và khoá ngoại >click Next
Xem thông tin tóm tắc của lớp quan hệ > click Finish.
Chúng ta chú ý lớp quan hệ mới CoffeeRel hiển thị trong geodatabase.
Lớp quan hệ này liên kết dữ liệu trong coffee_dat với dữ liệu không
gian trong lớp đối tượng coffee.
Khi lớp quan hệ này đã được thiết lập, chúng ta có thể truy cập bảng
quan hệ này từ lớp đối tượng
Khởi động ứng dụng ArcMap, thêm vào lớp đố tượng coffee
Click biểu tượng Select Feature của ArcMap
Click vào một điểm bất kỳ trên vùng hiển thị
Trong Table of Contents, click chuột phải trên lớp đố tượng Coffee
> click Open Attribute Table để mở bảng thuộc tính
- 18 -
Bài tập Hướng dẫn sử dụng ArcGIS 9
Chú ý: dòng được tô sáng biểu diễn cho đối tượng được chọn
Click Options (nằm phía dưới của bảng) > Relationship
>coffee_dat
Bảng coffee_dat sẽ xuất hiện. Di chuyển bảng coffee_dat để thấy cả
hai bảng trên màng hình. Cần nhớ rằng lớp quan hệ CoffeeRel thiết lập
một liên kết giữa hai bảng, vì vây, nó cho phép người dùng truy vấn cả
hai.
Bỏ chọn đối tượng bằng cách click vào Options của bảng
Attributes of Coffee > Clear selection.
Nếu nó vẫn sáng, click Options > Relationships > Coffee_dat.
Chúng ta sẽ thực hiện các truy vấn cơ bản trên bảng thuộc tính. Các đối
tượng được chọn, càc dòng kết hợp và thuộc tính của bảng quan hệ sẽ
xuất hiện với màu sáng.
Từ bảng đối tượng, click Options > Select By Attribute.
Đặt vào biểu thức truy vấn “Name=Grounds-R-Us” và click OK
Bây giờ đối tượng này được tô sáng trong bảng thuộc tính coffee. Nếu
record được chọn không xuất hiện trong bảng quan hệ. Chúng ta sẽ
refresh lại bằng cách click vào bảng coffee > Options Relationship >
cofee_dat
Chú ý đối tượng kết hợp được tô sáng dựa trên item liên quan, ID
Ví dụ này giúp chúng ta có cái nhìn trực quan về cách làm việc của lớp
quan hệ CoffeeRel. Mối quan hệ này sẽ được thảo luận lại một lần nữa
trong bài tập sau.
Đóng các bảng thuộc tính và xoá Coffee từ Table of Contents của
ArcMap
BƯỚC 3: TÍNH TOÁN THỐNG KÊ
ArcMap cũng có thể hiện thị thông tin thống kê của đối tượng được
chọn. Điều này rất có ích khi quyết định min, max, sum, mean, và
- 19 -
Bài tập Hướng dẫn sử dụng ArcGIS 9
standard deviation của một trường trong một tập được chọn của đối
tượng. Ví dụ, nếu bạn đang cố gắng để tính tổng diện tích của một khu
vực nông nghiệp, chúng ta sẽ truy vấn tất cả các đối tượng nông nghiệp
và chạy hàm thống kê trên trường Area của lớp đối tượng.
Trước khi nhiều loại phân tích được thực hiện, các đối tượng riêng lẻ
phải được chọn từ lớp đối tượng. Hoàn thành các bước tiếp theo sau để
tìm tất cả các đối tượng trong Redlands để bao vây một vùng trên ¼
mẫu (acre)
Thêm đối tượng polygon Zonecove Redlands vào ArcMap
Trong ArcMap, click chuột phải vào zonecove trong Table of
Contents > Open Attribute Table.
Click Options > Select By Attribute.
Làm biểu thức truy vấn như sau: “Area”>=1011.7 (đánh trong
value 1011.7), click OK.
Chú ý: 1 acre=4,046.86 m2, ¼ acre xấp xỉ 1,011.7 m2
Bây giờ chúng ta thấy rằng 1,227 đối tượng được chọn và được tô sáng.
Con số này sẽ được hiển thị phía dưới của bản và góc dưới bên trái của
ArcMap. Tất cả các đối tượng trong lớp zonecov chiếm một vùng rông
hơn ¼ acre. Bây giờ chúng ta có thể thực hiện các tổng kết cơ bản và
phân tích tần số trên các đối tượng này.
- 20 -
Bài tập Hướng dẫn sử dụng ArcGIS 9
Từ ArcMap, click Selection >Statistics.
Click polygon zonecov trong Layer
Tại Field, click Area.
Sau khi chọn Area, bạn nên chú ý tới danh sách tính toán thống kê mô
tả min,max, sum, mean, và standard deviation của trường Field cho
1,227 đối tượng được chọn của zonecov.
Biểu đồ xuất hiện của số lần xảy ra như chúng ta có thể thấy kết quả
trên biểu đồ, một lượng lớn các đối tượng nằm trong khu vực ¼ acre,
ngược lại số lượng các đối tượng giảm sút nghiêm trọng trên một vùng
rộng lớn hơn
Câu 9: tổng của khu vực bao quanh tất cả 1,227 đối tượng được chọn là
gì?
______________________________________________________________
Cố gắng phân tích các trường khác với ZONECOV và chú ý cách thực
hiện của các hàm thống kê.
- 21 -
Bài tập Hướng dẫn sử dụng ArcGIS 9
Tần số phân tích rất cần thiết khi điều tra giá trị trong một bảng. Ví dụ,
so sánh số đối tượng nông nghiệp với số đối tượng nhà riêng trong môt
bảng bằng cách xác định số lần đối tượng xuất hiện
Theo sơ đồ bảng một bảng tần số được tính toán từ một bảng đối tượng.
Cột Frequency mô tả số của đối tượng trong mỗi Zone_code, và cột
Area mô tả tổng số lượng của vùng trong mỗi đối tượng vùng
Chúng ta sẽ tạo ra 1 bảng Frequency bằng cách sử dụng ArcToolBox.
Chúng ta tìm sự xuất hiện duy nhất của mã CFCC trong Railroadcov.
Khởi động ArcToolBox.
Trong ArcToolBox chọn Analysis Tools > Statistics > Frequency.
Chọn đối tượng acr trong Railroadcov từ Redlands trong Input table,
sau đó hoàn thành các bước cần thiết để tạo ra menu giống như hình
sau. Bạn muốn mã CFCC trong một danh sách duy nhất với tổng chiều
dài của đối tượng
- 22 -
Bài tập Hướng dẫn sử dụng ArcGIS 9
Chú ý: CFCC là chuẩn Census Feature Class Code
Click OK
Bây giờ hãy dùng ArcCatalog để xem bảng rail.frq dạng INFO vừa tạo
và kiểm tra các cột Frequency và Length. Các cột sẽ trông giống hình
sau. Cột Length hiển thị tổng chiều dài của mã CFCC.
Câu 10: Chiều dài đường B01 chiếm bao nhiêu phần trăm trong tổng
chiều dài đường ray tìm thấy trong Railroadcov?
______________________________________________________________
Bảng rail.frq sẽ được dùng cho phần sau, hiện tai bạn vẫn chưa biết mã
CFCC có nghĩa gì. Tại bước cuối, bạn sẽ liên kết nó vào bảng mô tả của
CFCC bằng ArcToolbox.
Hãy xem qua bảng CFCC trong ArcCatalog.
Câu 11: Định dạng lưu trữ của bảng CFCC là gì? INFO/ DBF/
geodatabase.
ArcToolbox chỉ nhận dạng các bảng INFO khi thực hiện việc kết bảng;
vì thế bạn phải chuyển đổi bảng CFCC dạng dBase sang định dạng
INFO.
Trong ArcToolbox, chọn Conversion Tools > Import to INFO >
dBASE to INFO.
- 23 -
Bài tập Hướng dẫn sử dụng ArcGIS 9
Các bước thực hiện giống hình minh hoạ sau.
Trong thư mục làm việc của bạn, kiểm tra việc chuyển đổi đã
thành công hay chưa bằng cách nhắp chuột phải vào cfcc.dat >
Properties.
Hộp INFO Table Properties sẽ mở ra, xác định lại rằng bảng ở
dạng INFO.
Đóng menu INFO Table Properties.
Bạn vừa mới chuyển đổi một bảng dạng dBASE sang bảng dạng
INFO. Bây giờ bạn hãy kết bảng cfcc.dat với bảng rail.frq.
Trong ArcToolbox, chọn Data Management Tools > Tables > Join
Tables.
Sau khi hoàn tất các bước trên, menu sẽ giống hình sau
Mở phần Output table và chọn cfccrail.frq, những bảng này sẽ
được kết với nhau thông qua trường CFCC.
Câu 12: Dựa vào CFCC_DESC và tần số, bạn có chắc rằng bạn đang ở
trong các đối tượng railroad?
______________________________________________________________
Trong bài tập này bạn sẽ khảo sát các định dạng dữ liệu khác nhau, liên
kết các bảng bằng việc thiết lập một lớp quan hệ và thực hiện kết bảng,
và thực hiện các phân tích thống kê đơn giản. Bạn có thể xác định tần
số của một đối tượng đặc biệt, thêm vào đó để tổng kết các thuộc tính
đặt biệt cho những đối tượng này.
YÊU CẦU: SỬ DỤNG CÔNG CỤ THỐNG KÊ
Từ Redlands Landusecov, khu vực nào lớn nhất và nhỏ nhất của các
vùng đất ở (land use) chuyển tiếp.
Câu 13: Khu vực vùng đất ở chuyển tiếp lớn nhất? _____________
Khu vực vùng đất ở chuyển tiếp nhỏ nhất?____________________
YÊU CẦU: MÔ HÌNH KẾ CẬN
Trong yêu cầu này, bạn sẽ khảo sát mô hình kế cận và vai trò của nó
trong topology vùng/cung. Ngoài ra bạn cũng sẽ biết các giá trị trong
một bảng có thể liên hệ với các giá trị trong một bảng khác. Bên cạnh
việc liên kết một đối tượng bảng với một bảng thuộc tính khác, bạn
cũng có thể liên kết hai đối tuợng bảng với nhau. Ví dụ, mô hình dữ
liệu coverage có các liên kết gắn liền giữa các vùng và các cung tạo nên
- 24 -
Bài tập Hướng dẫn sử dụng ArcGIS 9
các đường bao quanh của các vùng. Đặc biệt hơn trong một coverage,
cột COVER# của bảng thuộc tính vùng có thể tham chiếu đến cột
RPOLY# và LPOLY# của bảng thuộc tính cung. Điều này cho phép
bạn truy vấn các cung từ đường biên giữa 2 vùng kế cận.
Ghi chú: Cung #3 phân tách vùng RES từ vùng COM. ArcInfo lưu trữ
hướng của các cung khi chúng được tạo vì thế bạn có thể hiểu vùng
RES nằm bên trái của cung #3. Nếu bạn biết phần xác định của vùng
RES và COM, bạn có thể dùng ArcInfo để truy vấn một hoặc nhiều
cung bao quanh giữa hai vùng.
Trong ví dụ này bạn đang thực hiện một truy vấn kế cận đơn giản: bạn
đang tìm một vùng chuyển tiếp giữa các loại đất (đất bị xói mòn và đất
không bị xói mòn). Khi bạn tìm thấy đường biên, bạn có thể thực hiện
các phân tích khác như chông lớp (overlay) và tạo vùng đệm (buffer).
Bạn phải thiết lập lớp quan hệ giữa các lớp đối tượng vùng và cung.
Trong ArcCatalog, xác định coverage Soilscov trong thư mục Redlands.
Chú ý rằng coverage Soilscov có cả hai lớp đối tượng vùng và cung.
Bạn sẽ thiết lập lớp quan hệ giữa các lớp đối tượng vùng và cung của
Soilscov. Các bước để thiết lập lớp quan hệ cũng giống như phần trước
bạn đã học. Tuy nhiên, chúng đang được làm trong một coverage thay
vì một geodatabase như phần trước.
Trong ArcCatalog, nhắp chuột phải vào Soilscov > New > Relationship
Class.
Đặt tên cho lớp quan hệ là Left.
Dưới phần Soilscov, chọn dạng Origin table/feature class.
Dưới phần Soilscov, chọn cung là Destination table/feature class >
Next.
Chọn kiểm simple relationship > chọn Next.
Đánh vào ô đầu là Leftarc và ô thứ 2 là Leftpoly
Xác định là thông báo được thiết lập None > chọn Next.
Chọn mối quan hệ 1-M > chọn Next.
Chọn không thêm vào thông tin thuộc tính > chọn Next.
Chọn khoá chính là trường SOILSCOV# và khoá ngoại là trường
LPOLY# > chọn Next.
Xem lại phần tổng kết của lớp quan hệ > chọn Finish.
- 25 -