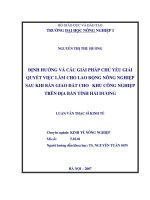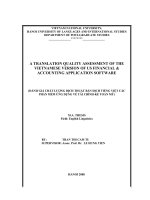cài đặt các phần mềm thông dụng phần đầu
Bạn đang xem bản rút gọn của tài liệu. Xem và tải ngay bản đầy đủ của tài liệu tại đây (147.62 KB, 5 trang )
CÀI ĐẶT CÁC PHẦN MỀM THÔNG DỤNG
-------------
I. Tổ chức dữ liệu của Windows
1. Quy cách tổ chức tập tin và thư mục hệ thống
Windows thường có 3 thư mục hệ thống trên phân vùng
chứa hệ điều hành:
•
Documents and Settings: chứa các thư mục
và thiết lập riêng tư của từng người dùng. Mỗi
user trên máy sẽ có một thư mục riêng.
•
Windows (Winnt): thư mục hệ thống, là bộ
chỉ huy của hệ điều hành.
•
Program Files: chứa các phần mềm ứng dụng
được vài vào máy.
2. Lời khuyên cho người sử dụng.
Để đảm bảo dữ liệu cá nhân trên máy của bạn gọn gàn dễ quản lý, bảo mật cao thì bạn
nên thực hiện các lời khuyên sau:
•
Lưu dữ liệu cá nhân vào thư mục My Documents, đây là thư mục đặc biệt
để riêng tài liệu riêng cho từng người dùng để đảm bảo tính riêng tư, bảo
mật.
•
Không nên tạo mới thư mục, tập tin trên trên phân vùng chính chứa HĐH
trừ những thư mục do các dịch vụ gia tăng của Windows tạo ra để dễ quản
lý dữ liệu.
•
Quản lý dữ liệu bằng các thư mục theo chủ đề không nên tạo các tập tin
trực tiếp vào thư mục gốc C:, D:...
•
Thường xuyên sao lưu dữ liệu đến nơi an toàn như ghi đĩa CD, USB... để
tránh trường hợp sự cố hỏng HĐH, hỏng ổ cứng...
II. Hướng dẫn cài đặt các phần mềm thông dụng:
1. Giới thiệu các phần mềm thông dụng:
Một số phần mềm thông dụng thiết yếu cần cài đặt vào máy bạn để phục vụ học tập, làm
việc:
- Bộ MS Office, hoặc Open Office.
- Bộ gõ tiếng Việt: Unikey - www.unikey.org
- Phần mềm nghe nhạc, xem phim: Herosoft XP, Vietkar9 (www.nhacso.net) , Windows
Media 10 (www.microsoft.com).
- Phần mềm đồ họa: Photoshop 7.0
- Từ điển Anh - Việt: Lacviet 2002 (tham khảo tại www.lacviet.com.vn)
- Phần mềm diệt virus: BKAV - www.bkav.com.vn, D32 - www.echip.com.vn,
Symantec - www.symantec.com
- Phần m
ềm đọc ebooks (*.pdf): Acrobat Reader.
- Phần mềm luyện ngón: Master Key - www.macinmind.com/MasterKey
2. Quy trình cài đặt một phần mềm ứng dụng:
- Chuẩn bị đĩa chứa bộ cài đặt của phần mềm ứng
dụn cần cài.
- Nhấn đúp vào tập tin setup.exe, install.exe, hoặc
những biểu tượng đặc trưng của tập tin cài đặt như
các hình bên.
- Đánh dấu vào mục I agree ..., I accept ... để đồng ý với các điều khoản trong bản quyền
của phần mềm.
- Nhập số serial bản quyền của phần mềm. (Khuyên bạn nên dùng những phần mềm có
bản quyền để giúp nhà sản xuất phát triển phần mềm tốt hơn).
- Chọn nơi lưu ứng dụng, nên chỉ vào C:\Program Files.
Lưu ý! Mỗi phần mềm có các bước cài đặt khác nhau, trên
đây là một số bước cơ bản
nhất của một quá trình cài đặt.
3. Cài đặt bộ Office.
3.1 Cài đặt bộ Office:
Chuẩn bị bộ đĩa cài đặt Office 2000, Office XP hoặc Office 2003. Dưới đây là các bước
cài đặt bộ Office 2000, các bộ Office phiên bản khác bạn cũng làm tương tự.
Bước 1: Nhấn đúp vào biểu tượng Setup để bắt đầu cài đặt. Bạn nên copy bộ đĩa cài đặt
vào một thư mục trên ổ cứng để quá trình cài đặt nhanh hơn.
Bước 2: Welcome to Microsoft Office 2000
Nhập thông tin cá nhân vào mục Username.
Nh
ập số serial bản quyền vào mục CD Key. Nhấn Next để tiếp tục.
Bước 3: Microsoft Office 2000 End-User License Agreement.
Đánh dấu vào mục I accept the terms in the Lincense Agreement để chấp nhận các
điều khoản của bản quyền phần mềm. Nhấn Next để tiếp tục.
Bước 4: Microsoft Office 2000: Ready to Install
Chọn Customize để lựa chọn chế độ cài đầy đủ. Nếu bạn nhấn Install Now bộ Office sẽ
được cài ngay và bỏ qua một số thành phần, điều này sẽ làm cho bộ Office không có đầy
đủ các chức n
ăng.
Nhấn Next để tiếp tục.
Bước 5: Microsoft Office 2000 Installation Location
Chọn thư mục chứa bộ Office trên ổ cứng. Nên để mặc định, nhấn Next để tiếp tục.
Bước 6: Microsoft Office 2000: Selecting Features
Chọn các thành phần để cài đặt. Kích vào nút trên cùng chọn Run all from My Computer
để cài tất cả các thành phần vào máy.
Nhấn Install để bắt đầu quá trình copy các thành phần của bộ Office vào ổ cứng.