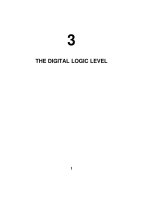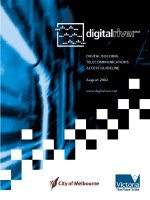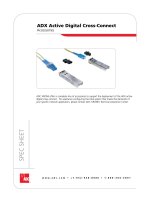Avid Digital Cinema Camera Workflows ppt
Bạn đang xem bản rút gọn của tài liệu. Xem và tải ngay bản đầy đủ của tài liệu tại đây (1.74 MB, 32 trang )
www.avid.com
Avid Digital Cinema
Camera Workflows
Avid Digital Cinema Camera Workflows
2
Table of Contents
TABLE OF CONTENTS 2
OVERVIEW 3
AUDIO 4
24/25 CONSIDERATIONS 7
AMA VS. DAILIES TRANSCODE 7
AMT + DNXHD 8
RED DIGITAL CINEMA CAMERAS 9
FINISHING R3D FILES IN HD USING MEDIA COMPOSER OR SYMPHONY 14
MXF/DNXHD RELINK 16
AMA CONFORM FROM A REDCINE X PRO OFFLINE TRANSCODE 16
ARRI ALEXA 18
CODEC 18
LOGC LUT 19
ARRI PRORES OFFLINE/ONLINE 20
MEDIA COMPOSER OR SYMPHONY FINISH 21
ARRIRAW 21
BLACKMAGIC DESIGN CINEMA CAMERA 23
OFFLINE EDITORIAL 23
ONLINE 24
2K+ CONFORM 24
EDL AND AAF 24
EDL 24
AAF 26
SUMMARY 27
APPENDIX A: COLOR CORRECTION AND DAILIES SYSTEMS 28
APPENDIX B: AAF RESOURCES AND INFORMATION 29
APPENDIX C: RED CAMERA METADATA MAPPING 30
APPENDIX D: ARRI ALEXA METADATA MAPPING 31
Avid Digital Cinema Camera Workflows
3
Overview
Since the introduction of the Sony 24p HD camera in
late 1999, the world of digital cinema has changed.
Digital technologies have been chasing film—the gold
standard—not only in imagery, but also in providing
additional benefits such as reduced costs and
immediate access to the dailies in post. With changes
in technologies, the advantages and disadvantages
of new formats and solutions need to be weighed in
context of the overall goals and delivery of the program
itself. Content producers need to take a holistic
approach to what is right for the entire production.
While cameras, formats, codecs, and resolution seem
to change on a monthly basis, there are only a handful
of options for a post-production editorial solution.
Producers need to make decisions based on how
flexible and extendable the system can be to meet not
only the creative needs of the project, but also the overall
deliverables for today’s world of multichannel distribution.
Avid Media Composer is the industry-leading
solution—both creatively and metadata-wise—
enabling you to either finish projects “in system”
for HD deliverables, or maintain all metadata and
changes for conforming and finishing through third-
party systems.
The migration from standard definition (SD) to high
definition (HD) took almost 10 years, and is still an
ongoing transition in many countries at the broadcast
level. The move from HD to 2K to 4K happened in
less than half that time, as cinematographers and
filmmakers adopted higher resolution formats to meet
their creative needs, or to future-proof their content
for HD-and-beyond consumption.
Resolution is part of the equation, but color depth and
color space must also be considered to allow as much
creative control over the image as possible. Color
correction is to the video workflow what the sound mix is
to the audio workflow. Color correction can emphasize
the mood or the moment of a scene beyond simply
meeting broadcast standards. The quest for total image
control and management in capture, editorial, and post
will persist with the continued development of digital
cinema-grade cameras.
High-resolution images allow for image extractions
without quality loss when delivering 1920 x 1080
from a 2K+ image. For example, doing a slow push-
in to emphasize a moment, adding a zoom in to
remove a boom mic from the scene, or changing the
composition from a two shot to a single. The additional
resolution offers the flexibility to make creative or
corrective decisions without losing image quality.
Many of the digital cinema cameras are hybrid cameras
in the sense that they can record HD “proxies” in addition
to their 2K+ formats. This gives you flexibility in your
camera choice, as many jobs may not require a 2K+
capture. These cameras can record “editorial ready”
media as Avid DNxHD or Apple ProRes. The advantage
is you can instantly edit programs under tight schedules,
and have perfectly captured images in an HD Rec. 709
color space. There are also several recorders that can
attach to the HD-SDI or HDMI output of the camera
and record HD media either as a higher quality format
than the camera’s internal codec format, or as a proxy
to the camera’s higher quality format; for example, the
Sound Devices PIX when used in conjunction with a
RED Digital Camera. Each of these solutions change
the overall workflow of a production and need to be
considered in addition to the primary and secondary
deliverables of the program itself. You’ll find the
current list of Avid DNxHD licensees here.
Avid Digital Cinema Camera Workflows
4
Typically, programs know what their primary delivery
format is going to be. When producing a dramatic
television series for a broadcaster, producers have
access to the broadcaster’s specifications for program
delivery. If working with a post facility, they have these
specifications on file. For independent producers, they
are available upon request. The matrix of input formats
and deliverables will dictate the workflow used for any
one production. In most cases, the workflows share
a common set of recommendations, but each of the
cameras may carry specific steps that are unique for
format, codec, or color management. This whitepaper
will concentrate on workflows that are associated with
greater than HD size capture (2K+), with finishing at
HD or greater.
Content producers have so many choices in today’s
market for digital cinema-grade cameras, with various
features, sizes, and prices to meet the needs of any
production. What works as an “A” camera on a small
budget film will also work as a “B” camera on a higher
budget production. The common attributes are the
quality of the images being captured and how they can
be manipulated in post to achieve the desired look.
The workflows described in this document will focus
on three popular camera formats:
1. RED Digital Cinema Cameras (EPIC and SCARLET)
2. ARRI ALEXA
3. Blackmagic Cinema Camera
While some of the processes will be common across
these cameras, they each have unique features that
need to be understood and considered to form a
proper post-production plan. One consideration is
the treatment of audio, as it is common to whatever
camera is chosen for picture.
Audio
Regardless of camera type, deciding whether to
use a single or double system audio workflow is
based on a variety of factors, including crew size
and budget. A single system workflow can be more
convenient, with picture and sound already in sync,
as the camera is used to capture the audio recording.
But this can come with some drawbacks, such
as the cameraperson needing to pay attention to
composition, focus, and movement—as well as audio
levels—to ensure a quality recording.
With double system recording, you have a separate
device and person solely responsible for sound
recording, but you’ll need to sync audio and video in
post. A double system also gives you the advantage
of being able to record more than four audio tracks,
which is the limit typically found on these types of
cameras. Sometimes, the “mix” is sent from the
audio recorder device to the camera as a scratch
track. This requires the camera to be tethered to
the audio recorder through XLR cables, which may
(or may not) hinder the type of camera work being
performed. Also, once recorded on the camera, there
is no reference to the original recording on the audio
device other than a common timecode, which could
be the same over the course of a several day shoot
if shot at the same time of day. Productions need to
be aware of this—especially if someone requests a
conform back to the original BWF files.
Avid Digital Cinema Camera Workflows
5
You can use third-party applications as part of your
dailies process, which can provide the ability to
sync picture to double system sound. The sound
post process needs to be considered as part of the
overall workflow, as many of the free applications do
not parse or retain enough of the audio metadata,
making audio conform problematic at the very least.
These applications are great for making review dailies,
such as H.264, where the intent is not for editorial
purposes—or when the audio synced will be the
audio used in the final mix.
If your production pipeline allows it, the best solution
is to sync in Media Composer if it fits your workflow.
Media Composer properly parses and retains the
metadata, as well as allows for one-step sync with
the mix track only, rather than all of the ISO tracks.
Because of the robust clip relationship architecture,
you can easily match frames back to the original BWF
file, should you want to edit with one of the ISO tracks
instead of just the mix track. With this method, you’re
never more than two clicks away from the ISO tracks.
The options available in the AutoSync tool allow for
one-step syncing while managing a scratch track on
the original video clips, as well as for selecting ISO
and Mix tracks from the original multitrack WAV files.
Please note that AMA should never be used for double
system sound syncing within Media Composer. You
should always use “Import.” There is no dedicated
BWF AMA plug-in available; AMA defaults to using
the QuickTime AMA plug-in, which lacks pullup and
pulldown support and correct timecode decoding for
23.976/24/25 frame workflows.
Another advantage of syncing within Media
Composer is its ability to easily slip sync when
two devices don’t have the exact same timecode.
Devices can drift over the course of a day—especially
if not properly jam-synced together on a frequent
basis. Once slipped, Media Composer can keep
track of the offset in 1/4-frame accuracy to ensure
the downstream conform re-creates the perfect
sync. This offset value can be found in the PerfSlip
column—a negative (-) number indicates slipping
audio earlier than picture, while a positive number (no
minus sign) indicates audio being delayed later than
picture. For example, in a 35mm project, a PerfSlip
value of “6” would be the equivalent of 1.5 frames—
or 3,003 samples at 23.976—and would represent
audio being delayed in respect of the picture.
When using a double system workflow and syncing
within Media Composer, there is no need to track the
audio timecode in the SoundTC column. The resulting
.sync subclip tracks both sources and will use either
the “V” or “A” timecode as needed when generating
the EDL. Also, the SoundTC column in all 1080 HD
projects only counts at 30 fps, so tracking any rate
other than 30 fps will end up being incorrect. If you
need to track the timecode in an additional column,
use one of the Auxiliary TC1 TC5 columns, as they
always match the project frame rate.
Avid Digital Cinema Camera Workflows
6
With digital productions, you may choose to create
a film project—despite the fact that no film is being
used as part of the production—when working at
23.976 fps, 24 fps, and 25 fps. That’s because
you can only perform slip sync in a film project.
The granularity of the slip is based on the film
gauge selected:
•35mm, 4 perf allows for a 1/4-frame resync
•35mm, 3 perf allows for a 1/3-frame resync
•16mm allows for a 1-frame resync
Selecting 35mm will give you the most granular
control over sync, whereas 16mm is 1 perf per
frame and, as a result, is frame-based, offering no
advantage at all over a non-film-based video project.
A film project offers other functionality, but the “hard
subclip” is the one that may affect your expectations
the most, if you’re not accustomed to working with
film projects. For example, in a film project, when
editing subclips in the timeline, you cannot go past the
boundaries of the subclip itself—a similar behavior to
reaching the edge of a masterclip. This was designed
to protect metadata, which can be different at the
head of each subclip such as KeyKode, Ink Numbers,
and all timecodes except for “Start.” Other than this,
you won’t notice any differences when using a film
project, and in some cases, the additional metadata
columns, such as VFX and frame-based counts, allow
for better and more precise metadata management
due to the additional dedicated columns.
The BWF file carries a lot of valuable information
logged by the production audio team on set. (Fig. 1)
In addition to track information such as lav, boom,
and perhaps even character name, they also log
Scene and Take. Repurposing this metadata in
Media Composer can save a lot of time in the
logging process once clips are synced to their video
equivalents. When AutoSyncing, Media Composer
always defaults the naming of the resulting .sync
clip to the name of the video clip. But in a file-based
world, the name of the file is less than relevant to the
editor, such as A004C010_20100610_R1JL in the
case of an ARRI-created ProRes file. If the Scene
and Take were logged on set, the resulting clip,
once imported, will show the Scene/Take info in the
“Name” column.
You can use this info to easily rename clips. Before
AutoSyncing, create a custom column and duplicate
the contents of the “Name” column into that column
by using Command-D (Mac) or Control-D (Windows)
and selecting “SoundRoll” from the pop-up menu
in the dialog. Once the clips are synced, select the
custom column with the Scene/Take information and
duplicate it back into the Name column. In two easy
steps, you’ve just renamed all clip names from that
day’s dailies.
The entire BWF file name ends up in the TapeID column,
which is not available to the EDL Manager as a source
when generating EDLs. However, you can highlight the
entire TapeID column and create a “duplicate column”
(use Command-D or Control-D and select SoundRoll
from the pop-up menu in the dialog). This will copy the
entire contents from one column to another, and will now
be available in EDL Manager.
Avid Digital Cinema Camera Workflows
7
24/25 Considerations
Productions in PAL-based countries use either
24.000 or 25.000 frame rates and rarely run into
concepts of pullup or pulldown as part of their dailies
process, as the offline will be done at the native frame
rate of the recorded material. The difference between
24.000 and 25.000 is 4.1%. The decision to do
a pullup or pulldown between these frame rates is
common for distribution purposes, where a frame-
for-frame speed-up or slow-down is preferred, as it
does not introduce motion artifacts in the progressive
frame rate conversion. There may also be a decision
to correct for pitch, as the 4.1% speed change
introduces a .7 semitone of pitch change.
Media Composer features Mix & Match, enabling you
to mix any codec, raster, and frame rate in the same
timeline, without changing the duration of the original
material. This feature offers huge advantages for
many productions such as documentaries, but has
quality limitations as a means of Universal Mastering,
where the frame-for-frame speed-up or slow-down
is preferred. For example, a 24.000 production
producing a 25.000 fps master will have a form of
pulldown introduced to maintain the original duration
of the program. The pulldown process introduces one
repeated field every 12 frames so that 2 x (12 frames
+ 1 field) = 25. The introduction of the extra field into
the cadence every 1/2 second is noticeable to the
eye on scenes with any kind of movement.
Avid Symphony offers a solution with its Universal
Mastering feature, which performs a frame-for-frame
speed-up or slow-down during the digital cut process
to tape-based formats, maintaining the higher
quality conversion. It’s not available as a file-based
output directly, but could be handled in third-party
conversion programs.
Fig. 1 – Example of metadata from a BWF file.
Avid Digital Cinema Camera Workflows
8
AMA vs. Dailies Transcode
Introduced in Media Composer 5 and Symphony 5,
AMA (Avid Media Access) is plug-in architecture that
enables you to directly and instantly access material in
a variety of camera codecs available today. The ability
to sort, log, and edit instantly has distinct advantages
for many program workflows—especially those
with quick turnaround demands. Understanding the
advantages and disadvantages of AMA depends on
several factors, and there is no hard and fast rule for
the same workflow every time. You need to consider
the amount of footage to storage ratios, the expected
system performance (lots of layers, multicam,
etc.), working on a SAN, and your comfort level of
managing all aspects of media vs. allowing Avid’s
MediaFile management system to handle things.
Also available are “dailies” software solutions for
file-based formats. Solutions range from Blackmagic
Design’s free DaVinci Resolve software to paid
applications such as ColorFront, Baselight, Flexxity,
YoYo, Pomfort, and Convey. (See Appendix A.)
Deciding which tool to use once again comes down
to your workflow—maybe you chose not to work
natively with a camera’s codec, or the codec itself
is not supported natively, or the footage, as shot,
requires a LUT to be viewed correctly using Rec.
709-calibrated monitors. Also, efficiencies can be
gained by letting Media Composer do what it does
best—edit and craft your story while letting other tools
create the media.
One thing to note is how the source file is being
tracked as metadata in the post workflow. Depending
on where and how the files are accessed, the “name”
of the file can be different, or tracked differently in
Media Composer, which can have an impact on
the final conform, whether it’s being done with an
Avid product or with a third-party mastering system.
Also, some of the dailies solutions license the Avid
Media Toolkit (AMT), which brings a single consistent
interface to the MXF wrapper and, if they licensed
the Avid DNxHD codec, can create native MXF-
wrapped DNxHD media directly from the system.
Some systems may only use the freely available Avid
DNxHD QuickTime codecs and create the same
essence with a QuickTime wrapper rather than MXF.
All of these can work, but will have some impact
on different parts of the workflow and the amount
of source essence metadata being managed. Also
note that native MXF-wrapped DNxHD media
cannot be imported directly into a bin. These files
must be copied or moved to a folder within the Avid
MediaFiles/MXF/ folder hierarchy.
Avid Digital Cinema Camera Workflows
9
AMT + DNxHD
As mentioned, the AMT (Avid Media Toolkit) and
DNxHD combination allows any third party to create
native MXF-wrapped DNxHD files in the exact same
way as if Media Composer had originally captured
the footage. Each third-party manufacturer may
implement the SDK differently within their tools, so
while a consistent output is possible, there may only
be a subset of the codecs and such available at any
one time. Avid maintains and updates the AMT SDK,
but it’s up to third-party manufacturers to update
their own releases themselves. For example, some
third-party solutions may already offer the new Avid
DNxHD 444 codec, while others may offer that in a
future release.
A few things to keep in mind when using footage
created by AMT in third-party applications:
1. Media created by these solutions are not associated
with an Avid project name. These files can be used
in any project, but when looking at them in the Avid
MediaTool, they will not be associated with a project.
The only way to associate media with a project is to
have that project create the media in the first place
via a tape capture, import, render, or transcode.
2. The Source ID of the original camera media is
only tracked in the TAPE column once in Media
Composer. Only AMA and direct import into your
Avid system will use the original file name (as
seen at the directory level including extension)
in the Source File column. There may very well
be a mismatch between this and a direct import
of the same file, which needs to be considered
and managed accordingly. Media Composer 6.5
and Symphony 6.5 provide improved flexibility in
relinking files being tracked in different columns
and with varying nomenclature.
3. Audio transcoded via AMT does not have the
ability to be addressed on the 1/4-frame boundary
for accurate sub-frame syncing. This feature only
works when audio media is created within a film-
based project (35mm, 3 perf or 35mm, 4 perf) in
Media Composer.
4. Limited metadata is added to the MXF wrapper,
usually containing the source ID and timecode
via the START column only. All other metadata
is typically exported as an ALE file (Avid Log
Exchange), if offered, which can be merged into the
master clips before editing starts. You’ll want to do
this before adding any additional metadata logged
on the clips, as it will be lost should you decide
to merge after the fact. Detailed information on
logging and metadata in Avid editing systems can
be found here.
RED Digital Cinema Cameras
RED EPIC camera
One of the early entrants in the high-resolution digital
cinema camera space was RED, with the introduction
of the RED ONE. These cameras pioneered the large
sensor, RAW-based recording solutions to meet the
needs of productions looking to approximate the 35mm
film standard of the moving image. There is plenty of
information on the format and the history of the camera
itself, but as with any technology, it advances. As better
decoding and color science are developed, they can be
applied to all images recorded to date, enabling image
improvement over time.
Avid Digital Cinema Camera Workflows
10
RED camera workflows primarily focus on the R3D file
format being recorded, and the use of RED’s free image
software REDCINE-X PRO. The workflows discussed
here will be appropriate for all of RED’s camera offerings,
as all of them create the R3D file format. The differences
between cameras are based on model and recording
medium, such as resolution, frame rates, and support for
HDRx in the newer cameras.
The use of R3D in a Media Composer workflow
comes down to choosing whether to work with the
format directly through AMA using the R3D AMA
plug-in, or transcoding the material beforehand using
a “dailies software” application. In the case of RED
files, RED provides a free application—REDCINE-X
PRO—to do this as part of the overall solution. One
advantage of using REDCINE-X PRO is that feature
enhancements will be available in RED’s software
before other third parties implement and release them
via the SDK. REDCINE-X PRO can also be used
in a hybrid manner, where the overall image look is
set first, then applied in Media Composer via the
RMD (RED metadata) file, which carries the color
metadata. This works well when all of the parameters
of the color controls are needed, since AMA exposes
only a subset of the total parameters, but applies all of
the settings from the RMD file.
If working in an offline/online scenario, where lower
resolution proxies are being created, you can create
the online files in REDCINE-X PRO and export as
native DNxHD files, with all of the necessary controls.
Be aware of the black and white levels of the resulting
file to ensure they meet Rec. 709 video standards. In
8-bit terms, video black is 16|16|16 RGB and video
white is 235|235|235 RGB. When exporting directly
out of REDCINE-X PRO to Avid MXF-wrapped
DNxHD, there is a setting for scaling to legal video
levels. Since REDCINE-X PRO is working full swing
across the entire RGB level set (0-255 in 8-bit
terms), this setting will scale 0-255 to 16-235 to look
correct on a calibrated Rec. 709 monitor. This is only
done as part of the export when the look is baked into
the Avid DNxHD media. The R3D AMA plug-in does
not have a button to do the same scaling and will play
back the full swing levels, resulting in a different look
than if transcoded with those settings. The AMA plug-
in interface does offer histograms with legal video
level indicators, but you would need to adjust these
on a per-clip basis.
The use of AMA and RED is already well documented
and available on the Avid website.
Avid Digital Cinema Camera Workflows
11
Because the R3D file formats can be debayered on
the fly to lower resolutions and data rates, AMA can
be used to edit the native R3D file. Keep in mind that
the full debayer is only available during transcoding
and rendering. Media Composer and Symphony
are designed to be HD and SD video editing and
mastering products. The highest HD resolution is
1920 x 1080, which is just under a 2K-size image.
Media Composer takes advantage of this, and when
playing back, all files larger than 2K are debayered
to their closest 2K extraction, then scaled to fit inside
the 16:9 aspect ratio. So with the timeline setting at
green/green, the debayer is set to half. A green/yellow
setting would then be a 1/4 debayer (1K). Following
the same logic, a 720p project using the same media
would be a 1K extraction when in green/green mode,
and green/yellow would be 1/8. For productions
looking to eke out all the performance they can for
a given system, you can use the project type and
debayer combined with the timeline settings to create
good-looking images.
Keep in mind that a 720p.23.976 project counts
timecode as 30 fps with a 2:3 pulldown per SMPTE
specs. AMA linking to an R3D file recorded at 23.976
will track as 23.976 without consideration of the
pulldown. When mixing formats in such a project, an
EDL generated from the project will not be accurate,
as there is no flagging as to what the original frame
was, resulting in source duration and record duration
not being equal. An example of that is this sample
EDL where the first event was a 23.976 capture
from a 720p/59.94 with 2:3 pulldown removed. The
second event is a 23.976 R3D file.
It’s easy to see where event #1 is tracking the
pulldown frames, and that the EDL is a “30 fps”
EDL, since timecodes ending with :28 and :29 are
visible in the first event. (Fig. 2) The second event is
not as obvious as being native 23.976 since those
timecodes are valid in both 23.976 fps and 29.97 fps
(and 25 fps) formats. But if you loaded this EDL into
a third-party system, it would either complain or make
changes such as inserting black on the second event,
where in a 24 fps count the duration is 02:20, and in a
30 fps count it’s 02:17—a difference of three frames.
If all of the footage is 23.976, and the production
is using 720p to increase performance due to the
project-to-debayer relationships, you should make
all EDLs in a 1080p/23.976 project by changing the
format in the project window beforehand.
The term “offline” really refers to working in a resolution
that is not the resolution of the final mastering and delivery.
This is done using lower data rate proxies. In Media
Composer, Avid DNxHD 36 is the offline codec, which
provides high-quality images at low data rates. This is
valuable when you’ve got a large amount of dailies being
produced, you need system performance for handling
multiple-layer VFX without rendering, you’re editing a
multicam project, or for playing off a FireWire drive with
ease in a portable on-set scenario. For example, a single
1 TB drive will hold around 65 hours of Avid DNxHD
36 video. Many productions, however, may benefit
from working at the target resolution directly, skipping
the additional conform and transcode step altogether.
Since this varies on a project-by-project basis, the Avid
Storage Calculator found here can help with storage
considerations between different DNxHD formats.
TITLE: UNTITLED SEQUENCE.01
FCM: NON-DROP FRAME
001 001 V C 01:00:39:00 01:00:40:28 01:00:00:00 01:00:01:29
002 253 V C 23:38:52:23 23:38:55:13 01:00:01:29 01:00:04:16
Fig. 2 - Incorrect EDL from 720p 23.976 sequence.
Avid Digital Cinema Camera Workflows
12
Many productions may choose to use AMA to
quickly view the footage in real time, make notes and
comments, then transcode to an offline resolution.
The advantage of this process is that all notes and
comments created at this point will persist through
to editorial. Note that if transcoding within Media
Composer for offline dailies, the Debayer settings
are defaulted to “Full” in the Media Creations setting.
Transcodes are much faster when set to either a
1/2 or 1/4 debayer, and the image is still more than
good enough for creative editorial. With the multicore
support of the AMA plug-in architecture, dailies can
be created faster than real time.
If you’re creating offline dailies with REDCINE-X
PRO, be sure that the target file is a native MXF/
DNxHD format. REDCINE-X PRO offers QuickTime-
wrapped essence as well, so you can create
QuickTime-wrapped DNxHD files, but it will not take
advantage of native Avid-managed MXF media within
Media Composer.
The following files are created from each batch of
transcodes from REDCINE-X PRO. (Fig. 3) A batch
can contain a single file or an entire day’s shoot. It
depends on how your production wants to manage
the media—by camera, by card, by day, etc.
Fig. 3 - Here’s a sample export from REDCINE-X PRO.
FIg. 4 – MXF folder containing the .mxf media (essence).
This is the native MXF-wrapped DNxHD media to
be used for editorial. (Fig.4) If the dailies also include
audio, each “clip” will have one video .mxf and one
audio .mxf for each track within the original BWF file.
So if dailies are synced with an 8-track audio file, you
would see nine files associated with that clip in the
MXF folder, then that is multiplied by the number of
clips in the batch export. The MXF wrapper carries
the minimum amount of metadata—the filename as
source and the TOD timecode.
Fig. 5 – AAF folder containing the pointers to the MXF
media.
Each clip in the batch export will have a single AAF
associated with it. (Fig. 5) These are very small files
that contain additional metadata, with the most
important being the video and audio relationship
pointers to the MXF files.
Avid Digital Cinema Camera Workflows
13
ALE File
The ALE file contains all of the important metadata
and parameters from REDCINE-X PRO and parses
the metadata into the appropriate columns within
Media Composer to track as needed in downstream
post processes. This includes the in-camera
timecode, color parameters, and the 8-character
representation of the file, if working with third-party
systems that only support that workflow (e.g., Final
Cut Pro). REDCINE-X PRO will add to the ALE file
if additional exports are done to the same folder/
directory. This can be helpful in some cases, but
you’ll need to manage this media. For organizational
purposes, keeping a separate folder for each batch
export is easier overall. (See Appendix C for R3D
metadata mapping.)
To get these files into Media Composer, simply follow
these steps:
1. Copy the contents of the MXF folder into the Avid
MediaFiles/MXF folder. This folder exists at the root
level of the media drives being used and will have
the following path: Avid MediaFiles/MXF/1, where
“1” is one of many folders containing the MXF
files. Media Composer manages the number of
files allowed by the operating system automatically
to ensure that the files are available to you when
needed. Once that count is exceeded, Media
Composer automatically creates another folder.
You can create your own numbered folders to
manage dailies a little easier, such as “101” as a
way to track dailies from day 1 for project 1, 102
for day two, and so on.
2. Import the AAF files. Launch Media Composer and
your project. Create a new bin or open an existing
one that will reference the new files. The easiest
way to associate the media in the Avid MediaFile
folders is to import all of the associated AAF files
from the AAF folder. You can do this by going to
File > Import or drag and drop the files directly into
the bin after selecting all of them in the folder. There
are several advantages to importing the AAF file:
• It quickly associates files to a project and bin for
better organization
• It links immediately to MXF files without requiring any
further relinking
• It supports both video and audio, whereas ALE
relinking does not
Another popular method is to import the
“msmMMOB.mdb” file directly from the numbered
MXF folder to create the master clips. The
disadvantage of this method is that if there are
multiple projects with media from other days, the
process will create master clips for them too. The
AAF import only references the files from that batch.
3. Merge the ALE into the existing master clips
created by the AAF import. Select “Merge based
on known sources” in the Import/Shot log setting
pane to insert all of the metadata from the ALE
into the existing master clips. If you do not merge,
you’ll get new master clips that aren’t yet linked to
the media. We recommend that you NOT import
the ALE file in lieu of the AAF file, and then take
the extra step to relink the file via the Relink dialog.
While this may work for video-only clips, it will not
link to audio if synced within REDCINE-X PRO.
Avid Digital Cinema Camera Workflows
14
Don’t just import the ALE file with the AAF
files and then use “Relink” to the media. While
this works in many scenarios, it does not allow
linking to audio, and can become unlinked in
certain processes during the post-production
process. An ALE file is a logging and metadata
transfer file and does not contain all of the
relationship information of the master clip to
media essence as does the AAF.
You can start editing from this point, sync to double
system audio if needed, or perform further logging
and organization. An optional organizational tip is to
take all of the clips from the batch export and choose
“AutoSequence” from the bin menu. AutoSequence
creates a timeline or a virtual reel of all the takes,
where the clips are aligned based on their time of
day (TOD) timecode in the sequence. Basically, the
record side timecode matches the source, so you can
see at glance how all of the clips align to the time of
day. Also, the sequences can be left in the dailies bin
to have on hand should a master clip that was deleted
by mistake need to be re-created.
Once editorial is complete using the offline proxy
media, you must make decisions about where and
how to conform the sequence back to its original
camera files. The first choice is whether it will be
finished in an HD resolution for television, DVD or
web/mobile distribution, or as 2K/4K for a theatrical
finish. Some choices for finishing applications can be:
• HD finish: Media Composer, Symphony, or Avid DS
• 2K+ finish: Avid DS or third-party resolution-
independent applications
If finishing at 2K+, you can derive the HD deliverable
from the high-resolution master, applying the proper
color space conversion as needed. If the production
wants to protect for theatrical delivery, all of the
metadata will be available for conform when needed,
and a finish at HD will be the primary deliverable.
Finishing R3D files in HD Using Media
Composer or Symphony
When finishing at HD with the original R3D media,
and an offline done with proxy media, there are two
methods to choose from when conforming:
• Link the sequence to all camera originals using AMA
• Transcode all selects in REDCINE-X PRO to a
target mastering resolution and relink in Media
Composer or Symphony
Depending on the number of original R3D files you
have, both methods may benefit from the pull list to
reduce the number of files to just the ones used in the
final sequence. Depending on the complexity of the
sequence, you can do this in a variety of ways. If the
sequence is a simple single layer of straight cuts, you
can generate an EDL directly from EDL Manager. But
simple, single layers are rare these days, so the goal
is to create a timeline that is just a single layer of clips
used in the sequence. You can use the “Decompose”
feature to accomplish this. Decompose breaks the
sequence down into all of the elements that made it
up. To make things easier, strip the sequence of its
audio tracks to reduce the number of elements that
will end up in the bin. Put the sequence into its own
bin, and select “Decompose” from the Clip menu.
Media Composer will make sure that all blended
transitions have the proper handles applied, but you
can enter an additional handle value for all events in
order to have frames available for any small changes
that may need to be done at the conform stage.
Avid Digital Cinema Camera Workflows
15
The result of the Decompose process is a set of
.new master clips. The “sort” functions can help
further separate the R3D clips from other camera
formats if multiple formats were used. Select all R3D
sourced clips and drag them into the record monitor
to create a new timeline. This now represents all R3D
clips to be “pulled” regardless of how many layers
or nests these clips were used in for the program
itself. Depending on the type of pull list you need,
this method will list all spans of the same clip if used
several times—not just a single listing of the file—
regardless of the number of times it’s used. Using
“set bin display” to show only “master clips” and
“show reference clips” will make the bin only show
the master clips in their entirety once. Select all R3D-
related clips and drag them into the timeline to create
the “pull” list to be used by REDCINE-X PRO.
The benefit of conforming via the pull list method is
that regardless of how complex the sequence may
be with layers, nests, and effects, all that is being
changed out is the reference to the MediaFile itself. A
perfect conform is guaranteed each time, as none of
the creative decisions are ever being re-created.
Once the “pulled selects” timeline is created, an
EDL is generated. Not all EDLs are created equally,
and a certain type of EDL template must be used for
file-based workflows. While the CMX-3600 EDL is
popular, it has severe limitations when used with the
thousands of files in a modern digital production. The
CMX-3600 has the following limitations:
• No more than 8 characters can be used in the
source name
•It can’t contain no more than 254 sources
•It can’t contain no more than 999 events
It’s easy to exceed these limitations with today’s
cameras and formats, especially where each unique
file name can now be considered a source. This is
a challenge caused by using “standards” that were
set over 40 years ago. In order to remove these
limitations, new templates were created: File_16
and File_32. The numbers refer to the number of
characters allowed to reference the source file name.
The 16-character template works great for R3D files,
but other camera formats, VFX elements, and such
can easily take up to 32 characters. These templates
also remove the source limitation and increase the
number of events allowed to 9,999.
This Sequence Pull List EDL can now be imported
into REDCINE-X PRO to generate the following
options, based on either an AMA relink workflow or
native Avid MXF/DNxHD media.
• Copy the entire original R3D file and associated
RMD file with the original .RMD and .RDC folder
structure to a target drive or directory
• Copy just the spans used in the EDL (from the
Decompose method) as consolidated R3D files to a
folder structure drive or directory
• Transcode to a new Avid DNxHD codec type for
finishing (for example, Avid DNxHD 175x)
Avid Digital Cinema Camera Workflows
16
Note: When generating selects from the same original
R3D file, the AAF folder will not contain an AAF for
each of the elements. For example, if three sections
of the long R3D file were used, the MXF folder
would contain three MXF files, but the AAF folder will
only contain one AAF. This is because the AAF file
is not being versioned and is overwriting itself. The
remaining AAF file will represent the last span created
from that file. If all of the newly created MXF files are
in their own numbered folder in the Avid MediaFiles/
MXF folder structure, then the msmMMOB.mdb file
from that folder can be imported into a bin, and the
master clips will be created.
If using an EDL of the original sequence, and not a
“Pull List” sequence with handles being defined in
either Media Composer or REDCINE-X PRO, be
sure to set the import EDL timecode to be “exclusive”
in the Import Settings, meaning that it is +1 frame from
the frame actually used in the sequence. Again, EDLs
by specification are inclusive for the IN and exclusive
for the OUT. If this is set to “inclusive,” the resulting
MediaFile will be 1 frame short and will not relink. This
isn’t an issue if handles were added somewhere in the
process before the transcode takes place. Depending
on the workflow chosen, the result will either be a
folder of R3D files or a folder with MXF, AAF, and ALE,
as generated with the offline workflow.
MXF/DNxHD Relink
If MXF/DNxHD media was created, the process is
very similar to the offline steps already outlined. Copy
the MXF files to an Avid MediaFiles/MXF/ numbered
folder, import the AAFs to a bin, and merge the
ALE file. Once the media is online and accessible,
highlight the original offline edit (not the pull list), as
well as all of the newly created high-resolution clips.
With the sequence and master clips highlighted,
choose Clip > Relink. Within the Relink settings,
select the “Relink to selected” option. This will force
the sequence to only look at the newly created clips
and relink. Because it’s difficult at times to tell the
difference between DNxHD36 and DNxHD175x, for
example, you can easily color the clips referencing the
DNxHD175x with a single color, so once relinked, use
“source color” in the timeline to quickly verify that all
of the clips were relinked to the high-resolution files.
The timeline also offers the ability to display a clip’s
codec resolution as text, but that is not as quick as
using color to verify a complete conform to the proper
media. And it’s geared more toward a timeline, with
multiple codecs used and a general relink performed,
vs. the more targeted approach of “relink to selected.”
AMA Conform from a REDCINE-X PRO
Offline Transcode
The following process will only work in Media
Composer 6.5 and Symphony 6.5 due to the inability
of previous versions to relink spanned file names
between Tape and Source File. For productions using
earlier versions of Media Composer that started with
a REDCINE-X PRO offline, the only solution is to use
the REDCINE-X PRO pull list method and generate
new DNxHD media. The same goes for starting off
with AMA and using the transcode method for the
online process.
Avid Digital Cinema Camera Workflows
17
The relink process uses an exact match method (with
uppercase/lowercase ignored as an option) to make it
all work. Third-party applications that use Avid’s AMT
to create native MXF/DNxHD media will always place
the source file name in the Tape column. Depending
on the application, the interpretation of the Source
File name can be different, or left to you to define. In
the case of R3D files, AMA sees the entire file name,
including the extension, whereas REDCINE-X PRO
(using AMT) only inserts the base file name. This
becomes an issue with clips that pass the 2 GB file
limit, and spanning is done to manage the files by
adding a “_001, _002” extension. (Fig. 6) AMA will
also add the extension, as in .r3d. The same original
file generated by REDCINE-X PRO or linked via
AMA will look like the following in Media Composer:
• REDCINE-X PRO: A118_C004_11022S and
tracked via the Tape column
• AMA: A118_C004_11022S_001 and tracked via
the Source File column
Fig. 6 - Spanned files via AMA
Changes in Media Composer 6.5 and Symphony
6.5 address this issue by allowing the relink process
to ignore extensions, as well as any set of characters
after the last “Insert Character or Symbol.” In
this example, “Ignore Extension” is active and an
underscore (_) is added to the “Ignore After.”
(Fig. 7) Internally, this ends up with both sources
looking like R075_C003_12098T, enabling you to
relink successfully. The relink function includes the
ability to relink across different timecode fields, as well
as columns, giving you full flexibility in conform when
different vendors are making dailies and different
fields are storing metadata.
Fig. 7 - The Relink dialog in Media Composer 6.5
Avid Digital Cinema Camera Workflows
18
In many cases, it will be faster and more convenient
to relink to the original R3D clips through AMA. This
could be from the R3D selects using the Pull List
method or directly to drives as originally archived. In
either case, the process is the same; it’s more about
the number of files being linked to and management
of the R3D files. The Pull List method reduces
the number of files to just those being used and,
depending on the shooting ratio, will streamline the
file management process.
This method will also use the Relink to Selected
method already described, but all R3D files will
first need to be linked using AMA. Depending on
file management procedures, you may end up with
one bin of all selects, or multiple bins to represent
the original camera files. It doesn’t really matter to
the relink process—it’s more about how you wish to
organize the process. Again, we recommend using
clip color on all the AMA clips to quickly confirm that
the relink process was successful.
The relink process is exactly the same as outlined in
the previous method. Select all high-resolution clips
in all bins as needed, as well as the original offline
sequence. Select “Relink to selected,” ignore the
extensions and underscore (_), and the relink will
be performed. We also suggest that you turn off
the “match case” option for relinking with R3D files,
depending on whether the ALE file was merged or
not during the offline process from a REDCINE-X
PRO transcode. If not, the file names will all be in
lowercase, whereas the ALE merge updates them
all in uppercase to match the original file name and,
thus, AMA will reference them the same way. So, in
addition to the different columns to manage the file
names, you may see names that look like this:
• REDCINE-X PRO without ALE merge: r075_
c003_12098t
•AMA: R075_C003_12098T_001.R3D
Note that when linking the sequence to the original
camera files, they no longer carry any of the user-
generated metadata that may have been applied
during the editorial process. Items such as clip
name, comments, and descriptions will no longer
be available via the sequence. You might consider
exporting an ALE file from the offline clips and
merging into the new AMA linked files to carry all
relevant original metadata gathered during the post
process. The success of this process will depend on
whether the new files match exactly in START and
END.
Once you’ve conformed the sequence, you can
complete the additional finishing tasks, such as
creating titles and mixing the sound, and then output
directly from Media Composer or Symphony to meet
the final distribution requirements.
Avid Digital Cinema Camera Workflows
19
ARRI ALEXA
ARRI ALEXA camera
The ARRI ALEXA offers two different workflows for
digital cinematographers, depending on the needs of
the production. The camera can record Apple ProRes
and Avid DNxHD formats directly to the camera’s SxS
cards, or ArriRAW to an external recorder. The decision
on which to use is usually based on the control of image
in post, budget, turnaround time, and such.
The ability to record directly to Apple’s 12-bit
ProRes 444 with a LogC curve has become a very
popular workflow in many feature film and television
productions. While the camera can also record Apple
ProRes 422 as well as Avid DNxHD 422 formats,
LogC is what allows as much of the sensor’s dynamic
range to be captured. Because of the QuickTime
wrapper to the ProRes codecs, you can use an NLE
system to directly access these recorded files to
jump-start the editorial process.
Media Composer supports Apple ProRes as a
native editorial codec. The same considerations for
user- or Avid-managed media apply here as with the
RED R3D workflow. Even though the ProRes codec
is native in Media Composer, which offers some
performance advantages, you need to weigh in a
transcode or consolidate step.
If your production wants to use Apple ProRes in an
Avid-managed workflow, you’ll need to “Import” the
media and not use AMA. When consolidating Apple
ProRes, a decode/re-encode process is applied,
even if the same data rate is selected. On the other
hand, import is a “fast import,” and only copies the file
to the Avid MediaFile/MXF folder structure.
This is not the case with Avid DNxHD recorded by the
camera. Although these files are MXF-wrapped, they
cannot be directly dropped into the Avid MediaFiles
folder. You’ll need to install the ARRI DNxHD AMA
plug-in to ensure that all metadata is being extracted
as part of the process (such as long and short reel
IDs). Do not use the generic QuickTime AMA plug-in.
(See Appendix D for ARRI Metadata Mapping).
You’ll find the ARRI ALEXA plug-in on the Avid AMA
webpage as a free download. Once you access the
MXF-wrapped Avid DNxHD files through AMA, you
can perform a consolidation process to Avid Media if
an Avid-managed media workflow is desired. One of
the advantages for using AMA before a transcode/
consolidate process is the ability to review subclips
and select just the required takes, reducing time and
overall storage needs.
Avid Digital Cinema Camera Workflows
20
LogC LUT
LogC LUT handling is another important choice to
make, depending on your specific image manipulation
workflow needs. Media Composer can directly
access the media, but does not offer general LUT
insertion as part of the video pipeline, unlike RED’s
R3D file format, where the color information in the
RMD file is being handled by RED’s SDK via the
AMA plug-in. When LogC or another type of format
is recorded with a color space other than Rec. 709,
images will not look “normal” in editorial, so LogC
> Rec. 709 LUT is usually chosen. If no correction
LUT is applied, the images will have a washed out
and desaturated look compared to what is expected.
This is because the full dynamic range of the image
is being “squeezed” into the chosen codec and, as
a result, will display lifted blacks, reduced whites,
differences in saturation, and more, which in turn
gives the colorist more control later as to determining
what is black or white and what detail stays or goes,
gets crushed, and so on, as part of the creative
correction process of the final image. (Fig. 8)
There are four ways you can handle LogC images in
an offline editorial process:
1. Ignore the look of the images. Edit with the
LogC material directly. This works great for very
fast turnarounds where there is no offline/online
workflow and files go straight to color correction.
2. Add a LogC > REC.709 LUT to the output of the
HD-SDI or HDMI signal from Media Composer.
Devices such as HDLink from Blackmagic
Design, or third party I/O cards such as the AJA
KONA card, can support a LUT. This provides the
advantage of the bullet above and proper looking
images to the attached HD monitor, but images in
the source/record monitor will still have the original
LogC look.
3. Apply a color correction to the sequence top
layer, with adjustments to levels and saturation to
approximate a 3D LUT with a 1D LUT control. The
advantages are similar to the first bullet, but it only
applies to sequences that can work in a pinch. And
while sequences can be used as source, it’s not an
ideal long-term solution for editing and managing
lots of source material.
Fig. 8 - LogC footage before and after application of the proper LUT.
Avid Digital Cinema Camera Workflows
21
4. Transcode material ahead of time as part of a
dailies process to a DNxHD proxy codec, such as
DNxHD 36, while applying a LogC > REC.709
LUT. This can be done with a variety of software
solutions at different price points.
Additional information from ARRI about using LogC in
an ARRI ALEXA workflow can be found here.
ARRI ProRes Offline/Online
Creating DNxHD proxy material using a dailies
process is the most common method for larger
productions, as they can benefit from the low storage
requirements of DNxHD 36, as well as the proper
color space of images in an HD offline editorial
process. The important consideration here is how the
source files are going to be referenced through the
dailies creation system. In addition to being tracked in
either the Tape or Source File columns within Media
Composer, the ALEXA ProRes recording also inserts
an 8-character REEL ID in the QuickTime header.
Third-party dailies systems will always put some
form of source file name in the Tape column, as only
AMA and direct Media Composer imports allow the
Source File column to reference sources. But what
gets inserted into the Tape column and what might be
available in an ALE export in these systems is what
you need to plan for and discuss with the entire post-
production team. Some systems will include all of the
information from the sidecar files available from the
recording as either XML or ALE. Other systems only
use what is extracted from the file itself—either the
embedded REEL ID or the file name, but not both.
For example, if you’re using Blackmagic Design’s
DaVinci Resolve Lite to create native MXF/DNxHD
dailies, you can extract the REEL ID with the following
choices:
•Extract an entire or partial file name via expressions
•The folder name containing the media
•Embedded in the file itself
•User-defined
Most dailies and DI systems offer similar types
of REEL ID extraction, as sources can be from
anywhere, and it offers flexibility when doing a
conform. But when creating dailies, a consistent
method is more desirable. In third-party applications,
the easiest method for ARRI ProRes-recorded
material is to use the “embedded” option. If there is a
desire to conform in Media Composer or Symphony
using AMA to the original ProRes files, having only
the embedded reel ID as a source will not relink to the
material, as AMA only uses the entire file name and
does not extract any metadata from the QuickTime
header. This is not an issue with R3D files, as the
embedded reel ID is the same as the file name.
Careful consideration needs to be applied here.
As mentioned, some systems will insert both the file
name and the reel ID from ARRI ProRes files into the
ALE file, which can then be merged to the dailies to
have both sources being tracked. If the dailies system
does not offer the additional metadata or ALE export,
then you can merge the camera-created ALE files, if
available to them, into the master clips to have both
source IDs available. This is something that needs to
be planned on before the editorial process begins. If
the final conform is going to be done in a third-party
system that supports the embedded reel ID, there is
no issue. It’s all part of good planning ahead of time
to allow for more flexibility and choices when it comes
time to finish.
Avid Digital Cinema Camera Workflows
22
Media Composer or Symphony Finish
You can also use a similar Pull List method, as
described with the R3D workflow, here if finishing in
Media Composer or Symphony. You can import the
EDL (created by whichever chosen method) into a
third-party dailies or DI system and create new MXF/
DNxHD media, with or without LUT or additional color
correction applied. This method assumes that most
of the color correction and mastering will be done in
Media Composer or Symphony.
If final color correction is to be done in a third-party
application, but mastering and output is to be done in
Media Composer or Symphony, you’ll want to color
correct in context of the sequence. You can do this
by exporting an AAF or EDL of the edited sequence
to your system of choice. Be aware that different
systems have different levels of AAF support, and
not all systems can conform the complex timelines
that can be created within the editing systems—
especially if the sequence utilizes plug-ins that are not
supported in the color correction application.
One consideration for this type of workflow is to
do a pre-conform within Media Composer to the
original LogC material and then transcode to the
Avid DNxHD 444 codec. Render any of the effects
that are not expected to conform prior to sending
the AAF sequence to the color correction system.
The AAF will point back to the Avid-managed MXF
media and be used for the color correction. From the
color correction system, new MXF/DNxHD media
is created with an updated AAF. You can then bring
both of these back into your Avid editing system for
final mastering and output. The MXF media will be
placed in the Avid MediaFiles/MXF/ folder structure,
and the AAF can be imported into the bin by
choosing File > Import.
ARRIRAW
If you’re looking for extra image control with no
compression at all, consider recording in ARRIRAW.
ARRIRAW provides uncompressed image quality and
flexibility in the post-production process. ARRIRAW
is the uncompressed, 12-bit raw Bayer sensor data
output from an ARRIFLEX D-21 or ALEXA camera
and needs to be processed before editing can begin.
Appropriate equipment and tools are needed to
record and work with ARRIRAW, such as an ARRI-
approved T-Link recorder. Several solutions are
available to record ARRIRAW, such as Codex Digital
and Convergent Design. All supporting vendors can
be found on the ArriDigital webpage. ARRIRAW is
recorded as sequential files, with .ari as the extension.
An example of a sequence of files would look like this:
TEST-A02-04_ATA02.0227713.ari
TEST-A02-04_ATA02.0227714.ari
TEST-A02-04_ATA02.0227715.ari
TEST-A02-04_ATA02.0227716.ari
Note that the entire file name is 29 characters, so
you’ll need to use the File_32 EDL template if EDLs
are to be generated. The camera can also record
a ProRes or DNxHD file at the same time as the
ARRIRAW files are being created on the external
recorders. Many productions choose to record these
as 444 LogC, more as a backup to the ARRIRAW
files than as a proxy for editorial; either format will get
transcoded through a dailies process in most cases in
order for productions to begin using ARRIRAW.
Avid Digital Cinema Camera Workflows
23
The camera does not record Avid DNxHD 36 as
a proxy format at this time, but, storage permitting,
DNxHD 115/120 (at 24ps) can be used as the proxy
for the ARRIRAW files. The proxy files contain the
same file name and metadata, so a final conform
can easily be done in third-party systems back to the
original ARRIRAW files. These files can have a Rec.
709 look added to the proxy files while recording,
as well as any other looks applied at the time of
recording.
When recording with uncompressed RAW formats,
the storage requirements are far higher than when
recording with compressed ProRes or DNxHD
formats. To compare, 1 TB of storage would hold the
following number of hours of picture-only material at
24 fps:
Codec Hours of footage per TB
ARRIRAW 1.82
Apple ProRes 444 (1080p) 9.8
Avid DNxHD 444 (1080p) 5.3
Avid DNxHD 422 (175x) (1080p) 13.24
Apple ProRes 422 HQ (1080p) 13.94
ARRIRAW workflows require a “dailies” process
for the offline editorial, due to the amount of storage
needed to edit the format natively, as well as the
performance needed to do simple effects such as
dissolves. Any of the dailies systems mentioned
previously support ARRIRAW and follow the same
workflow pipeline as described for ProRes.
Blackmagic Design Cinema Camera
Blackmagic Cinema Camera
A new entrant to the market is the Blackmagic
Cinema Camera. This low cost, high-resolution
camera is ideal for productions considering similar-
priced cameras, but want to have the choice to use
more compressed formats such as H.264.
The Blackmagic Cinema Camera records in three
formats:
•CinemaDNG (Digital Negative Format)
• Avid DNxHD 10-bit 422 formats (Choice of Film or
Video dynamic range)
• Apple ProRes 10-bit 422 formats (Choice of Film or
Video dynamic range)
The camera records in a 2.5K, 12-bit RAW format
(2432 x 1366), and as with all RAW formats, allows
for more control and quality in post, depending
on production needs. The CinemaDNG is 12-bit
Log, but the linearization table is built into the DNG
headers, so CinemaDNG-compatible apps will take
care of the conversion.
Avid Digital Cinema Camera Workflows
24
A 3D LUT for Apple ProRes and Avid DNxHD files
using the Film mode are available in Blackmagic
Design’s DaVinci Resolve 9. The camera settings
simply refer to it as the Film mode vs. Video Mode
(Rec709). The camera only records one format at
a time based on your needs. Similar to ARRIRAW,
the recording is a series of sequential files. Storage
requirements for CinemaDNG are similar to other
RAW uncompressed formats; 1 TB will provide
1.98 hours of recorded material. Using ProRes and
DNxHD recorded formats has already been covered
in this document; you’ll also find more info available in
our collection of AMA Workflow guides on Avid.com
Offline Editorial
Due to the nature of the CinemaDNG format, you’ll
most likely want to create proxies for offline editorial.
The camera, when purchased, includes a copy of
DaVinci Resolve, which can process the files into
a native DNxHD codec. The CinemaDNG format
is also supported by all other dailies and color
correction systems, as it is an open format that can be
implemented by any manufacturer.
The workflow with the Blackmagic Cinema Camera
is very similar to the offline processes described
with R3D files and ARRI ProRes, but is closest
to ARRIRAW due to the sequential frames and
uncompressed nature of the files themselves.
One of the unique aspects of this camera, compared
to the other formats, is the additional metadata that
can be applied directly to the recorded media as it’s
created. Both camera- and user-generated metadata
such as comments, descriptions, scene, take, and
more can be entered and becomes available to the
editors to streamline the logging and identification
process. Some examples of the available metadata (in
addition to timecode) are:
•Manufacturer Type
•Camera ID
•Project Name
•Comments
•Favorite
•Keywords
•Reel
•Scene
•Shot
•Take
•Angle
The designation of the source name will need to
be considered, as with the ProRes and ARRIRAW
formats, whether it be the entire source file name
or a metadata field embedded within the file itself.
For QuickTime, the metadata is embedded as part
of the file itself. For CinemaDNG, the metadata is
recorded as XML and embedded in the audio file.
This metadata will then be used for EDL and AAF
generation for the mastering and conform process.
Avid Digital Cinema Camera Workflows
25
Online
Neither Media Composer nor Symphony support the
CinemaDNG format, so you’ll need to use Avid DS
or any of the third-party conform/DI systems on the
market today to conform at the native 2.5K resolution.
2K+ Conform
If you need to conform at the native resolution of the
camera originals, or higher than HD resolution, you’ll
need to look to systems that support these types
of resolutions. Avid offers Avid DS, a resolution-
independent software solution that has the best AAF
conform of all the tools currently available on the
market. Depending on the complexity of the project,
turnaround time, and number of VFX, plug-ins, and
titles used, the ability to conform most—if not all—of
the creative decisions is a timesaver.
Avid DS also uses a file exchange format known as
AFE. AFE offers the same sequence interchange
information as AAF, but allows master clips and
subclips from the bin to be attached as well. This is
very useful if the mastering process needs access
to alternate clips for versioning, such as “ratings” for
some countries. Avid DS also supports any of the text
you create in the Media Composer/Symphony title
tool or the Avid SubCap effect, eliminating the need
to re-create all of these titles by hand, as you would
have to do in other systems. Titles can certainly be
flattened and passed along, but changes within the
title itself can no longer be done.
The market has seen as explosion of mastering tools
over the past few years at price points available to all.
DI, or digital intermediate, has expanded its feature
set to not only be color correction for high-end
features, but to also reach into other markets such as
broadcast, cable, and independent productions. You’ll
find a list of solutions in Appendix A.
EDL and AAF
EDL and AAF are two interchange methods for
conforming in these systems. Depending on the
system, AAF is usually the preferred method, but
your mileage may vary between vendors’ software,
depending on your timeline complexity (VFX, plug-ins,
nested elements, and such) and the depth to which
the third-party system has for parsing the information.
Avid systems provide an XML presentation of your
sequence, but it’s a more specialized version that’s
based on Avid FilmScribe. It’s not for conform, but can
be used more as a sequence breakdown to parse
elements in a database, or as part of a pull process
for prepping elements in a DI-type workflow. You’ll
find information on the XML schema and dictionary
on the Avid FilmScribe information page.