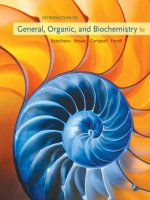Ebook Introduction to Networking with Network +1: Part 2
Bạn đang xem bản rút gọn của tài liệu. Xem và tải ngay bản đầy đủ của tài liệu tại đây (10.53 MB, 303 trang )
LAN Technologies
LE SS O N
7
E X A M O B J E C T I V E M AT R I X
TECHNOLOGY SKILL COVERED
EXAM OBJECTIVE
EXAM OBJECTIVE NUMBER
LAN Technologies
Compare and contrast different
LAN technologies.
• Types:
• Ethernet
• 10BaseT
• 100BaseT
• 1000BaseT
• 100BaseTX
• 100BaseFX
• 1000BaseX
• 10GBaseSR
• 10GBaseLR
• 10GBaseER
• 10GBaseSW
• 10GBaseLW
• 10GBaseEW
• 10GBaseT
• Properties:
• CSMA/CD
• CSMA/CA
3.7
Other LAN Concepts
Compare and contrast different
LAN technologies.
• Properties:
• Broadcast
• Collision
• Bonding
• Speed
• Distance
3.7
Wireless LAN Technologies
Given a scenario, install and
configure a wireless network.
• WAP placement
• Antenna types
• Interference
• Frequencies
• Channels
• SSID (enable/disable)
2.2
219
220 | Lesson 7
SOHO Network
Technologies
Given a scenario, implement
appropriate wireless security
measures.
• Encryption protocols:
• WEP
• WPA
• WPA2
• WPA Enterprise
• MAC address filtering
• Device placement
• Signal strength
5.1
Given a set of requirements,
plan and implement a basic
SOHO network.
• List of requirements
• Cable length
• Device types/requirements
• Environment limitations
• Equipment limitations
• Compatibility requirements
2.6
KEY TERMS
ad hoc wireless network
Ethernet bonding
baseband
Ethernet DIX
bit
Ethernet II
bonding
Ethernet SNAP
broadband
gigabits per second (gbps)
broadcast
infrastructure wireless network
broadcast networking
kilobits per second (kbps)
Carrier Sense Multiple Access with Collision
Avoidance (CSMA/CA)
link aggregation
Carrier Sense Multiple Access with Collision
Detection (CSMA/CD)
megabits per second (mbps)
channel
Network Fault Tolerance (NFT)
channel bonding
Novell Ethernet
collision
port bonding
collision domain
contention-based access method
Redundant Array of Independent
Nodes (RAIN)
distance
Service Set Identifier (SSID)
encryption
Small Office Home Office (SOHO)
Ethernet
speed
Ethernet_802.2
Synchronous Optical Network (SONET)
Ethernet_802.3
terabits per second (tbps)
MAC address filtering
Multilink trunking (MLT)
LAN Technologies | 221
George is a network engineer at a local hospital. He has been tasked by his boss to come up
with a way for all the records of a patient who is in the hospital to be accessed from anywhere
in the hospital. The solution George comes up with must also ensure that all changes to a
patient’s records be updated as soon as any changes are made to their record. What technology
can George use to accomplish this task?
■
LAN Technologies
THE BOTTOM LINE
This section of Lesson 7 discusses some of the current LAN technologies that are available
as well as some older technologies that are not in general use anymore. A particular
emphasis in this section is placed on Ethernet technologies and CSMA/CD, which is used
by Ethernet to access a network.
As has been previously discussed previously in this book, networking technologies come in two
types, wide area network (WAN) and local area network (LAN) technologies. While there is
beginning to be a convergence in these two technology areas, it is still in the very early stages. For
the time being, the two technologies are still very distinct and different from each other. Because
of this, these technologies are discussed as separate topics in this book. This lesson concentrates
on those technologies that are used in LAN networks. Lesson 8 deals with WAN technologies.
Ethernet Frames
Ethernet is one of the oldest and the most widely used LAN technologies in use today.
A group headed by Xerox Corporation first developed Ethernet between 1973 and 1975.
Because of how old it is, initially there was not a set standard for Ethernet. The four types
of Ethernet available are the result of different frame types that have been used for it over
the years. The most widely used Ethernet frame type is called Ethernet II or Ethernet DIX.
The DIX stands for (DEC, Intel, and Xerox), which are the three companies that worked
together to develop this Ethernet frame type. Ethernet II or DIX is the most commonly used
Ethernet frame today, mainly because it can be used directly by the Internet Protocol (IP).
CERTIFICATION READY
What are the main types
of Ethernet frames?
Which type of Ethernet
frame is most commonly
used in modern
networks?
3.7
Back when Xerox and company first developed Ethernet, Novell wanted to standardize it and
approached the IEEE to do so. However, when the IEEE went to create an Ethernet standard,
they did not take into consideration the implementation already used by Xerox and company or
how the Ethernet standard was to work in the overall OSI Model. Put simply, they forgot, did
not consider, or simply overlooked the fact that a Layer 2 Data Link protocol needed a Layer
2 Data Link identifier to work. However, in their defense, Novell claims that at the time of the
development of the IEEE 802.3 standard, such an identifier was not needed. The end result
is that this standard became Ethernet standard IEEE 802.3 (raw), which is sometimes referred
to Ethernet_802.3. As a result of the way that Ethernet 802.3 was constructed, it can only run
with Novell’s IPX packets, and because of that, some people have called it Novell Ethernet.
Because Ethernet_802.3 does not have an identifier number to enable it to work with the
Data Link sublayer of the OSI Model, IEEE had to modify their standard. This modification
became known as the Ethernet IEEE 802.2 Logical Link Control (LLC) standard, which is
sometimes referred to as Ethernet_802.2. Basically, what this standard does is add the capability to the Ethernet_802.3 frame header that enables it to have an identifier so that it works
with the Data Link sublayer of the OSI Model. This allows this Ethernet frame type to work
with more than just the IPX protocol.
One of the main limitations of Ethernet_802.2_LLC is that its header can only support 128
protocols. While this is a large number, in point of fact there are more than protocols than that
in the TCP/IP Protocol Suite. In order for a network to use Ethernet_802.2_LLC it had to
222 | Lesson 7
be limited to 128 protocols on a single network. This did not sit well with the Internet community, so Ethernet_802.2_LLC was modified to allow a larger number of protocols to run on
the network. This became known as Ethernet SNAP or Ethernet Subnetwork Access Protocol.
Ethernet Communications Methods
We have just finished discussing the different frame types available for Ethernet. The next
topic of discussion is how Ethernet transfers data on a network. There are generally two
main ways that Ethernet does this. One method is called Carrier Sense Multiple Access with
Collision Detection (CSMA/CD), and the other is called Carrier Sense Multiple Access
with Collision Avoidance (CSMA/CA). Both methods are considered contention-based access
methods. In a contention-based access method, the different nodes on the network segment
compete to see which node is able to send out its packet first. Both methods are very much
first-come, first-serve methods of access. The first node to get its packet on the network is the
one to send its packet first. The next two sections of Lesson 7 will discuss these two methods.
CARRIER SENSE MULTIPLE ACCESS WITH COLLISION DETECTION (CSMA/CD)
Carrier Sense Multiple Access with Collision Detection (CSMA/CD) is the primary method that
Ethernet uses to access wired LANs. Ethernet uses a different method to access wireless LANs.
When Ethernet was first created it was intended for bus-based networks. As a result, it needed to
have a way to access a bus-based network without having packets constantly colliding into each
other. To accomplish this, CSMA/CD was developed. The way that CSMA/CD works is as follows.
CERTIFICATION READY
What does CSMA/CD
stand for? What is
CSMA/CD? How does
it work? What happens
when CSMA/CD detects
a collision?
3.7
Figure 7-1 illustrates the process that is used when Ethernet sends data across a LAN using
CSMA/CD. When a computer or node on a network needs to send a packet to another computer or node on the network, the first thing it does is listen to the network to make sure that
another node is not in the process of sending a packet. If a different node is in the process
of sending a packet, it waits for a time and listens again. If no other node is sending on the
network, the node that needs to send a packet sends it. This part of the process is the Carrier
Sense Multiple Access part of sending a packet on an Ethernet network using CSMA/CD.
Figure 7-1
Computer 1
Bus-based network using
CSMA/CD to send a packet
Computer 2
Computer 3
A.
B.
C.
D.
Computer 4
Computer 5
A. Computer 1 needs to send a packet
to Computer 3.
B. Computer 1 listens to the network
to see if there is any traffic on
the network.
C. If there is traffic, Computer 1 waits
a certain amount of time and
checks again until there is no traffic.
D. If there is no traffic Computer 1
sends the packet.
There is one main weakness with CSMA/CD as a means of accessing a network. That weakness
is that more than one computer can send data across the network at one time. This happens
when two different computers need to send data at the same time. Both computers will listen
to the network and neither computer will hear any activity on said network. This leads both
LAN Technologies | 223
computers to conclude that it is clear for them to send data. The result is that both computers
end up sending data packets simultaneously; however, because only one data packet can be on
the network cable at one time, a collision occurs. The collision results in a power spike on the
network as well as the data in the two different packets being destroyed. Figure 7-2 shows what
this collision looks like. In Figure 7-2 Computers 1 and 5 send data packets at the same time
resulting in the collision that is symbolized by the starburst where the two data paths meet.
Figure 7-2
Computer 1
Computer 2
Computer 3
Bus-based network using
CSMA/CD to send a packet
when a collision occurs
Computer 4
Computer 5
Fortunately, CSMA/CD has a mechanism in place for collisions. When the power spike that results
from the two packets colliding occurs, all the computers on the affected network segment are able
to “hear” it. When the computers on the network segment hear a collision on the network, they
all immediately activate something called a hold down timer. A hold down timer is a clock that
activates in each NIC on the network and starts counting down from a randomly set point of time.
While the clock on a particular NIC is counting down, it is unable to send any packets. As each
computer on the network segment finishes its random countdown it is able to begin listening to the
network again in order to find an open point where it can begin to send its data packet.
Figure 7-3 shows a network segment immediately after a collision has occurred. Each computer
on the segment has its hold down timer set for a random amount of time from which it will
begin to count down before it can send its data.
Figure 7-3
Computer 1
Computer 2
Computer 3
Bus-based network using
CSMA/CD immediately after
a collision
Computer 4
Computer 5
224 | Lesson 7
CARRIER SENSE MULTIPLE ACCESS WITH COLLISION AVOIDANCE (CSMA/CA)
Like CSMA/CD, Carrier Sense Multiple Access with Collision Avoidance (CSMA/CA) is
a method used by Ethernet to access a local area network. Where CSMA/CD is most commonly used for wired networks, CSMA/CA is most commonly used for wireless networks.
Figure 7-4 illustrates how CSMA/CA works. CSMA/CA and CSMA/CD are very similar in
operation; however, CSMA/CA adds another step. Instead of immediately sending its data packet
after listening to the network, CSMA/CA first sends out a warning message letting all the other
computers on the network know that a data packet is coming. After this warning is sent out,
then the actual data packet is sent. When the other computers on the network segment hear the
warning, they know that they cannot listen to the network to send out their own data until after
the actual packet has come by. After the packet goes by, the other computers on the segment can
begin to listen and compete to send out their own packet next. If two computers attempt to send
out their warnings at the same time, a collision occurs between the two warning messages and
this collision is treated very much like a collision in the CSMA/CD access method.
Figure 7-4
Computer 1
Bus-based network using
CSMA/CA to access the media
Computer 2
Computer 3
A
B
D
D
C
A Computer 1 needs to send a packet
to Computer 3.
B Computer 1 listens to the network to
see if there is any traffic.
C If there is no traffic Computer 1
sends a warning over the network
announcing that it is about
to send a packet.
D When the other computers on
the network hear the warning,
they hold off sending data of
their own.
D
D
Computer 4
Computer 1
Computer 5
Computer 2
Computer 3
F
F
E
E After the warning is sent,
Computer 1 sends the actual
packet to Computer 3.
F
F
Computer 4
After the other computers on
the network hear the actual
packet go by, they can attempt
to send their own data using
the same method.
F
Computer 5
A good, tongue in cheek way to differentiate between these two different methods: In
CSMA/CD, you check for traffic in the street and when you don’t see any oncoming cars,
you step out into the street and hope a car that you didn’t see doesn’t hit you. In CSMA/
CA, you check for traffic before you step out into the middle of the street, and if you don’t
LAN Technologies | 225
see any oncoming cars, you put your little bother out in the road with a sign telling any cars
you didn’t see to stop before you step out and hope he doesn’t get hit.
Baseband Ethernet Technologies
Ethernet is a baseband technology. What baseband means is that a cable can only carry one
signal one way at one time. In the case of most modern Ethernet cables, this means that there
is one line for sending signals and another line for receiving signals. This is why collisions can
take place on Ethernet setups. Since only one signal can travel down a wire at one time, if two
signals attempt to use the same wire at the same time, a collision takes place. This explains
why CSMA/CD or CSMA/CA is needed when Ethernet attempts to access media.
CERTIFICATION READY
Explain the naming
convention used to
differentiate types of
LAN technologies that
communicate data over
a network?
3.7
In modern LAN configurations switches go a long way to alleviating collision issues. Switches
do this by treating every network connection on the LAN as a microsegment that only has
two computers connected to it, each with separate send and receive wires.
Over the years, LAN communications technologies have changed a great deal. To indicate
these different changes a special naming convention has been worked out. A way to visualize
and understand this naming convention is to think of it as XBase-Y naming convention. The
X portion of the naming convention indicates the transfer rates possible for that particular
media type. Usually this is some multiple of megabits per second (mbps). Thus a 10 would
indicate a transfer rate of 10 mbps, and so on. If there is a capital G after the number, then
that is the number of gigabits per second (gbps). In this way, 10G would indicate a 10 gbps
transfer rate. The Base part of the naming convention indicates that it is a baseband media type.
CERTIFICATION READY
What are the different
types of Ethernet
technologies used to
transfer data across
various LANs? What
are some older types
of technologies used
to transfer data across
a LAN? What are
the current types of
technologies used to
transfer data across a
LAN? What are some
technologies that may
be used in the future to
transfer data across a
LAN?
3.7
If Broad is used in this location instead of Base, then that would indicate that the media type is
broadband instead of baseband. A broadband media type is one that can carry multiple data signals
on the same wire using some type of multiplexing. Finally, the Y indicates the type of media being
used. Different letters indicate different types of media. For example a T usually indicates that the
media used is unshielded twisted pair (UTP). A TX indicates that the media is full-duplex UTP.
The best way to remember what the Y portion of the XBase-Y convention means is to simply
memorize the Y portion because there is not set standard for how the Y portion is to be expressed.
Most of the various XBase-Y standards to be discussed here were set forward in the IEEE
802.3 standard or amended to that standard at a later date. Because of this, we include
information about which IEEE 802.3 standard is used to specify each XBase-Y standard.
10BASE-5
10Base-5 was the first version of Ethernet that was widely used. Because it used thick coaxial
cables to carry data, it was called Thick Ethernet. Both the original Ethernet II standard put
forward in 1982 and the original IEEE 802.3 standard put forward in 1983 defined this
type of Ethernet. The only difference between the two is how they defined certain fields in
the header portion of the frame. 10Base-5 was a baseband technology that used thick coaxial
cables for transmission. It had a 10 mbps throughput and a range of up to 500 meters.
TAKE NOTE
*
10Base-5 and 10Base-2 Ethernet standards as well as some of the other Ethernet standards
discussed here are rather old and are no longer likely to be found in real-world installations.
Because the older Ethernet cabling standards can theoretically still show up on CompTIA
Network1 exam, they are discussed here.
10BASE-2
10Base-2 was developed a couple of years later and was defined as the IEEE 802.3a standard.
The main difference between 10Base-5 and 10Base-2 was that 10Base-2 used a thinner coaxial
cable and only had a range of up to 185 meters. 10Base-2 came to be known as Thin Ethernet
as opposed to 10Base-5, which was known as Thick Ethernet.
226 | Lesson 7
10BASE-T
The first twisted-pair version of the XBase-Y standard we will discuss is the 10Base-T standard.
While this was not the first XBase-Y standard developed, it was the first developed for twisted
pair. In 1990, IEEE 802.3i formalized the 10Base-T standard, which used CAT 3 UTP and
could carry 10 mbps of throughput for a distance of 100 meters. 10Base-T was a baseband
technology. This standard became known as Twisted Pair Ethernet.
100BASE-T
After Ethernet was introduced, 10 mbps remained the fastest Ethernet available until IEEE
802.3u was introduced in 1995. This standard permitted Ethernet to start functioning at
speeds of 100 mbps and became known as Fast Ethernet as opposed to standard Ethernet of
10 mbps. Both copper and fiber versions of Fast Ethernet were introduced at the same time.
100Base-T4 and 100Base-TX were the copper standards introduced for Fast Ethernet at this
time. A couple years later in 1998 IEEE 802.3y was introduced as 100Base-T2 for lower
quality twisted-pair cables. Collectively, all these 100 megabit copper Ethernet technologies
are referred to as 100Base-T or sometimes 100BaseT.
Any Ethernet standard that runs at 100 megabits per second is also called Fast Ethernet. The
Fast Ethernet designation refers to both copper and fiber based versions of Ethernet that runs
at 100 megabits per second.
100BASE-TX
Of the three copper standards, 100Base-TX became the most widely implemented because it
actually allows 100 mbps in both directions simultaneously by using one pair for sending data
and a different pair for receiving data. The patch cables created back in Lesson 3 were based
on the 100Base-TX standard. 100Base-TX is a baseband technology and has a throughput of
100 mbps over a distance of 100 meters on UTP copper wire. 100Base-TX uses a minimum
of Cat 5 UTP cable to do this.
100BASE-FX
100Base-FX is the version of Fast Ethernet that is intended to be used over fiber-optic cable.
100Base-FX was introduced at the same time as 100Base-TX and was part of the same IEEE
802.3y standard. 100Base-FX can be used in either half-duplex mode or in full-duplex mode.
If 100Base-FX is used in half-duplex mode, then only one wire is needed, but collisions will
occur. If 100Base-FX is used in full-duplex mode then two fiber wires are needed—one for
transmitting and the other for receiving.
100Base-FX can also be used with both multimode fiber and single-mode fiber. 100BaseFX delivers a throughput of 100 mbps in all usage modes. With multimode fiber at halfduplex, 100Base-FX has a range of 400 meters. If you shift from half-duplex to full-duplex,
100Base-FX’s range increases to 2,000 meters or 2 kilometers. When 100Base-FX is used with
single-mode fiber instead of multimode fiber, it needs to be used at full-duplex, but its range
increases to 10,000 meters, or 10 kilometers.
1000BASE-X
In 1998, 1000Base-X was released under the IEEE 802.3z standard. This was the first 1,000
megabit or 1gigabit Ethernet standard to be released and is also known as Gigabit Ethernet.
1000Base-X was intended for use with fiber-optic cables and as such came with several variations. The main variations defined in the IEEE 802.3z standard were 1000Base-SX and
1000Base-LX. All variations of the 1000Base-X standard had a throughput of 1,000 mbps
or 1 gigabit; however, the ranges and type of fiber-optic cable used varied. 1000Base-SX was
designed to be used over shorter distances using multimode fiber and had a range of 200
meters. 1000Base-LX was designed for longer length runs and could be used with either multimode or single-mode fiber. When 1000Base-LX was used with multimode fiber, it could
achieve a range of up to 550 meters. When 1000Base-LX was used with single-mode fiber its
range was extended out to as much as 5 kilometers.
LAN Technologies | 227
1000BASE-T
1000Base-T is the copper version of Gigabit Ethernet and was standardized one year later in
1999. Copper-based Gigabit Ethernet used the IEEE 802.3ab standard. 802.3ab was designed to
use Cat 5, 5e, or 6. This allowed businesses to use Gigabit Ethernet on their current installations.
While 1000Base-T can reach 100 meters on Cat 5 cable, it is recommended that you use at least
CAT 5e for twisted-pair Gigabit Ethernet implementations.
10 GIGABIT ETHERNET
There are a couple of differences between 10 Gigabit Ethernet and earlier versions of
Ethernet. One of the biggest is that 10 Gigabit Ethernet only supports full-duplex communications. The other really big difference between 10 Gigabit Ethernet and earlier Ethernets
is that it does not support CSMA/CD. This requires you to purchase specialized NICs and
other networking equipment in order to run 10 Gigabit Ethernet. Generally speaking it
cannot use existing infrastructure and therefore needs to have purpose-based infrastructure
installed before it can be used effectively.
10 Gigabit Ethernet was first proposed under the IEEE 802.3ae standard in 2002. This standard put forward a number of fiber-optics-based 10 Gigabit Ethernet solutions. The Ethernet
standards proposed under 802.3ae were 10GBase-SR, 10GBase-LR, 10GBase-ER, 10GBase-SW,
10GBase-LW, and 10GBase-EW. The 10G in front of the Base portion of the naming convention indicates 10 gigabits. What this means is that each of these standards are able to carry
a throughput of 10 gbps (gigabits per second). Here are some details about each of the types
of 10 Gigabit Ethernet:
• 10GBase-SR: Intended for use with multimode fiber. 10GBase-SR can be used over a
cable that is up to 300 meters long. The SR portion of the name stands for short range.
• 10GBase-LR: Intended for single-mode fiber. 10GBase-LR can carry 10 gbps of data for
10 kilometers. The LR stands for long range.
• 10GBase-ER: Intended for single-mode fiber. 10GBase-ER can carry 10gbps for up to
40 kilometers. The ER stands for extended range
• 10GBase-SW: Uses the same specifications as 10GBase-SR, except that the SW
stands for short wave. The main difference between 10GBase-SR and 10GBaseSW is that 10GBase-SW is designed to connect to Synchronous Optical Network
(SONET) equipment and is usually a WAN technology. SONET is a standardized
multiplexing protocol that is used to transmit multiple different data streams over a
fiber-optic cable.
• 10GBase-LW: Uses the same specifications as 10Base-LR. However, the difference
between LR and LW is that 10GBase-LW is intended to connect to SONET equipment
just like the 10GBase-SW standard.
• 10GBase-EW: Shares the same specification ions with 10GBase-ER. The difference is
that EW is intended to connect to SONET equipment where the ER standard is not.
One side note about the 10GBase-E technologies is that they actually have the potential to
become an alternative to different WAN technologies. The advantage to using some form of
Ethernet for both LAN and WAN technologies is that conversion is not needed between the
LAN and the WAN. This results in a reduction in the amount of equipment used to connect
LAN and WAN technology networks. We will have to wait and see if the industry agrees with
this assessment.
• 10GBase-T: Can use either shielded or unshielded twisted-pair wiring. This particular
standard was formalized in the IEEE 802.3an standard in 2006.
In order for 10GBase-T to be used in a LAN environment, specialized NICs as well as
switches need to be purchased. Unlike 1000Base-T, 10GBase-T cannot use an existing LAN
infrastructure. This means that not only do the NICs and other networking equipment need
to be replaced in order to run 10GBase-T in a network, the entire cabling infrastructure
228 | Lesson 7
TAKE NOTE
*
It is good to note that
while 10GBase-T cannot
use the wiring infrastructure of older versions of Ethernet, older
versions of Ethernet can
use 10GBase-T’s wiring
infrastructure.
■
also has to be replaced. This has resulted in a slow adoption of this technology. In order for
10GBase-T to be used effectively with a range of up to 100 meters in a LAN environment,
CAT 6A wiring needs to be in place. Standard CAT 6 can work in some situations, but it is
not able to achieve the full 100-meter range that CAT 6A can achieve.
40/100 GIGABIT ETHERNET
40 Gigabit and 100 Gigabit Ethernet are the latest Ethernet standards available. Both are
defined under the IEEE 802.3ba standard that was released in June 2010. 40/100 Gigabit
Ethernet is full-duplex just like 10 Gigabit Ethernet and is intended to be used with multimode fiber, single-mode fiber, and copper cabling. 100 Gigabit Ethernet is also intended to
have a range of up to 40 km using single-mode fiber. 40/100 Gigabit Ethernet also does not
support CSMA/CD just like the previously discussed 10 Gigabit Ethernet. Finally 40/100
Gigabit Ethernet is intended as a bridge technology between current Ethernet standards and
an eventual Terabit Ethernet standard that has not been developed yet.
Other LAN Concepts
THE BOTTOM LINE
In this portion of Lesson 7, the basic LAN concepts of broadcasting, collision, bonding,
speed, and distance are discussed. This section of Lesson 7 also explains how distance
needs to be taken into account when designing a new network. Additionally, a few
concepts related to networking and particularly to LANs are discussed.
Broadcast
CERTIFICATION READY
What are broadcasts?
How are they used in
networking? How does
this relate to Ethernet?
3.7
CERTIFICATION READY
What is a collision?
When do collisions
occur?
3.7
In its simplest terms, a broadcast is where a computer sends data across a network by sending the data frame containing the data to all computers directly connected to it on a local
network. In broadcast networking, broadcasts, as described here, are used to send data across
a local network. Ethernet is a broadcast-based network technology.
In the case of Ethernet, when a computer on a local network wishes to send data to
another computer on the local network, it creates a data frame. This data frame contains
the data that a computer needs to send across the network as well as its own physical
address and the physical address of the computer for which the data frame is intended.
The sending computer then releases the prepared data frame to all the computers on the
local network. The computers on the local network listen to every data frame that comes
by and read their physical destination addresses. If the physical destination is the same as
that of the computer looking at it, the computer retrieves the data frame and processes it.
If the destination physical address does not match that of the computer looking at it, the
data frame is ignored and not opened.
COLLISION
A collision is where two different data frames from two different computers interfere with each
other because they were released onto the network at the same time. The previously discussed
broadcast-based networking technologies create the circumstances that allow collisions to take
place. Because a data frame is sent to all the computers on a local network segment, if any two
computers on that segment send data at the same time, a collision is inevitable.
Collisions are inevitable because every data frame sent out by one computer is going to every
other computer on the network. Sooner or later the two data frames that were released at the
same time will collide. CSMA/CD and CSMA/CA were developed so that a network would be
able to do two things: (1) limit the number of collisions that take place on a network and (2) so
the network and the computers on it would know how to recover when a collision did take place.
LAN Technologies | 229
Switches were developed to eliminate collisions almost completely by basically prescreening
each frame that is released on the network. By prescreening each frame, a switch can set up a
dedicated circuit between the source computer and the destination computer. A switch is able
to do this because its primary job is to manage all its ports. When a frame is released from
a computer onto the network, the first device that sees the data frame is a switch, which is
designed to be able to read the MAC or physical destination address of a data frame. Once
the switch knows what the destination physical address of a specific frame is, it links the port
with the physical address of the source computer directly to the port with the physical address
of the destination computer. This results in a direct connection between the two computers
that no other computer connected to the switch is able to take over. With a dedicated link
between two different computers set up, the possibility of a collision with a data frame from
another computer is eliminated. The only way a collision could take place is if both of the
directly connected computers sent a data frame to each other simultaneously. The possibility
just mentioned is mitigated if a full-duplex connection is used with separate wires being dedicated to send and receive respectively. UTP in full-duplex mode uses different pairs of wires
for send and receive. As a result, in modern networks where switches are used instead of hubs,
collisions are very rare.
Collision domain
Collision domains, as the name implies, are related to collisions. In a network, a collision
domain is all the computers physically connected to each other via a shared medium that
could potentially have data frames collide. Another way of saying this is a collision domain
is a group of computers on a network that are connected directly together without any intervening network equipment such as bridges that would act to separate them from each other,
thereby blocking a collision between data frames of two of the connected computers.
Figure 7-5 illustrates two different types of collision domain. The first collision domain is
formed because all the computers connected to the network share the same main cable. The
second collision domain is formed because all the computers are connected to a single hub.
One hub works much like a bus topology, so all computers connected together via one or
more hubs form a single collision domain. If a switch was used in place of the hub, no collision domains would be formed because the switch acts to mitigate collisions. Without collisions, a collision domain is not created.
Figure 7-5
Two different types of collision
domains
230 | Lesson 7
Bonding
CERTIFICATION READY
What is bonding in a
network sense? Why is
bonding used?
3.7
TAKE NOTE
*
The process just
described in the main
text is referred to as
RAID 0. A RAID 0 does
not have any redundancy
capability. This means
that if even one of the
disks that are part of the
RAID 0 goes bad, then
all the data on all the
disks is lost. To compensate for this, RAID 0 is
used in conjunction with
other RAID methods
that do provide redundancy. Alternatively
something called RAID
5 is used, which is similar to RAID 0 except it
provides redundancy at
the cost of not being as
fast as RAID 0.
Bonding seems like an odd networking term, but it is a valid technique used in networking to
increase network throughput. In simple terms, bonding is using two or more NICs, channels,
or connections to push data through instead of just one. This works somewhat like disk striping in a RAID setup. While a RAID is more a topic of discussion in a Windows Server or an
A+ class, we discuss it briefly here as a means to understand how bonding works.
RAID stands for Redundant Array of Independent Disks or Redundant Array of Inexpensive
Disks depending on who you ask. A RAID takes multiple disks and spreads data storage
across all the disks as a way to have redundant storage, a faster way to read and write data, or
both. The second reason is the one we are concerned about here. In order to store data faster,
such as in a database environment, that data is divided into equal parts depending on how
many disks there are available in the RAID. If there are three disks, then the data is divided
up into three equal parts; if there are five disks, then five equal parts; and so on. Once the
data is divided into equal parts, it is then sent simultaneously to each of the disk drives that
make up the RAID. Dividing the data as described results in being able to write data to the
disks three times, five times, or however many times you have disks. This is faster than if you
were only storing the data onto one disk.
This is all interesting, but what does it have to do with bonding? In bonding, just like in a
RAID as described here, the data is broken into equal parts depending on how many NICs,
connections, channels, and so on. However, instead of saving the data onto a group of hard
disks, the data is sent out onto a network using different NICs, connections, or channels.
More data is able to be sent out at the same time based on the number and throughput of the
channels, NICs, or connections being bonded.
In fact, one term describing this process, even comes from the idea of a RAID. However,
instead of calling it a RAID, it is called a RAIN. RAIN stands for Redundant Array of
Independent Nodes. Additional terms used to describe this process are Ethernet bonding,
channel bonding, link aggregation, network bonding, NIC teaming, and several others.
Depending on what is being bonded, the name tends to change. If channels are being bonded, then the term channel bonding is used. If Ethernet connections are being bonded then it
is called Ethernet bonding. If links are being bonded it is called link aggregation.
Bonding is used in many different network configurations for several different purposes. One
purpose is to increase throughput as described before. Another purpose is to provide redundancy for a network connection. When bonding is done for the purpose of network redundancy, it
is often referred to as Network Fault Tolerance (NFT). To get very high speeds in an 802.11n
network channel, multiple wireless radio frequencies are bonded together to increase the possible throughput of the 802.11n network configuration. There is even a variation on trunking
called multilink trunking (MLT), which allows you to bind two or more ports together on
certain switches to allow for fault tolerance or greater throughput between switches or a switch
and a router. This form of bonding is sometimes referred to as port bonding.
Network Speed
Network speed is variously referred to as a network’s speed, bandwidth, or throughput. Network
speed is actually the measure of how much data is able to move through the network in a given
amount of time. This is referred to as kilobits per second (kbps), which means thousands of
bits per second; megabits per second (mbps), which means millions of bits per second; and
sometimes gigabits per second (gbps), which means billions of bits per second. A bit is a single
1 or 0 of network data, so these terms mean that many 1s or 0s are being or can be sent
across a network connection at that time. A term you may see in the future is terabits per
second (tbps). Terabits per second means a trillion of bits per second. Being able to achieve
network speeds measured in terabits per second is an active goal of the networking industry.
LAN Technologies | 231
CERTIFICATION READY
What is speed in a
networking sense? How
is speed measured?
3.7
There are two different aspects to speed. One is the network’s actual speed or a specific
connection’s actual speed at any given time. This can be measured by going to sites such as
www.speedtest.net and other similar sites. The other aspect of speed is the potential speed of
a network or network connection at any given time.
When buying network services and technologies, what you are purchasing is the potential speed
of the technology, not its actual speed. When we say that something is 1 Gigabit Ethernet, we
are not saying that you will always get a speed of 1 gbps; we are saying you can potentially get a
speed of 1 gbps from your network. In the same way, when you purchase an Internet service for
your home or business, you are purchasing the service based on the potential speed of the service, not its actual speed. A good service will usually give you more speed than what you actually purchased, whereas a poor service may give you less actual speed than you purchased.
The actual network speed you get depends on a number of factors. One factor is how many people
are currently using the network. If large numbers of people are currently connected to the network
you are on, whether that network is an ISP’s network or your work’s network, then your network
speed will be down. If only a few people are connected to the network you are on at a given time,
then that network’s speed will be up. Aside from how many people are using a network, how far
you are from the nearest switch or router may also affect your speed. Also how close or far you are
from the central office of your ISP can affect your network speed. If you are closer to your ISP’s
central office, you will most likely get better network speed than someone who is further away.
Distance
CERTIFICATION READY
What is distance in
networking? Why is it
important?
3.7
In networking, the most basic definition of distance is how far data has to travel to get from
one point on a network to another. This however is only a basic and general definition of
distance in reference to networking. Depending on the context in which the term distance is
used, it can actually refer to several different things. First, it can refer to how far data has to
travel to get from one point to another as already mentioned.
When talking about media, distance refers to how far a data signal can travel before it needs to be
rebuilt. In this situation, when we say CAT 5 cable can carry a 100 mbps signal for a distance of
100 meters, what we mean is that CAT 5 cable can carry 100 mbps of data 100 meters before the
data needs to be regenerated by some device such as a switch. Different types of media have different distances they can carry data before the data signal deteriorates to the point that it cannot
be understood. When you are building a network and choosing the media you wish to use for it,
how far the media can carry data reliably is an important consideration to take into account.
Also, the actual distance a type of media can carry data and the subjective distance data can be
carried are two different things. To explain this we will go back to the example of CAT 5 cabling
used earlier. CAT 5 cabling can indeed carry 100 mbps of data 100 meters reliably. However,
this does not mean that we can run a cable from a switch to a computer that is 100 meters away
and expect the CAT 5 cable to carry the data. This is mainly because there is almost never a
straight run from one destination in a building to another. The cable has to be run along specific paths that are actually longer than the direct straight distance between two network devices.
This subjective distance needs to be taken into account when determining how far away you can
put a network device without having to use another network device to regenerate the signal.
Because the subjective distance between a switch and the end computer can be so different
from the actual distance, it is recommended to assume all computers and other end devices
can be no more than 50 meters from the switch or similar device it is connected to. By
limiting the distance between a switch and its end devices to 50 meters, the different twists
and turns the cable has to make to get to the appropriate end device is taken into account.
Figure 7-6 shows how this is taken into account.
Figure 7-6 shows a fictitious building’s floor plan. Based on the scale in the lower left hand
side of the diagram, the building is roughly 90 meters long and 50 meters wide. In order to
232 | Lesson 7
Figure 7-6
The distance a cable is able to
carry data can affect placement
of IDFs and the MDF
IDF
MDF
Scale: 20 Meters
determine the placement of the IDF in the building, a circle with a radius of 50 meters based
on the provided scale was drawn. The reason a circle of 50 meters instead of 100 meters is
used is because 50 meters is half of the total range of a 100Base-TX or 1000Base-T network
cable. The full 100 meters is not used because by the time you have run a cable with all the
twists, turns, and changes of directions needed to get it to its destination, the cable will be
considerably longer than a straight line of 100 meters to the destination. Using half the maximum length is a way to safely ensure that you do not end up running a cable so long that it is
not able to carry a signal all the way to the intended destination.
The center of the 50-meter circle is placed on the MDF. The location of the MDF is generally where the outside communications lines come into a building, so there is not much
choice about its placement. As you can see from Figure 7-6, the 50-meter radius of the circle
did not cover the entire building. Because of this, an IDF has to be provided to achieve full
coverage for the building. Once an appropriate location for an IDF has been found on the
building’s floor plan, a new 50-meter radius circle is drawn and centered on the proposed
location of the IDF. As you can see in the figure, the second 50-meter radius circle provided
coverage for the remainder of the building. Using this diagram, computers are connected
to either the IDF or the MDF, based on where they are located in relation to the coverage
shown by the 50-meter radius circles. One upside of the placement of the IDF in this proposed network site is that it is just within the CAT 5 range of the MDF. As a result, fiber
does not have to be used to connect the MDF to the IDF, although that can be done if the
network designer wishes it.
LAN Technologies | 233
■
Wireless LAN Technologies
THE BOTTOM LINE
Wireless LAN technologies are discussed in this section of Lesson 7. Specifically we
examine installing wireless NICs and access points. While discussing wireless access points
(WAPs), we talk about configuration and some of the options available when configuring
them. We will also discuss Service Set Identifiers (SSIDs), channels, and beacons. We also
spend some time discussing the proper placement of access points and things to consider
when making placement decisions.
Now let’s look at some wireless technologies that are used to set up wireless LANs. Specifically,
let’s look at issues related to actually installing and configuring a wireless LAN. For the purposes of this section of Lesson 7, we will be using a Linksys WRT54GS2 Wireless-G router and
the Windows 7 operating system. A different WAP or different operating system may result in
slightly different results.
Install Client
Installing the client involves installing the wireless NIC in your computer. With most modern
laptop and smaller computers, a wireless NIC is already built in and so no installation is needed.
In the rare situation where you have a portable computer that does not contain an already builtin wireless NIC, you have two choices about the NIC technology you wish to use.
One option is that you can install a wireless NIC using your laptop’s PCMCIA slot, also
known as PC card slot. In some very old portable computers, this is the only option available.
When installing a PCMCIA wireless NIC, the first step is to read the manual to make sure
you understand all the steps involved. Generally speaking, you need to install the drivers for
your PCMCIA card first. After that, generally you are required to restart the computer. Once
restart is complete, you can insert the PCMCIA card into the appropriate slot. This causes the
computer to activate the card and start searching for available wireless networks.
The second option for allowing a portable computer to connect to a network without a built
in wireless NIC is to use a USB port–based wireless NIC. This is actually the most common
solution used today. Like with the PCMCIA card, the first thing you need to do is read the
manual in order to ensure that you understand all the steps involved in installing your wireless
NIC. Once you have done this, again, it is likely that you need to first install the drivers for
your USB port–based wireless NIC. After installing the drivers, you may or may not have to
restart your portable computer. Most likely you will need to do a restart. Once the restart has
completed, all you have to do is plug the wireless USB port–based NIC into an appropriate
USB slot. The portable computer will then activate the USB wireless NIC and begin searching
for available wireless networks. Occasionally, additional steps may be needed to set up a USBbased wireless NIC. If additional steps are necessary, you will need to follow them as laid out
in the manual you were supposed to have read prior to installing the wireless USB NIC.
With a desktop computer, the USB option is one way to make your computer access a wireless network. However, with desktop computers, you have one other possibility that you do
not have with portable computers. That possibility is to install a wireless NIC in the appropriate expansion slot. In most modern desktop computers, the appropriate expansion slot to
use is a PCI expansion slot. As always, the first step is to read the manual that came with the
PCI or other wireless NIC. Depending on the wireless NIC being used, it may or may not be
necessary to install your wireless NIC drivers first. You will know which is necessary for your
particular installation because you would have already read the manual.
After you have determined whether you need to install the drivers first and have done so if it
is required, you need to do the following to install your PCI wireless NIC. First, open your
computer and locate an empty PCI slot. Remove the external cover for that slot location.
234 | Lesson 7
Connect the PCI card correctly into the PCI slot. After this, you can secure the PCI card into
its slot by using a securing screw and then close the cover. Alternatively, you can choose to
leave the card unsecured and the case open while testing the card before you secure the card
and close the case. Either way, you need to restart your computer after placing the PCI card
in the appropriate slot. Your computer will boot up and hopefully find the wireless NIC. It
will either ask for the drivers or begin running a set up program of some sort. It is best to use
the wireless setup and installation wizard that comes with Windows when using that operating system because third-party setup and installation software sometimes does not work
correctly under Windows. This is especially true in the case of Windows XP.
Access Point Placement
CERTIFICATION READY
How do you determine
the best place to install
a wireless access point
(WAP)?
2.2
Wireless access point (WAP) placement is an important issue when setting up a wireless network because you want to get the greatest possible coverage at the greatest possible speed for
your site or home using your WAP. One thing to keep in mind with WAPs, the further your
computer is from the access point, the slower the data throughput for your computer will
be. With this fact in mind, when using a single access point, you should locate it as centrally
as possible in relationship to where your computers are located. This gives the best possible
throughput for all the computers connected to the wireless network via the WAP. If you place
the access point in such a way that it is closer to one group of computers than to another
group of computers, then some users will have very high throughput speeds while others will
have very slow throughput and possibly even intermittent data loss.
Figure 7-7 shows the result of a poorly placed WAP. The Wireless Access Point (WAP) is the
cone-shaped device on the right end of the building labeled WAP. In Figure 7-7 the circle
centered on the WAP shows the effective range of this particular WAP. As you can see, those
computers closest to the door are barely within range of the WAP and some may in fact only
receive data from the WAP intermittently. Also, each row out from the WAP center will likely
have lower throughput than those closer to the WAP. One other thing to keep in mind when
using wireless networks—there is a very good chance that a WAP may extend to outside of
the building it is located in, unless precautions are taken to make sure this does not happen.
Figure 7-7
A poorly-placed WAP
WAP
Scale: 20 Feet
LAN Technologies | 235
Figure 7-8 shows a much better way to place the WAP in the same situation as shown in Figure
7-7. Instead of placing the WAP on one end of the building, it is located on a table in the center
of the room, thus allowing the maximum available access to all computers in the room. This
arrangement also ensures that all computers in the room are well within the WAP’s range.
Figure 7-8
A well-placed WAP
WAP
Scale: 20 Feet
When using multiple access points, placement becomes even more important. This is because
there are only so many channels for which a WAP can be programmed, and two WAPs with
different networks on the same channel cannot have their ranges overlap. In the case of
802.11n this is less of a problem because a relatively large number of nonoverlapping channels are available. As the network administrator, you just need to make sure that no WAPs
that are on different networks are next to each other using the same channel. With 802.11g
things are a bit more problematic. In the 802.11g, realistically there are only three nonoverlapping channels, so you must place WAPs in a way that does not allow any duplicate channels to overlap. This is illustrated in Figure 7-9.
In Figure 7-9 we are going back to the floor plan that was used earlier. However, this time we
are concerned with placing WAPs for a large wireless network. WAPs are placed in the MDF
and IDF because they are where network equipment would be located anyway; however, just
placing WAPs in these locations does not give full coverage of the site. Like in previous examples, we are using circles with their centers placed on different WAPs. Because this is a 802.11g
network, we are making the radii of the circles 30 meters instead of 50, because that is approximately the range that 802.11g has when used indoors. With our first two WAPs placed, we
can see that we need three more WAPs to effectively cover the entire site. Based on the circles,
placing WAPs in the NE, SE, and SW corners of the building will accomplish full coverage.
Now we need to set their channels so that WAPs whose ranges overlap will not interfere with each
other. To do this, we need to set the WAPs in the NE and SW corners of the building to Channel
A. Additionally, we need to set the WAPs the IDF and the SE corner of the building to Channel
B. Finally, we need to set the WAP in the MDF to Channel C. Now we can see from our diagram
that no overlapping WAPs have the same channel, so they will not interfere with each other.
236 | Lesson 7
Figure 7-9
Well placed WAPs in a large
network so as to ensure that
no WAP Channels overlap
IDF
Channel A
Scale: 20 Meters
Channel B
Channel A
MDF
Channel B
Channel C
Install Access Point
CERTIFICATION READY
When installing a
wireless access point,
what configuration issues
have to be considered?
What are some
configuration options
that you will have to
decide about while doing
the configuration of the
WAP?
2.2
Once the WAPs have been placed, they need to be installed. The best way to do this is make
sure they are linked to the main server of their network via a switch and a wired network connection. While it is possible to do this wirelessly, you will have greater bandwidth if direct-wired
connections are used. Once all WAPs have been connected directly to a computer, you need
to run the WAP setup software on that computer. This will enable the computer to find the
different WAPs and allow you to configure them.
If you are only using one WAP in a home network environment, it is probably best to simply
allow the setup software to set up the WAP however it sees fit. If you wish to have a secure
network, there are several things you will want to make sure of during the setup process.
One thing you will want to do is make sure that the Service Set Identifier (SSID) is changed
from its default. The SSID acts as the network name for a particular WAP. If you are using
multiple WAPs in the same network, then they all need to have the same SSID. In Linksys
WAPs, the SSID can be up to 32 characters. A safety precaution you may want to take when
setting up a WAP is to have it configured so that it does not broadcast its SSID. If an SSID is
broadcasted, then a hacker can intercept it and use it for nefarious purposes.
Another thing you will want to do to ensure that your wireless network is as secure as it can
be is to change the default password on it. For Linksys WAPs, the default password is admin.
MAC ADDRESS FILTERING
Enabling MAC address filtering may be another thing you will want to do if you want
to make your wireless network as secure as possible. MAC filtering means that only preprogrammed MAC addresses will be allowed access to a specific WAP. This is a very useful
security measure because it means that only those computers and other devices whose MAC
addresses have been entered into the MAC address filtering configuration will be able to use
the WAP. There is however one drawback to enabling this. You will have to find out what
the MAC addresses of all the devices you want on your network are and then manually
LAN Technologies | 237
enter them into the configuration screen. If you make a mistake while entering a particular
device’s MAC address, then until the mistake is found and corrected, the device in question
will not have access to the wireless network. Some of the devices you may want on your
home network may include gaming terminals such as a Wii or PS2. These devices also have
to have their MAC addresses manually entered into the MAC address filtering screen. Any
devices not entered into the MAC filtering configuration will not have access to the network. Any time a new device that needs access to your wireless network is brought in; it will
also need to be manually added to the MAC filtering configuration before it can be used on
the wireless network.
CERTIFICATION READY
What is MAC Filtering?
What role does it play in
Wireless Networking?
5.1
To get into the MAC address filtering screen on your WAP after its initial installation, you
will need to do several things. First, access your WAP directly by using your web browser and
entering the Default Gateway IP Address into it.
To get your Default Gateway IP Address in Windows, go into your command line interface.
To do this go down to your Start button and type cmd in the Search programs and files box
just above the Start symbol and press Enter on the keyboard. Figure 7-10 shows what your
screen should look like once you have completed these instructions.
Figure 7-10
Windows 7 command line
interface
Once you have the command line interface open, you need to enter the command ipconfig
at the prompt inside the black box, which is the command line interface. Figure 7-11 shows
what the result of entering ipconfig should look like. I have expanded the command line
interface window slightly to show the entire result at one time.
Looking at the command line interface window in Figure 7-11, you will see IPv4 followed
by an IP address, Subnet Mask followed by a subnet mask IP address, and Default Gateway
followed by a third IP address. It is the Default Gateway that you are interested in. In this
figure, the Default Gateway is 192.168.0.1. You need to write down your own Default
Gateway.
Now that you have your Default Gateway address, you need to open a web browser. I will be
using Firefox to do this, but you can use your preferred web browser.
Once you have opened your web browser, you need to type the entire Default Gateway in
your URL line with no additional information. Figure 7-12 shows an image similar to what
you will see on your system.
238 | Lesson 7
Figure 7-11
Windows 7 command line
interface after ipconfig
command has been entered
Figure 7-12
Windows 7 after the Default
Gateway has been entered into
a web browser
If you have already created a username and password for you WAP, then go ahead and enter
that. Otherwise, just enter admin without the quotes in the Password field and leave the
Username field blank. After you do this, click OK. This will take you into the WAP’s configuration screen (see Figure 7-13).
Once you have gotten this far, you can navigate around in the configuration screen very easily. To enter the MAC addresses that you want to be filtered, go to the Wireless menu option.
Under that menu option, you will see a menu option that says Wireless MAC Filter. From
there you will need to enable Wireless MAC Filter. Once that is enabled, a button will come
up that says Edit MAC Filter List. Clicking on that button brings up a window where you can
enter the MAC addresses you want to filter. We will be doing more with WAP configuration
in the Lab portion of this Lesson.
CONFIGURE APPROPRIATE ENCRYPTION
Encryption is where a device such as a computer or a WAP takes the data that it is sending out
and runs an algorithm on it so that it cannot be read without first having the key to read it.
This capability increases the security of a network by making it more difficult for an outsider
to read what is passing across a network. This is especially important for a wireless network
because pretty much anybody with a laptop computer and a wireless NIC can eavesdrop on
them. By first encrypting the data that is sent over the wireless network, it becomes harder for
someone to listen in casually.
The encryption settings for a WAP are found in the same general place as MAC Filtering.
It is located under the Wireless menu options and then under the Wireless Security sub-menu
LAN Technologies | 239
Figure 7-13
Initial configuration screen for
a Linksys WAP
option. The available encryption schemes are WPA Enterprise and Personal, WPA2 Enterprise
and Personal, RADIUS, and WEP. Of these options, WPA2 Enterprise is the strongest and
WEP is the weakest. We will discuss WEP and the various versions of WPA in the next two
sections of this lesson.
WEP
WEP stands for wired equivalent privacy. WEP was ratified in 1999 along with original IEEE
802.11 standard. WEP included both encryption and authentication capabilities. WEP was
originally intended to have security capabilities similar to that of a more traditional wired
network, however was not able to fulfill that promise. WEP2 was intended to be a stop gap
measure that addressed some of the weaknesses of WEP, but this too did not live up to the
expectation and was dropped.
CERTIFICATION READY
What is the difference
between WPA and WPA2?
5.1
CERTIFICATION READY
What are some encryption
protocols used in Wireless
Networking? How do
these encryption methods
differ from each other?
5.1
WPA
WPA which stands for Wi-Fi Protected Access is a wireless protocol and certification program
created by the Wi-Fi Alliance. The purpose of WPA is to help secure wireless computer networks as an intermediate security standard until the IEEE 802.11i wireless security standards
could be ratified. WPA implements many of the security features that have been included in
the 802.11i standard.
WPA2 came out in 2004 and is effectively the implementation of choice for the IEEE
802.11i wireless security standard. WPA2 provides much stronger encryption and authentication capabilities over the older WEP standard. Starting in 2006, any devices that carried the
Wi-Fi logo have to meet the WPA2 standard for wireless security.
240 | Lesson 7
CHANNELS AND FREQUENCIES
When using a WAP, channels and frequencies are related. IEEE 802.11g for example uses
the 2.4 GHz radio-frequency range for communications. This frequency range is broken up
into 22 MHz pieces with a 5 MHz separation between each. This results in channels being
created that are basically specific sub-ranges of frequency that have been set aside within the
larger 2.4 GHz range. This gives 802.11g up to 14 channels it can work with. However, for
these channels to all be used on the same network, there can be no overlap. Unfortunately,
with 22 MHz channel ranges, and only 5 MHz between the start of one channel and the
start of the next, there is a lot of overlap. While there may be 14 channels available for
802.11g, only three of those channels can effectively be used without overlap occurring.
SERVICE SET IDENTIFIERS (SSIDS)
We have already discussed SSIDs, however, there are actually two types of SSIDs. One type
is an Extended Service Set Identifier (ESSID) and the other is a Basic Service Set Identifier
(BSSID). Both types are used to identify a wireless network. However, how that wireless network is set up depends on whether it gets a BSSID or an ESSID.
BSSIDs are used to identify independent wireless networks, which is basically a stand-alone
wireless network that does not need to be connected to another network in order for it to
function. These independent wireless networks can either be ad hoc wireless networks or have
a central access point controlling them.
An ad hoc wireless network is formed when a wireless network is composed of only independent wireless computers where each device participates in forwarding wireless packets. An ad
hoc wireless network has no central WAP to monitor and control it. In effect, an ad hoc wireless
network is the wireless network version of a peer-to-peer network.
Alternatively, a wireless network can be something called an infrastructure wireless network
where WAPs are used to control access to the wireless network and are often connected to a
larger wired network. Security is better on infrastructure wireless networks than it is on ad
hoc wireless networks.
ESSIDs are used when two or more independent wireless networks are tied together. The
WAPs used to tie the independent wireless networks together are each given their own
ESSID. This ESSID is then used to help control the flow of data frames between the various
devices on the different networks.
An SSID is generally set when a wireless network is first configured. Some WAPs allow you
to change the SSID manually at a later date and others do not. Generally speaking when
an SSID is changed on a WAP, the whole network needs to be reset. That means the WAP
needs to be shut down along with all the other network devices using it. The WAP is then
brought back up and the various wireless network devices using the WAP can then reconnect.
Sometimes it is necessary to change the settings on the devices connected to the WAP as well
as the WAP itself when a wireless access point is reset.
ANTENNA TYPES
There are two broad categories or types into which antennas fall. These antenna types are
directional and omni-directional. What you intend to do with the wireless link you are setting
up determines which type of antenna you need to use.
Omni-directional antenna
An omni-directional antenna broadcasts a signal in all directions. This type of antenna is
often seen on handheld communications devices and in wireless access points. The advantage
of this type of antenna is that you do not have to be facing the antenna or have your antenna
pointing at it in order to receive a signal from it. The flexibility this gives you for communications is why it is often use in wireless networking.
LAN Technologies | 241
Even though there are definite advantages to using an omni-directional antenna, there are also
several disadvantages to using this type of antenna. One disadvantage is that an omni-directional antenna wastes a lot of power sending the signal in all directions. This wasted power
directly results in the second notable disadvantage of omni-directional antenna. The second
disadvantage is that omni-directional antennas have limited range. With the power being used
to send the signal in a spherical pattern around the antenna, the power is not available to
send that signal a long distance. The final disadvantage to an omni-directional antenna is that
the signal being broadcast by the antenna is easy to intercept. The device being used to intercept the signal can be anywhere in the range of spherical pattern of the signal being broadcast.
Directional antenna
Directional antennas address some of the problems of omni-directional antennas, but they
also lose some of the flexibility that omni-directional antennas have. A directional antenna is
designed to send a signal in only one general direction. This means that all the power being
fed into the antenna can be used to focus the signal in only one direction instead of being
wasted sending the signal in all directions.
CERTIFICATION READY
What are some issues
related to configuring a
wireless network?
2.2
The advantage of sending the signal in only one direction is that the extra power can be used
to increase the range of the signal. Alternatively power requirements can be reduced if you only
want a minimal range for your antenna. It also becomes harder to intercept a wireless signal
because the device being used to intercept signal must be directly in the path of the signal.
This increases the chances that the device attempting to intercept the signal will be noticed.
The biggest disadvantage of directional antennas is that they can only be used to send a signal
in only one direction and so do not lend themselves well to being a central access point for a
wireless network.
INTERFERENCE
In wireless networking interference is any electromagnetic signal that interferes with passing
data over a wireless network. This interference can have a number of sources. One common
source is a device in the vicinity of the wireless network that sends out electromagnetic signals
that overwhelm the devices on the wireless network so that they signals are not able to push
through each other. Electric motors and microwave ovens have been known to create electromagnetic noise strong enough to do this.
Another way that wireless signals can be interfered with is if there is something in the environment that acts to redirect wireless signals. A good example of this type of interference is
a building that uses steel studs in its walls rather than wooden ones. When this happens, the
steel studs can act to re-direct the path of wireless signals so that they are not able to reach
their destinations. A well known manifestation of this type of interference is trying to use a cell
phone is a building with lots of steel studs in the walls. In a situation like that it can be very
hard to send or receive cell phone calls unless you are next to a window that is not shielded
against wireless radio signals.
SIGNAL STRENGTH
Signal strength has to do with how strong a wireless signal is when you are trying to send or
receive information across a wireless network. One factor in signal strength is how close you
are to a wireless access point. If you are close to the access point then you will have strong
signal strength. The further away from the access point you position yourself, the weaker the
signal strength will become.
Another thing that can affect signal strength is interference. Interference of either type discussed
above will reduce signal strength. It is possible to have such strong interference in a given environment that all signal strength is lost no matter how close to the access point you are. In fact, one of
the ways military communications jammers work is to flood a specific area with so much electromagnetic interference that all signal strength is lost and wireless communications cannot be used.
242 | Lesson 7
BEACON FRAMES
A wireless beacon frame is a frame that is periodically broadcasted by a WAPoint in order to
announce the presence of the wireless network. The beacon frame contains several pieces of
information. First it contains a MAC header identifying its MAC address. Next it contains a
body with relevant information about the wireless network. The information contained in the
body of the beacon frame contains a timestamp, the interval the beacon frame is broadcast
on, and finally a basic summary of the capabilities of the broadcasting device or network.
Some WAPs allow you to change the interval on which a beacon frame is sent; however, they
do not allow you to change the actual contents of the frame. The Linksys router we have been
working with has a default internal beacon of 100 milliseconds.
Verify Installation
Finally, once you have set up a wireless network, you need to verify that it is working properly.
First, you should verify that you have changed the default SSID and password and know what
the correct ones are. Then you should verify that all the devices on the network know what the
SSID of the network is. Next, if you are using MAC filtering, verify that all the devices that need
access to the network are actually entered into the MAC filter list and that they are entered correctly. Finally, test the wireless network to make sure that data is flowing across it. Once you have
done all these things, you should have a wireless network that runs reliably for quite some time.
■
SOHO Network Technologies
THE BOTTOM LINE
In this section of Lesson 7 we will discuss Small Office Home Office (SOHO) and some
of the technologies related to it.
A SOHO is a special category of small LANs used for home offices or small business offices.
This type of network has only a small number of devices in it and is usually well integrated
with any other network devices in the home or office where it is setup.
List of Requirements
CERTIFICATION READY
What is a SOHO? How
does it differ from a
corporate style network?
2.6
When setting up a SOHO network there are a couple of things to consider. One thing to
consider is if you wish to use a wireless network or a wired network in your SOHO. The
wired network has the advantage of being more secure. However the wireless option is generally more flexible and does not require running wires all over the home or office being setup.
Many recently built homes and small office spaces already have data communications wiring
in them and so in those situations a wired SOHO becomes for reasonable.
CERTIFICATION READY
What are some issues
you need to consider
when planning to create
a SOHO network?
2.6
Once you have determined what type of media you want to use for your SOHO network,
you need to determine if you want your SOHO network to be peer-to-peer based on clientserver based. A peer-to-peer network is easier to setup and does not require any specialized
equipment, but is also inherently less secure. The client-server option is more secure but
requires the additional equipment and cost. Client-server networks also require a different
level of expertise to run. Also, if there are more than 10 devices attempting to use the SOHO
network, a peer-to-peer network cannot really be used because of the 10 host restriction
placed on non-server Windows operating systems.
Finally you need to decide where you want your SOHO network. If you are setting up a
small office somewhere then this is less of a problem as you will probably want to network
the entire small office. However, if you are setting up a home office, you need to determine if
the SOHO network is going to be limited to your home office, or if you want to be able to
access it from anywhere in the house. If you choose to go with the second options, you will
need to check with either the company you are working for or a legal consultant as having a
LAN Technologies | 243
SOHO network for business may not allow you to use it all over the house. A personal use
SOHO network is not affected by this consideration.
Cable Length
If you choose to use a wired solution for your SOHO network then the same cable length
restrictions used in corporate networks apply to SOHO network. The main exception to this
may be if you choose to use a network over power lines option from your power company. If
you choose to go this route you will need to see what kinds of cable length restrictions apply
to the technology your power company is using for their power line based networks.
Device Types and Requirements
CERTIFICATION READY
In what ways are SOHO
network specific network
devices different from
more conventional
network devices?
2.6
The types networking devices used in a SOHO networks are the same types of devices used
in corporate style networks. However, you will want to look into smaller versions of the standard network devices used in larger corporate style networks. Many companies actually provide a SOHO line of their networking devices for just this situation.
The reason you will want to look into SOHO lines of devices from various companies is
because they will generally be cheaper than the more conventional network equivalents. The
reason SOHO versions will cost less than conventional versions of the devices is because they
are designed with only a limited number of ports and such. Another advantage of SOHO
specific versions of networking devices is that because of the more limited use they are intended for, they will also be easier to configure. Many SOHO specific devices actually have nice
graphical interfaces and wizards for configuration or even have a default configuration built
into them that will work in most SOHO network situations. The main drawback to SOHO
specific network devices is that they will generally not have the full range of security features
and/or capability you may find on similar devices intended for a large network.
Environment Limitations
The very nature of a SOHO network places some limitations on its environment. The biggest
limitation is number of devices. Another limitation is the devices that are used in a SOHO
network are often multiuse devices.
The technology used to connect to a larger network such as the Internet is also a limitation
placed on a SOHO network. Often times SOHO networks are limited to the same options
that a home user has when connecting to the Internet. Someone creating a SOHO network
will usually not have available to them the same WAN options that are large corporate network has available. This is partly because of cost and partly because of location.
While WAN technologies will be discussed in the next Lesson, the example of a T-3 will
work here to illustrate this point. T-3 lines are a WAN technology that many business
networks use to connect to larger external networks. However, a typical T-3 line will cost
hundreds if not thousands of dollars a month to lease and is only available to specific areas
in a city based on where the businesses are. It is very unlikely that a person creating a home
office based SOHO network will be able to get a T-3 line ran out to their home in a large
residential area. Even if they could, it would end up costing a great deal of money for them
to do so. Instead the person putting together the home office based SOHO network will
have to settle for DSL or some other option available in the residential area they live in.
Equipment Limitations
While there are limits to the network environment that exist in a SOHO, there are also limitations to the equipment that is used in a SOHO. As mentioned previously, many of the devices
used in a SOHO are multifunction devices. One example of a multifunction device is a printer
that is also a fax machine and a copier. While this works well in a SOHO environment where