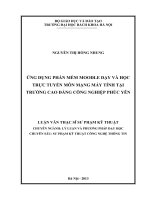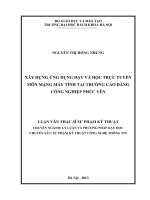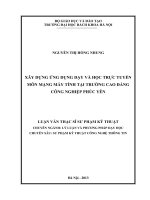Giáo trình quản trị mạng (nghề quản trị mạng máy tính trình độ cao đẳng)
Bạn đang xem bản rút gọn của tài liệu. Xem và tải ngay bản đầy đủ của tài liệu tại đây (3.2 MB, 92 trang )
ỦY BAN NHÂN DÂN TỈNH AN GIANG
TRƯỜNG CAO ĐẲNG NGHỀ AN GIANG
GIÁO TRÌNH
T
NGHỀ
UẢN TRỊ
ẠNG
ÁY TÍNH
T ì h độ cao đẳ
(Ban hành theo Quyết định số:
/QĐ-CĐN ngày tháng năm 20
của Hiệu trưởng trường Cao đẳng nghề An Giang)
Tên tác giả : Lê Thị Ngọc Trâm
Năm ban hành: 2019
TUYÊN BỐ BẢN
UYỀN
Tài liệu này thuộc loại sách giáo trình nên các nguồn thơng tin có thể được
phép dùng ngun bản hoặc trích dùng cho các mục đích về đào tạo và tham khảo.
Mọi mục đích khác mang tính lệch lạc hoặc sử dụng với mục đích kinh
doanh thiếu lành mạnh sẽ bị nghiêm cấm.
LỜI GIỚI THIỆU
Để thuận lợi trong quá trình tiếp thu các kiến thức và kỹ năng một cách đầy
đủ, người học cần trang bị kiến thức cơ bản theo giáo trình “Quản trị mạng 1”
thuộc chương trình khung Quản trị mạng máy tính
Giáo trình cung cấp kiến thức và kỹ năng liên quan đến công tác giám sát
mạng, triển khai và quản trị hệ thống từ xa; Ngoài ra, khả năng phát hiện và khơi
phục khi server bị hỏng hóc cũng được đề cập đến.
Bên cạnh đó, việc triển khai hệ thống mạng riêng ảo cho phép truy xuất tài
nguyên khi người dùng không ở trong mạng nội bộ là công cụ tối ưu đối với người
dùng. Khi không ở trong mạng, vấn đề sử dụng tài khoản của mình để gửi nhận
mail trong mạng cục bộ cũng là công việc cấp thiết.
Tài liệu gồm các nội dung chính sau:
- Bài 1: Dịch vụ Windows Terminal Service
- Bài 2: Tinh chỉnh và giám sát mạng Windows server
- Bài 3: Khôi phục server khi bị hỏng
- Bài 4: Cài đặt và quản lý remote access services ( RAS) trong Windows
server
- Bài 5: Mạng VPN
Mặc dù đã có những cố gắng để hồn thành giáo trình theo kế hoạch, nhưng
do hạn chế về thời gian và kinh nghiệm, nên tài liệu chắc chắn cịn những khiếm
khuyết. Rất mong nhận được sự đóng góp ý kiến của các thầy cơ trong Khoa. Xin
chân thành cảm ơn mọi người đã tham khảo giáo trình này!
An Giang, ngày tháng 12 năm 2019
Tham gia biên soạn
1.Chủ biên: Lê Thị Ngọc Trâm
2. Phản biện: Ngơ Thị Tím
1
MỤC LỤC
ĐỀ MỤC
TRANG
Lời giới thiệu.......................................................................................................1
Mục lục ................................................................................................................2
BÀI 1: DỊCH VỤ WINDOWS TERMINAL SERVICE ............................... 4
I. Giới thiệu về Terminal Service.........................................................................4
II. Cài đặt, gỡ bỏ các phần mềm hỗ trợ cho Terminal Service. ...........................6
BÀI 2: TINH CHỈNH VÀ GIÁM SÁT MẠNG WINDOWS SERVER..... 18
I. Tổng quan về công cụ tinh chỉnh................................................................... 18
II. Quan sát các đường biểu diễn hiệu năng bằng System Monitor .................. 19
III. Giải quyết trục trặc bằng Event Viewer...................................................... 20
IV. Sử dụng Task Manager ............................................................................... 22
BÀI 3: KHÔI PHỤC SERVER KHI BỊ HỎNG . . . . . . . . . . . . . . . . . . . . . . 2 6
I. Các biện pháp phòng ngừa ....................................................................... 26
II. Các phương pháp sao lưu dự phịng ............................................................. 27
III. Tìm và quản trị Pan phần cứng bằng công cụ System Information. .......... 28
IV. Giải quyết các trục trặc trong quá trình khởi động ..................................... 29
BÀI 4: CÀI ĐẶT VÀ QUẢN LÝ REMOTE ACCESS SERVICES ( RAS)
TRONG WINDOWS SERVER .................................................................... 35
I. Giới thiệu về remote access services ( RAS) trong Windows server ........... 35
II. Triển khai cài đặt và quản lý remote access services ( RAS) trong Windows
server ................................................................................................................. 37
BÀI 5: MẠNG VPN ........................................................................................ 47
I. Giới thiệu mạng VPN. ................................................................................... 47
II. Triển khai mạng VPN .................................................................................. 48
Các thuật ngữ chuyên môn ............................................................................ 86
Tài liệu tham khảo .......................................................................................... 90
2
GIÁO TRÌNH MƠ ĐUN
Tên mơ đun: QUẢN TRỊ MẠNG 2
Mã mơ đun: MĐ 21
Vị trí, tính chất, ý nghĩa và vai trị của mơ đun:
- Vị trí: Mơ đun được bố trí sau khi sinh viên học xong mơn học, mơ
đun Mạng máy tính, Quản trị mạng 1
- Tính chất: Là môn học chuyên ngành bắt buộc.
- Ý nghĩa và vai trị của mơ đun:
Mục tiêu của mơ đun:
- Về Kiến thức:
+ Triển khai được dịch vụ Routing and Remote Access (RRAS)
+ Có khả năng phát hiện và khơi phục Server bị hỏng
+ Có khả năng cài đặt và quản lý máy tính từ xa thơng qua RAS
- Về kỹ năng:
+ Xây dựng được một mạng riêng ảo VPN
+ Thực hiện được các Rule theo yêu cầu;
- Về năng lực tự chủ và trách nhiệm: Bố trí làm việc khoa học đảm
bảo an toàn cho người và phương tiện học tập.
Nội dung của mô đun: được thể hiện qua các bài sau:
- Bài 1: Dịch vụ Windows Terminal Service
- Bài 2: Tinh chỉnh và giám sát mạng Windows server
- Bài 3: Khôi phục server khi bị hỏng
- Bài 4: Cài đặt và quản lý remote access services ( RAS) trong
Windows server
- Bài 5: Mạng VPN
3
BÀI 1: DỊCH VỤ WINDOWS TERMINAL SERVICE
Giới thiệu:
Windows Server 2008 giới thiệu một số tính năng mới trong Terminal
Services để kết nối đến các máy tính và ứng dụng từ xa, cho phép người dùng có
thể truy cập vào các máy trạm điều khiển xa và ứng dụng từ xa thông qua HTTPS
theo tường lửa thân thiện. Qua bài này trình bày được dịch vụ Windows Terminal
Service.
Mục tiêu:
- Có khả năng cài đặt và gỡ bỏ các phần mềm hổ trợ.
- Có khả năng tạo máy khách Terminal Services.
- Quản lý được các dịch vụ của Terminal Services.
- Thực hiện các thao tác an tồn với máy tính.
Nội dung chính:
I. GIỚI THIỆU VỀ TERMINAL SERVICE
1. Tại sao phải dùng Terminal Services
- Là một hệ dịch vụ đầu cuối.
- Hệ dịch vụ trạm truyền dữ liệu.
- Là một thành phần của Windows Server. Đối với Win SV 2000 thì phải cài
đặt riêng, đối với Windows Server 2008 thì cài đặt mặc định trong hệ điều hành.
- Terminal có chức năng hỗ trợ máy khách.
- Được dùng để truy cập đến các máy tính ở xa nhằm thực hiện các tác vụ
quản trị mà không cần khả năng chia sẻ ứng dụng.
+ Ở Windows Server 2008 thì gọi đó là tính năng: Remote Desktop
For Administransion (Màn hình quản trị từ xa).
+ Hệ điều hành cho phép tối đa 2 kết nối: Remote Desktop For
Administransion đồng thời mà không yêu cầu bất kỳ giấy phép nào và sử dụng rất
ít tài nguyên hệ thống.
- Cửa sổ màn hình máy khách thì hiển thị màn hình của máy chủ, cho phép
người dùng có thể truy cập đến mọi công cụ và điều khiển tiêu chuẩn trên máy chủ,
thậm chí cịn có thể chạy được các ứng dụng trên máy chủ này.
- Terminal Services có 2 chế độ hoạt động.
+ Remote Administransion: Cho phép quản lý các Server windows từ
phía bên kia mạng mà khơng bắt buộc phải truy cập vào những công cụ bên trong
Microsoft Managerment Console (MMC).
+ Application Server: Yểm trợ các máy khách.
- Terminal Services giúp đơn giản hóa việc triển khai các ứng dụng đến máy
khách.
- Yểm trợ những môi trường làm việc không thân thiện với PC nhưng vẫn
cần truy cập vào các ứng dụng trong Windows.
+ Các trạm xuất nhập hàng dành cho xe tải không người theo dõi.
+ Các kho bãi lớn.
+ Cửa hàng, Club, Bar...
4
- Địi hỏi ít năng lực xử lý hơn trên máy khách.
- Đơn giản hóa giao diện người dùng.
- Cung cấp sự trợ giúp kỹ thuật cho bạn.
2. Yêu cầu đối với Server của máy khách
Các yêu cầu phần cứng cho một Terminal server phụ thuộc vào bao nhiêu
client sẽ cùng connect một lúc và nhu cầu sử dụng của client. Sau đây là một số
hướng dẫn:
- Một Terminal server cần ít nhất một bộ xử lý Pentium và 128MB RAM để
hoạt động được đầy đủ. Bạn cần phải cung cấp thêm 10 hay 20MB RAM cho mỗi
kết nối của client, tuỳ thuộc vào ứng dụng mà client sử dụng. Một Terminal server
chia sẻ các tài nguyên có khả thi giữa các người dùng, do vậy bộ nhớ cần cho các
người dùng bổ sung chạy cùng ứng dụng ít hơn bộ nhớ cần cho người dùng đầu
tiên tải chương trình.
- Bạn nên sử dụng một kiến trúc bus hoạt động cao như là EISA, MCA, hay
PCI. Bus ISA(AT) không thể chuyển đầy đủ dữ liệu cho kiểu lưu thông mạng sinh
ra do một cách cài đặt Terminal Services thông thường.
- Bạn phải cân nhắc việc sử dụng ổ đĩa SCSI, hay loại tốt hơn là FAST SCSI
hay SCSI-2. Để hoạt động tốt nhất thì nên dùng loại đĩa SCSI với RAID sẽ tăng
thời gian truy cập đĩa bằng cách đặt dữ liệu lên trên nhiều đĩa.
- Bởi vì nhiều người dùng có thể truy cập vào Terminal server cùng một lúc,
bạn nên sử dụng bộ điều hợp mạng tốc độ cao. Giải pháp tốt nhất là cài đặt 2 bộ
điều hợp trong máy và dành một cái cho lưu thông mạng RDP.
Terminal Services client chạy tốt trên nhiều máy khác nhau kể cả các máy
lỗi thời và các thiết bị đầu cuối đã cũ không thể cài đặt hay chạy Windows 2000.
Phần mềm phía client phải chạy trên các máy sau:
- Các thiết bị đầu cuối nền Windows (nhúng).
- Các máy nền Intel và Alpha chạy Windows for Workgroup 3.11, Windows
95, Windows 98, Windows NT 3.51, Windows NT 4.0, Windows 2000
+ Các máy Macintosh và Unix (vơí các phần mềm của các hãng thứ 3)
3. Mơ hình xử lý Terminal Services
Hình 1: Mơ hình xử lý Terminal Services
5
Khi Windows Server 2008 khởi động Terminal Server và tải hệ thống điều
hành lõi, dịch vụ Terminal Server (termsrv.exe) được bắt đầu và bắt đầu chờ đợi
cho các kết nối phiên. Mỗi kết nối là một định danh phiên độc đáo hoặc "sessionid"
để đại diện cho một phiên làm việc cá nhân đến Terminal Server, và mỗi tiến trình
được tạo ra trong một phiên "gắn thẻ" với sessionid liên quan đến sự khác biệt cho
khơng gian tên của nó từ bất kỳ không gian tên phiên khác.
II. CÀI ĐẶT, GỠ BỎ CÁC PHẦN MỀM HỖ TRỢ CHO TERMINAL
SERVICE
1. Cài đặt các phần mềm hỗ trợ cho Terminal Service
- Bước 1: Chọn Start >Settings>Control Panel. Nhấp đúp chuột vào biểu
tượng Add/Remove Program.
- Bước 2: Cửa sổ Add/Remove Program xuất hiện. Nhấp chuột vào tuỳ chọn
Add/Remove Windows Components.
- Bước 3: Windows Components Wizard bắt đầu. Đánh dấu ô Terminal
Services và nhấp nút Next.
- Bước 4: Hộp thoại Terminal Services Setup xuất hiện như hình 2. Kiểm tra
xem Remote Administration mode đã được chọn và nhấp nút Next.
- Bước 5: Hộp thoại Configuring Components xuất hiện. Nếu đĩa CD cài
Windows 2000 Server không có trong ổ CD-ROM thì bạn sẽ được nhắc đặt đĩa
Windows 2000 Server vào. Các file sẽ được sao chép, và các thành phần của
Terminal Services sẽ được cấu hình. Việc này phải mất vài phút.
- Bước 6: Hộp thoại Completing the Windows Components Wizard xuất
hiện. Nhập chuột vào nút Finish.
- Bước 7: Bạn sẽ được nhắc khởi động lại máy để các thay đổi có tác dụng.
Nhấp nút Yes để khởi động lại máy tính của bạn.
Hình 2: Hộp thoại Terminal Services Setup
6
Cài đặt Terminal Services trong chế độ Application server.
- Bước 1: Chọn Start>Settings>Control Panel. Nhấp đúp chuột vào biểu
tượng Add/Remove Program.
- Bước 2: Cửa sổ Add/Remove Program xuất hiện. Nhấp chuột vào tuỳ chọn
Add/Remove Windows Components.
- Bước 3: Windows Components Wizard bắt đầu. Đánh dấu ô Terminal
Services và nhấp vào nút Next.
- Bước 4: Hộp thoại Terminal Services Setup đầu tiên xuất hiện (như hình
2). Chọn Application Server Mode và nhấp nút Next.
- Bước 5: Hộp thoại Terminal Services Setup thứ hai xuất hiện, như ở hình 3
dưới đây. Trong hộp thoại này, bạn chọn các mặc định cho tương thích ứng dụng.
Tuỳ chọn Permission Compatible with Windows 2000 User cung cấp mức độ bảo mật
cao nhất. Tuỳ chọn Permission Compatible with Terminal Services 4.0 User cung cấp
các tính tương thích cao nhất cho các ứng dụng. Lựa chọn và nhấp chuột vào nút
Next.
Hình 3: Hộp thoại Terminal Services Setup thứ hai xuất hiện
- Bước 6: Bạn có thể được thơng báo rằng các ứng dụng nào đó khơng làm
việc chính xác sau khi cài đặt Terminal Services trong chế độ Application server.
Bạn nên cài đặt lại các ứng dụng này sau khi Terminal Services Setup hồn thành.
Nếu có ứng dụng nào khơng hỗ trợ truy cập mạng thì nó sẽ không làm việc với
Terminal Services. Nhấp chuột vào nút Next.
- Bước 7: Hộp thoại Configuring Components xuất hiện. Nếu đĩa CD cài đặt
Windows 2000 Server không được đặt trong ổ CD-ROM thì bạn sẽ được nhắc phải
đặt đĩa vào ổ CD. Các file sẽ được sao chép, và các thành phần của Terminal
Services sẽ được cấu hình. Việc này tốn mất vài phút.
7
- Bước 8: Hộp thoại Completing the Windows Components Wizard xuất hiện.
Nhấp chuột vào nút Next.
- Bước 9: Bạn sẽ được nhắc phải khởi động lại máy để các thay đổi có tác
dụng. Nhấp chuột vào nút Yes để khởi động lại máy.
2. Điều chỉnh các thiết định của tài khoản kết nối
- Nếu khi kết nối đến máy tính cần Remote Desktop xuất hiện thông báo lỗi
sau.
- Click phải vào My Computer -> Propertices -> Tab Remote -> Enable
Remote Desktop on this computer (Hình 4) -> Apply -> Ok.
Hình 4: System Propertices
- Nếu khi thực hiện Remote Desktop mà xãy ra thông báo lỗi như bên dước là
do chưa bật chức năng Enable Remote Desktop, hoặc do user đăng nhập khơng có
quyền Remote Desktop (Hình 5).
Hình 5: Lỗi Remote Desktop k đăng nhập được
3. Cấp phép sử dụng Terminal services
- Bước 1: vào Start -> Program -> Administrative Tools -> Local Security
Policy -> tìm đến khóa Allow log on through Terminal Services -> R-Click >Propertices (Hình 6).
8
Hình 6: Cấp phép sử dụng Terminal services
- Bước 2: Add User or Group: nhập User cần cấp quyền truy cập dịch vụ ->
OK (Hình 7).
Hình 7: Cấp quyền User
Quản lý các phiên làm việc của Terminal services
- Bước 1:Start -> Programs -> Accessories -> Communications -> Remote
Desktop Connection (Hình 8).
Hình 8: Đăng nhập User
- Bước 2: Nếu trong Tab General khơng nhập username và password thì
chương trình sẻ u cầu (Hình 9).
Hình 9: Remote Desktop thành cơng
9
BÀI TẬP THỰC HÀNH
Bài tập 1: Cho mơ hình mạng
Máy TS
Máy DC 1
.3
Client
.4
.2
10.10.10.0 /24
Cấu hình Terminal Services trên Server 2008
Yêu cầu
Nâng cấp máy DC1 lên domain controller.
Cấu hình Terminal services.
Gia nhập máy TS và máy Client vào Domain.
Chuẩn bị
Máy cài win2k8.
1 máy cài win7.
Tạo 2 user.
1 user để truy cập terminal services VD: u1, pass: 123.
1 user đề máy client đăng nhập: VD: client1 , pass 123.
Thực hiện
1.Cài đặt và cấu hình cho user truy cập đến máy terminal services
bằng remote desktop connection
- Bước 1: Cài đặt Terminal Service, trên máy TS -> roles -> Add Roles.
- Bước 2: Chọn Next -> Terminal Services -> Next.
10
- Bước 3: Check chọn Terminal Services -> TS Web Access -> Add …->
Next.
- Bước 4: Chọn Next -> Next -> Configuge later -> Next Cấp quyền user truy
cập-> chọn Add -> thêm user “u1”.
- Bước 5: Sau khi thêm user -> OK -> Next -> Next -> Next -> Chọn
Install -> Sau đó khởi động lại máy.
- Bước 6: Trên máy Client , đăng nhập bằng user “client1”; pass: 123 -> start
-> program -> accessries -> remote desktop connection -> Option.
- Bước 7: Nhập IP: máy TS -> username: u1 đã tạo ban đầu -> Connect ->
password -> yes.
11
Bài tập 2:
THỰC HIỆN KẾT NỐI BẰNG REMOTE ASSISTANCE
Chuẩn bị:
1) Cả hai hệ thống User và Admin đều cài đặt WindowXP SP2.
2) Sử dụng kết nối LAN, WAN, có thể qua Internet, sử dụng giao thức
TCP/IP.
3) Nếu dùng Firewall, cần phải mở Port TCP/IP 3389.
Mục tiêu:
1) Tạo kết nối từ máy của User tới máy của Admin sử dụng Remote
Assistance.
2) Máy của User đang gặp sự cố, cần sự giúp đỡ của Admin.
Thực hiện:
Kiểm tra thiết lập Remote Assistance trên cả hai hệ thống:
1)
Vào Start -> Settings -> Control Panel -> chọn System.
2)
Trong Tab Remote -> Check vào mục Allow Remote Assistance
invitations to be sent from this computer -> chọn Advanced…
12
3)
Check vào Allow this computer to be controlled remotely -> click
OK.
Tạo Invitation trên máy của User:
1)
Vào Start ->Programs -> chọn Remote Assistance.
2)
Click chọn Invite someone to help you.
13
3)
Chọn Save Invitationas a file (Advanced).
4)
Trong mục Enter your name -> điền vào tên pc1 -> click continue.
14
5)
Check vào mục Require the recipient to use a password -> điền vào
Password: 123 -> click Save Invitation.
6)
Chọn đường dẫn lưu file -> đặt tên là PC1 -> click Open để lưu lại.
7)
8)
Quá trình tạo File Invitation trên máy của User hoàn tất.
Gởi File Invitation vừa tạo: pc1.msrcincident sang máy của Admin.
15
Kết nối từ máy của User đến máy của Admin:
1)
Trên máy của Admin đã nhận được File: pc1.msrcincident -> Double
click vào File này.
2)
Điền vào Password: 123 -> Click Yes.
Trên máy của User:
1)
Chọn Yes để chấp nhận kết nối.
16
2)
Giao diện chính của máy User.
Trên máy của Admin:
1)
Giao diện chính của máy Admin.
2)
Để điều khiển được máy User -> Click chọn Take Control.
Trên máy của User:
3)
Click Yes chấp nhận -> Ngược lại click ESC để ngắt kết nối.
17
BÀI 2: TINH CHỈNH VÀ GIÁM SÁT MẠNG WINDOWS SERVER
Giới thiệu:
Trên một hệ thống mạng, máy chủ đóng vai trị rất quan trọng. Trong đó việc
giám sát hệ thống và quản lý dữ liệu được xem là phần không thể thiếu trong quá
trình quản trị hệ thống.
Bài học này sẽ cung cấp các vấn đề liên quan đến các công cụ chính để giám
sát là System Monitor và các phương án giải quyết các vấn đề bằng Event Viewer và
Performance.
Mục tiêu:
- Hiểu được vai trò chức năng của các dụng cụ System Monitor, Performance
Logs and Alerts.
- Giải quyết được các sự cố mạng thông qua Event Viewer.
- Kiểm tra được tần suất hoạt động của hệ thống tại từng thời điểm khác nhau
Task Manager.
- Thực hiện các thao tác an tồn với máy tính.
Nội dung chính:
I. TỔNG QUAN VỀ CƠNG CỤ TINH CHỈNH
1. Giới thiệu
Mornitoring server performance :Là những chương trình giúp người quản
lý thu thập được các thơng tin về hiệu năng của server để họ có thể đảm bảo các
server chạy tối ưu, hiệu quả và đáng tin cậy. Nhiệm vụ chính: giám sát hiệu năng làm
việc của server.
2. Trình bày các giải quyết đề phịng các lỗi về Windows server
Các nhật ký trong Event Viewer
Khi nạp ứng dụng Event Viewer, khung Phạm vi chứa một danh sách các nhật
ký duy trì trong hệ thống.
Ứng dụng
Chứa các thơng tin về các chương trình chạy trong máy tính, được xác định bởi
các nhà phát triển ứng dụng.
Hệ thống
Chứa các thông tin về các sự kiện do các cấu thành của Windows Server 2003
sinh ra. Ví dụ: như các dịch vụ hoặc trình điều khiển thiết bị. Một dịch vụ khơng khởi
động được hoặc một trình điều khiển khơng thể nạp trong quá trình khởi động hệ
thống sẽ được ghi lại trong nhật ký Hệ thống. Các kiểu sự kiện ghi được trong nhật
ký này được hệ điều hành cấu hình trước và khơng thể thay đổi được.
Bảo mật
Có thể chứa các thông tin về các sự kiện liên quan đến bảo mật, ví dụ như
khơng đăng nhập thành cơng, các truy cập đến các tài nguyên được bảo vệ (Ví dụ
như các thư mục chia sẻ hoặc file hệ thống) và sự thành công hoặc thất bại của các sự
kiện được kiểm định (audit). Windows Server 2003, trong cấu hình mặc định của nó,
khơng ghi thơng tin trong nhật ký Bảo mật. Các sự kiện ghi lại trong nhật ký này
được xác định bởi các chính sách kiểm định có thể kích hoạt bằng các chính sách
Cục bộ của Máy tính (Local Computer Policy) hoặc các Chính sách Nhóm (Group
Policy). Theo mặc định, chỉ có các thành viên của nhóm Administrators mới có khả
năng xem các nhật ký này.
18
II. QUAN SÁT CÁC ĐƯỜNG BIỂU DIỄN HIỆU NĂNG BẰNG
SYSTEM MONITOR
1. Giới thiệu
Chỉnh sửa thuộc tính hiển thị của biến đếm. Tùy thuộc vào kích thước và khả
năng của màn hình, màu mặc định và độ rộng của các đường sử dụng trong đồ thị của
System Monitor có thể gây khó khăn khi phân biệt các biến đếm. Trong thẻ Data của
hộp thoại System Monitor Properties của mỗi biến đếm, có thể chỉnh sửa màu sắc,
kiểu và độ rộng của đường thể hiện biến đếm đó trong đồ thị để dễ dàng phân biệt
với các biến đếm khác.
2. Thực hiện kiểm tra giám sát hoạt động của ổ cứng và của mạng
Lưu Bảng điều khiển System Monitor
Để có thể lưu lại như một file bằng cách chọn Save as từ thực đơn File và chỉ
ra tên của file với phần mở rộng .msc. Nạp bảng điều khiển từ file này sẽ mở
Performance console và hiển thị snap-in System Monitor, với tất cả các biến đếm và
các thuộc tính hiển thị đã cấu hình trước khi lưu nó lại.
Giám sát hiệu năng của máy chủ.
Phương pháp thực hành tốt nhất là tạo ra một chiến lược giám sát máy chủ
ngay sau khi máy chủ này được cài đặt và cấu hình đầy đủ. Theo cách này, có thể
thiết lập một đường cơ sở hiệu năng (baseline) cho máy chủ trong các trạng thái hiệu
năng lúc sử dụng thông thường, lúc nghỉ và lúc làm việc tại mức đỉnh. Khi có sự cố
xảy ra trong các lần giám sát sau đó, việc đo lại lần nữa giá trị đường cơ sở này có
thể giúp tìm ra giải pháp cho việc giải quyết sự cố.
Giám sát hiệu năng bộ nhớ
Một bộ nhớ không đủ cho máy chủ thường xuyên các dữ liệu cần thiết, gây ra
việc các tiến trình phải dựa vào việc đọc đĩa hơn là đọc bộ nhớ và do đó làm giảm tốc
độ của toàn hệ thống. Bộ nhớ là một phân hệ đơn quan trọng nhất cần phải giám sát
bởi vì các sự cố trong bộ nhớ có thể ảnh hưởng đến tất cả các phân hệ khác.
Giám sát hiệu năng mạng
Network Interface: Bytes Total/sec (Giao tiếp mạng:Tổng số Byte/giây). Cho
biết số lượng byte gửi và nhận trên giây trên một giao tiếp mạng.
Network Interface: Output Queue Length (Giao tiếp mạng:Độ dài hàng đợi ra).
Cho biết số lượng gói tin đợi để truyền đi qua giao tiếp mạng Server: Bytes Total/Sec
(Máy chủ: Tổng số byte/giây). Cho biết tổng số byte gửi và nhận bởi máy chủ trên tất
cả các giao tiếp mạng của nó.
Tăng tốc độ của mạng. Điều này có nghĩa là thay thế tất cả các giao tiếp mạng
trong mọi máy tính, hub, router và các thiết bị khác trên mạng và có thể thay thế cả
cáp mạng.
Giám sát các vai trò máy chủ
Khi giám sát hiệu năng máy chủ và tìm kiếm các nghẽn cổ chai, điều quan
trọng là phải hiểu sự liên quan của các vai trị mà máy chủ đó thực thi. Các ứng dụng
và dịch vụ có các yêu cầu khác nhau đến tài nguyên hệ thống và chính sách giám sát
cho mỗi máy chủ nên tập trung vào các đối tượng cần đo hiệu năng và các biến đếm
hiệu năng của các tài nguyên ảnh hưởng lớn nhất đến máy chủ đó.
Sử dụng Performance Logs and Alerts
19
Counter Logs (Nhật ký các biến đếm). Cho phép Performance console chụp
các thông số thống kê cho các biến đếm nhất định vào một file nhật ký tại các thời
điểm xác định và đều đặn sau một khoảng thời gian cố định.
Trace Logs (Nhật ký theo dõi). Cho phép Performance console ghi lại các
thông tin về các ứng dụng hệ thống khi một sự kiện nào đó xảy ra.
Alerts (Cảnh báo). Cho phép Performance console giám sát giá trị của một
biến đếm nhất định nào đó theo các khoảng thời gian lặp và thực hiện một hành động
xác định khi biến đếm đó đạt đến giá trị giới hạn nào đó.
Tạo ra các counterlog (Nhật ký biến đếm)
Các Performance objects và Performance counters. Chọn các performance
objects và Performance counters và cả giao diện giống như khi sử dụng System
Monitor.
Sample Interval (Thời gian lặp lấy mẫu). Thời gian lặp mà tại đó snap-in này
sẽ ghi vào nhật ký giá trị của biến đếm đã lựa chọn. Lưu ý rằng thời gian lặp lấy mẫu
mà ngắn sẽ cho ra file nhật ký lớn và đồng thời hệ thống sẽ phải làm việc nhiều hơn.
Run as credentials (Các thông số đăng nhập Run as). Tên người dùng và mật
khẩu mà dịch vụ Performance Logs and Alerts sử dụng để đăng nhập vào hệ thống
trước khi chụp các thông tin vào trong nhật ký biến đếm.
Log file type (Kiểu file nhật ký). Định dạng file nhật ký muốn sử dụng cho
nhật ký biến đếm và thư mục muốn lưu.
Tạo các Alerts (Cảnh báo)
Counters (biến đếm). Các performance object và các performance counter có
thể lựa chọn để cảnh báo, và giao diện sử dụng để lựa chọn chúng giống như trong
System Monitor.
Giá trị giới hạn của biến đếm. Đối với mỗi biến đếm lựa chọn, phải chỉ ra một
giá trị giới hạn và muốn cảnh báo này sẽ được kích hoạt khi giá trị của biến đếm này
thấp hơn hay cao hơn giới hạn.
Quãng ngắt lấy mẫu. Thời gian lặp mà theo đó snap-in sẽ thu thập giá trị của
biến đếm lựa chọn.
Các thông số đăng nhập Run as. Tên người dùng và mật khẩu mà dịch vụ
Performance Logs and Alerts sử dụng để đăng nhập vào hệ thống trước khi giám sát
các biến đếm được lựa chọn.
Hành động (Action). Hành động muốn snap-in thực hiện khi một trong các
biến đếm lựa chọn đạt đến giá trị giới hạn. Snap-in có thể tạo ra một mục trong nhật
ký sự kiện, gửi một thông báo qua mạng đến người dùng xác định nào đó, bắt đầu ghi
các dữ liệu.
III. GIẢI QUYẾT TRỤC TRẶC BẰNG EVENT VIEWER
1. Giới thiệu
Các lựa chọn duy trì nhật ký :
− Overwrite Events As Needed (Ghi đè các sự kiện khi cần).
− Overwrite Events Older Than X Days (Ghi đè sự kiện cũ hơn X ngày).
− Nhật ký sẽ duy trì các mục trong một số ngày (1 đến 365) xác định bởi lựa
chọn này và ghi đè các mục cũ hơn nếu cần.
− Do Not Overwrite Events (Clear Log Manually) (Không ghi đè nhật ký (Xóa
nhật ký thủ cơng)): Hệ thống duy trì mọi mục của nhật ký (Xóa nhật ký thủ công)):
20
Hệ thống duy trì mọi mục của nhật ký cho tới khi chúng được xóa đi một cách thủ
cơng bởi người quản trị.
Hình 10: Giao diện Event Viewer
2. Thực hiện kiểm tra giám sát các sự kiện xảy ra trong hệ thống bằng
Event Viewer
Để triển khai một bộ lọc trên một nhật ký trong Event Viewer, từ thực đơn
View, lựa chọn Filter để hiển thị thẻ Filter trong hộp thoại Properties của nhật ký sự
kiện. Trong hộp thoại này, có thể chỉ định kiểu sự kiện nào muốn hiển thị và lựa chọn
các sự kiện tiêu biểu để giảm bớt danh sách sự kiện về kích thước có thể quản lý
được.
Sử dụng Event Viewer để xem các nhật ký trên các máy tính Window khác
như là xem trên máy tính đang làm việc. Để thực hiện điều này, trong khung phạm
vi, lựa chọn đối tượng Event Viewer (Local) và lựa chọn “Connect To Another
Computer” (Kết nối tới máy tính khác) từ thực đơn Action. Trong hộp thoại Select
Computer, chỉ ra tên của máy tính muốn xem các nhật ký sự kiện trên máy đó.
Snap-in Event Viewer có thể lưu các nhật ký thành file trong một số định dạng,
bao gồm dạng văn bản (.txt), dạng bảng (.csv) và một định dạng nhật ký sự kiện có
phần mở rộng là .evt, định dạng này có thể mở bằng snap-in.
21
IV. Sử dụng Task Manager
1. Giới thiệu:(Trình Quản lý
Tác vụ)
Hộp thoại Windows Task
Manager theo mặc định sẽ chứa 5 thẻ:
- Applications (Ứng dụng)
- Processes (Tiến trình)
- Performance (Hiệu năng)
- Networking (Mạng)
- Users (người dùng)
Hình 11: Danh sách các quá trình (process) đang chạy
2. Thực hiện kiểm tra tần suất hoạt động của hệ thống
Thẻ Processes liệt kê tất cả các tiến trình của các người dùng hiện tại đang
chạy trên máy tính. Khi bạn lựa chọn “Show Processes From All Users” (Hiển thị các
tiến trình từ tất cả người dùng), bên cạnh các ứng dụng mức người dùng, danh sách
này còn hiển thị cả các dịch vụ và các tiến trình hệ thống. Theo mặc định, danh sách
này bao gồm các thơng tin sau đây về mỗi tiến trình: (Hình 11)
- Image Name: Tên của file chạy tiến trình này.
- User Name: Tên tài khoản người dùng là chủ nhân của tiến trình này
- CPU: Phần trăm của bộ vi xử lý do tiến trình này sử dụng
Mem Usage: Dung lượng bộ nhớ tiến trình này sử dụng
Để giám sát thơng tin dễ dàng về các tiến trình hệ thống, có thể thao tác chúng
bằng Task Manager. Bằng cách nhấn phải chuột vào bất kì tiến trình nào trong danh
sách, có thể thực hiện các tác vụ sau:
- Set Priority (Thiết lập mức ưu tiên): Chỉnh sửa thời gian bộ vi xử lý sử dụng
cho tiến trình đó trong mối tương quan với các tiến trình khác trong hệ thống
- Set Proccessor Afinity (Thiết lập mối quan hệ vi xử lý): Chỉ định bạn muốn
chạy tiến trình bằng bộ vi xử lý nào trên một hệ thống máy tính có nhiều bộ vi xử lý.
- End Proccess (Kết thúc tiến trình): Dừng tiến trình ngay lập tức. Mọi tài
nguyên chưa lưu sẽ bị mất
- End Proccess Tree (Kết thúc cây tiến trình): Dừng mọi tiến trình và các tiến
trình con hoặc tiến trình liên quan ngay lập tức. Mọi dữ liệu chưa lưu sẽ bị mất.
- Debug (Gỡ lỗi): Tạo ra một trường hợp ngoại lệ để ngắt tiến trình và gắn nó
với một trình gỡ lỗi được cài đặt trong hệ thống.
22
Giám sát mức hiệu năng
Nhấn đúp chuột vào một trong các đồ thị sẽ mở rộng nó theo chiều dọc (trục
tung) để hiển thị các giá trị một cách rõ ràng hơn. Các hiển thị số bên dưới sẽ cho
biết mức độ sử dụng bộ nhớ vật lý (Physical), bộ nhớ lõi (Kernel) và bộ nhớ cam kết
(Commit), đồng thời cả số lượng các Handle (Liên kết giữa các tiến trình), Thread
(Luồng), và các tiến trình đang hoạt động (Hình 12)
Hình 12: Giám sát mức hiệu năng
Giám sát các hoạt động của mạng
Thẻ Networking cho thấy các kết nối mạng đang hoạt động theo tên, cùng với
tốc độ kết nối, phần trăm băng thông sử dụng và trạng thái hoạt động của nó. Đồng
thời có một đồ thị hiển thị băng thông sử dụng trong kết nối mạng đang chọn hiện tại
(Hình 13).
Hình 13: Giám sát các hoạt động của mạng
23